Ve třetí části naší šestidílné série videí The DaVinci Resolve 15 Crash Course se zabýváme nástroji pro úpravy, které potřebujete k úpravě umístění klipů.
Vítejte u třetí části rychlokurzu PremiumBeat Resolve Editing. Pokud nás sledujete od prvního dílu, nenecháme vás čekat. Jako obvykle níže najdete výukové video a pod videem zkrácený přepis výukového programu, který rekapituluje všechny prvky, o kterých jste se ve videu mohli ztratit. Nicméně, jako vždy, pro úplné sledování vám doporučujeme podívat se na video pro úplný zážitek.
Nástroje pro oříznutí
V epizodě 2 jsme prošli tříbodovou úpravou a vložením klipu na časovou osu ze zdrojového prohlížeče. Někdy však při úpravě klipu na časové ose je stále potřeba doladit. Místo toho, abychom se vrátili ke zdrojovému monitoru, provedli opravu a nahradili klip, můžeme k provedení úpravy použít nástroje pro oříznutí.
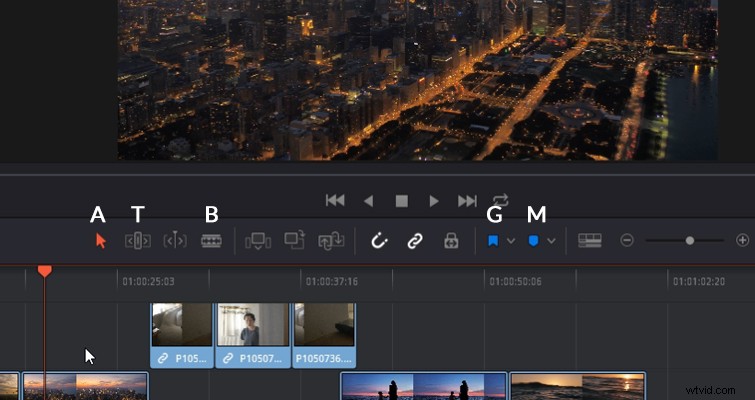
Nejprve máme primární a výchozí nástroj pro výběr, ke kterému se dostanete také stisknutím A . Jsem si jistý, že každý, i když jste s Resolve úplně noví, pochopí, co nástroj pro výběr udělá. Klipy můžete přesouvat a měnit jejich uspořádání nebo prodlužovat a zkracovat dobu trvání klipu. A vidíte tyto malé bílé úchyty na začátku a na konci každého klipu? No, můžete je přetáhnout dovnitř, takže to vytvoří roztmívání nebo zeslabování. A co víc, můžete to udělat s video i zvukovými klipy. Můžete také upravit hlasitost jednotlivého zvukového klipu posunutím pruhu hlasitosti nahoru nebo dolů.
Vedle nástroje pro výběr je nástroj Trim. Ale protože to bude naše primární zaměření epizody, chci místo toho skočit na nástroj blade (B na klávesnici). Čepelový nástroj spojí spony na menší spony pro další nastavení nebo odstranění. Na nástroji čepel je hezké, že na rozdíl od ostatních nástrojů se po najetí myší nad klip zobrazí náhled. Tímto způsobem nemusíme posouvat přehrávací hlavu, abychom viděli, co spojujeme.
Nástroj blade také spojí jakýkoli připojený zvuk. Řekněme tedy, že chcete odstranit tuto část videa, ale ponechat zvuk. Obvykle stisknete B a spojte v bodech, které chcete odstranit, ale pak budete mít jak video, tak zvuk reagovat na úpravu. Ale v tomto případě to nechceme. Můžete tedy zrušit propojení klipů kliknutím pravým tlačítkem na zvuk nebo video a kliknutím na Propojit klipy . Vím, že to říká, že je propojujeme, ale pokud je vedle akce zatržítko, znamená to, že tuto funkci vypínáme.
Podobně můžeme také odznačit propojené výběrové tlačítko. Toto funguje stejně dobře. Umožňuje vám spojit pouze zvuk nebo video a umožňuje vám jednotlivě přesunout zvuk nebo video. Nicméně, jak je patrné ze symbolu řetězu na klipech, jsou stále vnitřně propojeny a stanou se jedním, pokud zapnete tlačítko pro propojený výběr.
Když už jsme tady, možná jste si všimli, že když jsem přesunul zvuk od videa, objevil se tento červený časový kód.
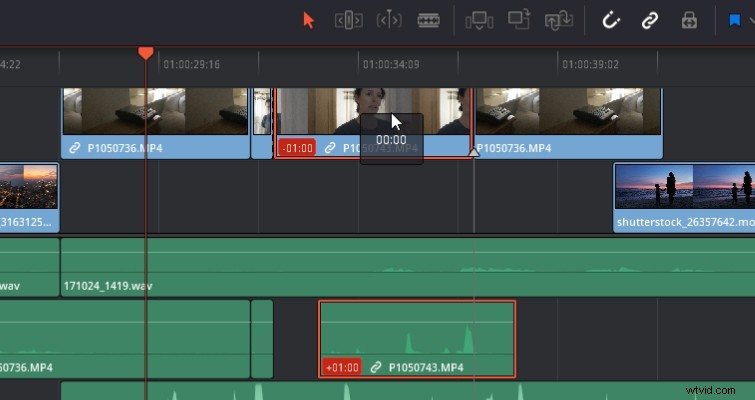
To nám říká, že připojená média nejsou synchronizována. Pokud se nejedná o zamýšlenou úpravu, můžete kliknout pravým tlačítkem a vybrat přesunout na místo. Tím se médium, na které jste klikli, přesune do nové polohy nebo se vsune na místo, což udrží médium v jeho aktuální poloze, ale zasune záznam na místo. Nejste si příliš jisti, co znamená „uklouznout“? No, pojďme přejít do režimu úprav oříznutí a zjistit.
Vyzkoušejte Režim úprav oříznutí , do kterého můžete vstoupit také stisknutím T . Když jste v režimu úprav oříznutí, můžete provádět různé úpravy oříznutí v závislosti na tom, kam na mediální klip umístíte kurzor. Toto je mnohem rychlejší proces provádění úloh úprav. Už nemusíte používat různé klávesové zkratky nebo hledat konkrétní ikonu nástroje pro úpravy.
Pojďme se tedy podívat na to, jaké úkoly můžete provádět a jak fungují. Než tak učiníte, znovu zapněte automatický výběr. Potřebujeme to zapnout, abychom mohli plně využít výhody režimu oříznutí, protože některé úpravy oříznutí bez něj nebudou fungovat správně.
Upravit rolováním
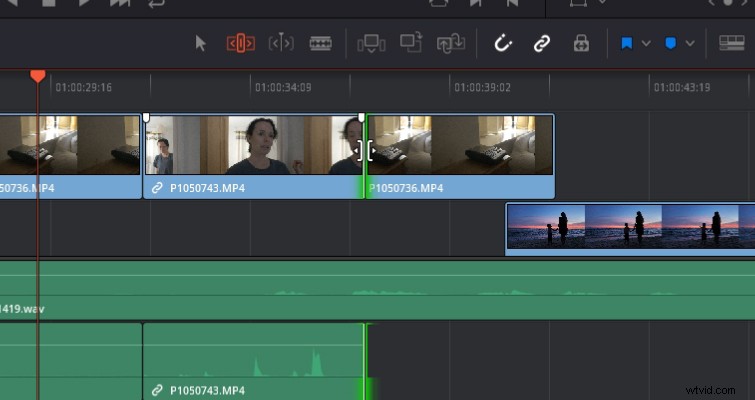
Tuto úpravu najdete pod operacemi trimování v jakékoli příručce nebo příručce. V režimu výběru můžete také provést úpravu role. Jednoduše umístěte kurzor přímo do editačního bodu, což je místo, kde se jeden klip spojuje s druhým. Přitom se kurzor změní na tuto ikonu.
S rolovací úpravou zvětšíte nebo zmenšíte délku klipu a zároveň zvětšíte nebo zmenšíte délku sousedního klipu. Například v tomto videoklipu nechci, aby žena vešla do dveří. Chci, aby tam už stála. Mohl bych zkrátit délku klipu od začátku do bodu, kdy chci být odstraněn, což by mi dalo to, co chci. Pak jsme ale nechali prostor, který bychom mohli pokrýt rozšířením předchozího klipu. Ale to je jedno kliknutí moc. Můžeme to udělat pouhým rolováním.
Úprava sdílení
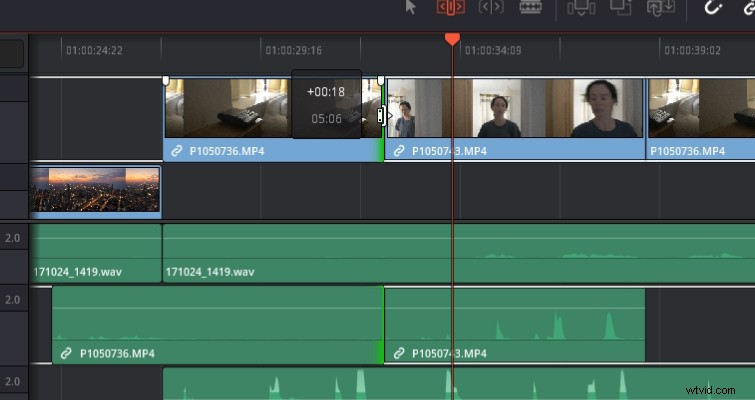
Chcete-li provést úpravu zvlnění, přesuňte kurzor mírně od okraje klipu. Zobrazí se následující ikona a umožní vám pokračovat v úpravě zvlnění.
Při úpravě zvlnění, když zvětšíte nebo zkrátíte délku vybraného klipu, všechny ostatní mediální klipy na časové ose, pokud jsou na stopě s aktivním automatickým výběrem, se budou s klipem pohybovat dopředu nebo dozadu. Když tedy prodloužíte dobu trvání klipu, zvlní všechna ostatní média. To znamená, že se nezmění nic jiného než délka časové osy.
Pokud je okraj vašeho klipu zvýrazněn zeleně, znamená to, že klip stále obsahuje nepoužité záběry. Takže to můžete prodloužit. Pokud je okraj červený, znamená to, že již není možné pracovat.
Úprava lístkem
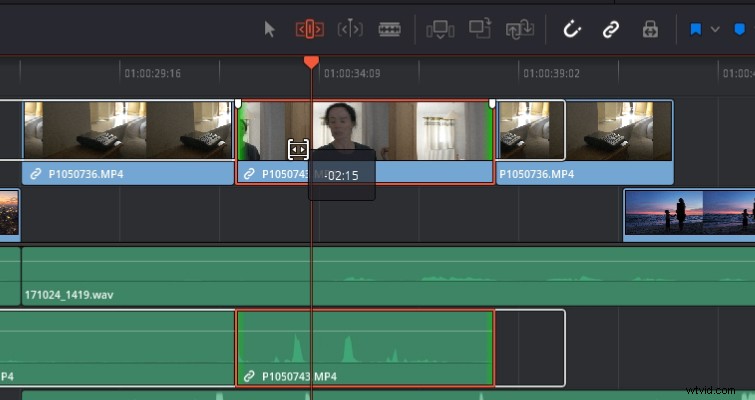
Je velmi snadné omylem provést úpravu snímku místo úpravy snímku, protože oblast mezi jedním nástrojem a druhým je minimální.
Chcete-li provést úpravu skluzu v režimu Trim, umístěte kurzor na miniatury stopy nebo prakticky do střední oblasti klipu. Úprava skluzu je docela snadno můj oblíbený nástroj pro ořezávání. Přesune umístění média do jiné sekce, než jaká je označena při vkládání klipu na časovou osu.
Pokud na tento klip dvakrát kliknu a přenesu jej do prohlížeče zdroje, uvidíme, jaká je označená vstupní a výstupní oblast. Stále máme k dispozici všechna média vlevo a vpravo od našich označených bodů. Úprava lístku vám umožní přesunout média do jiné části toho, co je k dispozici. Pamatujte, že pokud je váš klip krátký a vložíte celý klip na časovou osu, nebudete moci tuto úpravu provést.
Úprava snímku
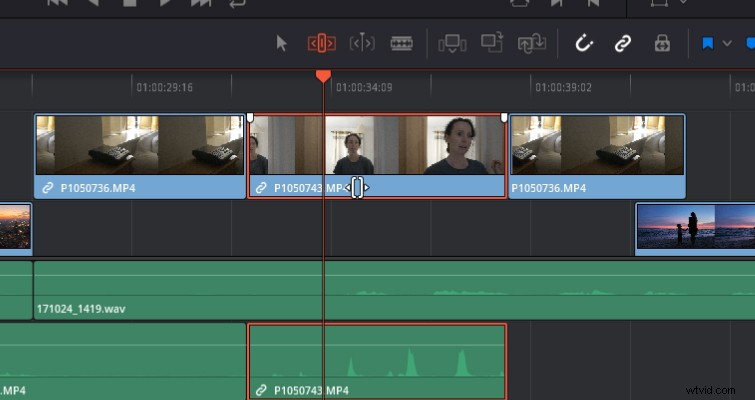
Chcete-li provést úpravu snímku, umístěte kurzor pod miniatury, kde je umístěn název mediálního klipu. Pokud máte minimalizovaný pohled na stopy, může být obtížnější správně umístit kurzor trimu.
Úprava snímku umožňuje posunout polohu klipů podél stopy. Přitom také zvýší nebo sníží polohu sousedních klipů. Je to něco jako úprava role, ale místo toho, abyste prodlužovali nebo zmenšovali obě strany, posouváte pozici vybraného klipu na stopě. V prohlížeči časové osy také uvidíte rozdělenou obrazovku se čtyřmi panely, která vám ukáže nový koncový bod pro předchozí klip, nový počáteční bod pro pokračující klip a vstupní a výstupní část klipu, která se přesouvá, abyste mohli přesunout klip s přesností.
Toto jsou nástroje pro ořezávání. Když jsem se poprvé dostal do editace, nepoužil jsem je, protože jsem měl pocit, že je to trik. Teprve po pár letech jsem viděl, jak jsou prospěšné. Pokud s úpravami začínáte, seznamte se s těmito nástroji raději dříve než později.
Značky a příznaky
Po pokrytí nástrojů pro ořezávání se podívejme na používání vlajek a značek. Vzhledem k tomu, že se jedná o rychlokurz, je velká šance, že jste v úpravách úplně nováčci. Používání příznaků a značek ke zvýraznění chyb nebo k zahrnutí informací, které má zvukový editor vidět, se tedy může zdát trochu přehnané, když je více než pravděpodobné, že je upravujete sami. Jsou však skvělé pro přidání konkrétního klipu do záložek, aby vám připomněly, že máte opravit chybu, nebo abyste věděli, že je třeba klip přetočit.
Chcete-li umístit značku na klip, musíte mít klip vybraný. Stiskněte tlačítko značky nebo stiskněte M a poté stisknutím G nebo Vlajka místo toho klip označíte. Poté můžete dvakrát kliknout na značku nebo vlajku a vložit potřebné podrobnosti. Můžete dokonce změnit barevné kódy klipů, abyste mohli rychle najít konkrétní problémy.
Rozdíl mezi příznakem a značkou je v tom, že příznak pouze označí klip jako celek, zatímco značka označí snímek daného klipu. Případně, pokud nechcete označit klip konkrétně, ale jen ten okamžik na časové ose, třeba abyste si připomněli vložit SFX kroku, můžete zrušit výběr klipu a jednoduše stisknout M na časové ose a vytvořit značku na časové ose. . Po úplném oddálení se také objeví na časové ose, takže můžete rychle přejít na označený výběr. V Resolve 15 představil Blackmagic také působivou funkci anotací. Ale v duchu toho, aby byla tato epizoda krátká, budu drzý a nasměruji vás na sepsání funkce na blogu.
Na závěr této epizody vám představíme funkci, o které jsem již dost mluvil:automatický výběr.
Automatický výběr
Automatický výběr může být jednou z nejdůležitějších funkcí úprav Resolve, které je třeba porozumět. Přímo to ovlivní, jak klipy na vaší časové ose reagují na úpravy. Například zde jsem označil výběr na časové ose pomocí I a O k označení dovnitř a ven. Vidíme, že automatický výběr je aktivní pro video stopu jedna a zvukovou stopu jedna, ale není aktivní pro zvukovou stopu dvě. Zvuková stopa dvě je z úprav vynechána, i když je součástí označené oblasti. Můžete vidět, že pokud vypnu automatický výběr pro zvuk jedna, ale zapnu ho pro zvuk dva, pak bude zvuk jedna z úprav vynechán.
Automatický výběr v podstatě dává Resolve vědět:„Ano, chci být ovlivněn úpravami časové osy a stop.“
Někdy vás to ale může chytit. Automatický výběr je ve výchozím nastavení zapnutý. Řekněme například, že přidám tuto zvukovou stopu do nové stopy, rozhodnu se, že chci, aby začala v 00:30, a pak vymažu videoklip ze stopy dvě, který nemá zapnutý automatický výběr. Zjistíte, že zvuk 6 se posune zpět, aby odpovídal smazanému prostoru mediálního klipu.
Myslím, že je nejlepší buď mít automatický výběr zapnutý pro všechny skladby, nebo ho mít úplně vypnutý.
Toto byla sekundární epizoda na stránce úprav a kombinovaná s prvním segmentem. Nyní byste měli mít dostatek znalostí k tomu, abyste mohli klipy přidávat na časovou osu správným způsobem a samozřejmě je upravovat. V naší další epizodě se podíváme na práci se zvukem na stránce úprav a na používání některých prvků zvukové stránky Fairlight.
Lewis McGregor je certifikovaný trenér DaVinci Resolve.
Zajímají vás skladby, které jsme použili k vytvoření tohoto videa?
- „Relaxing in Vermont“ od Chill Study
- Buďte jemný od Bena Beinyho
- „Brooklyn Drive“ od Chill Study
