Učit se novou aplikaci může znamenat trávit hodiny problémy s použitelností. Zde je jeden, který jsme našli v Resolve – a jak jej opravit.
Občas narazíme na problém, který nemá jasnou odpověď, částečně proto, že si nejsme příliš jisti, co problém způsobuje. V Resolve je jeden problém, který mě v době, kdy jsem byl na platformě nováčkem, znepokojoval celé hodiny, a to výběr více klipů najednou z pozice přehrávacích hlav pomocí zkratky pro výběr skladby vpřed.
Pokud znáte Premiere Pro, pravděpodobně znáte toto tlačítko:
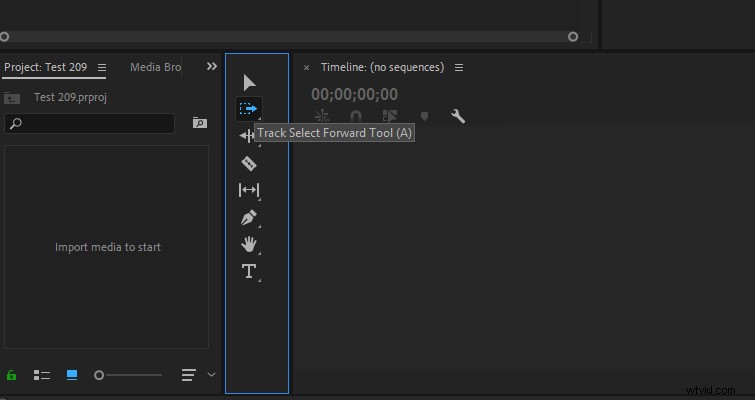
Je to praktický nástroj pro výběr stopy, který vám umožní přesunout obsah celé stopy dopředu z pozice přehrávací hlavy. Můžete také přesunout více stop podržením Shift a výběrem jiné stopy. Je to efektivní způsob, jak přesouvat více klipů na mnoha stopách vpřed nebo vzad, aniž byste museli vybrat všechny klipy. Stejně jako v případě Resolve, pokud bychom vybrali všechny klipy (Ctrl+A) na obrázku níže, nemohli bychom klipy přesunout zpět, protože první stopa již obsahuje klipy, které dosahují začátku časové osy, která funguje jako zeď.
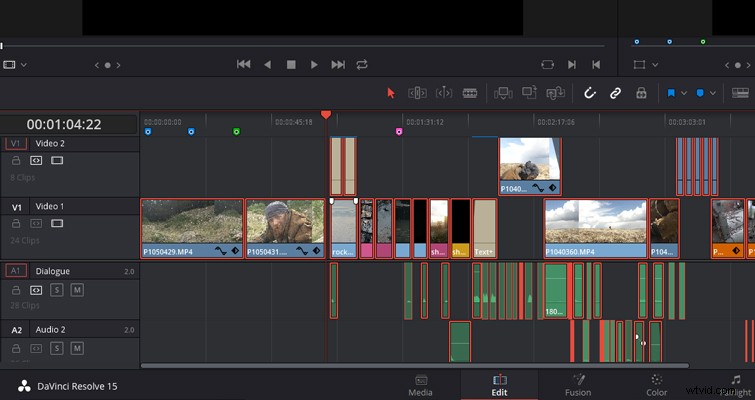
Pokud bychom však vybrali stopu Video 2 a Zvuk 1 a 2, mohli bychom přesunout všechny klipy zpět na požadovanou pozici.
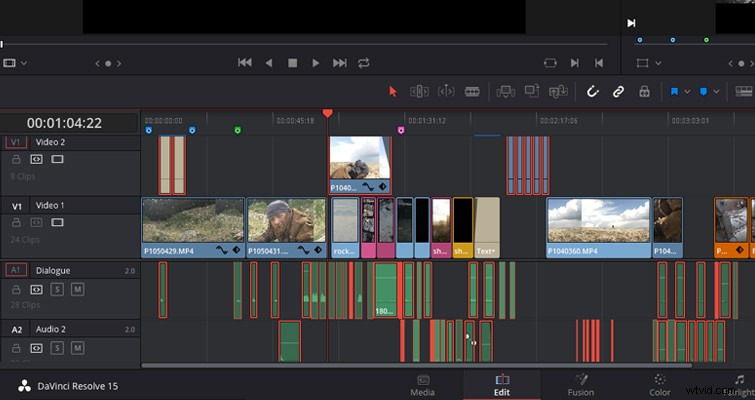
Teoreticky bychom také mohli podržet shift a zvýraznit požadované klipy napříč stopami, abychom je posunuli dozadu nebo dopředu. Pokud však máte dlouhou časovou osu s více klipy, je to recept na katastrofu. Celý den bych mohl vesele pěl chválu na uživatelské rozhraní a designové mechaniky Resolve. Je to velmi uživatelsky přívětivé, ale čas od času narazím na funkci, která by mohla fungovat lépe. Výběr klipů vpřed a vzad je dnes špičkou.
V Resolve nemáme přesně ikonu nástroje k výběru, ani není k dispozici pomocí nástroje oříznutí, ale operaci můžete provést pomocí klávesové zkratky – což je Y nebo Ctrl+Y pro výběr všech klipů zpět z pozice přehrávací hlavy. Jak však můžete vidět na GIFu níže, podívejte se, co se stane, když stisknu Y a Ctrl+Y po výběru oblasti stopy, kterou se chci posunout vpřed:
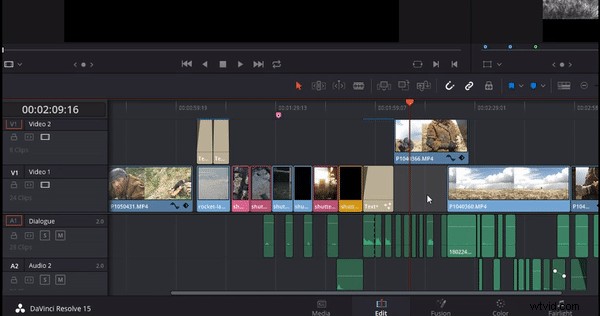
Klipy na stopě výše se vyberou a klipy na stopě jedna, stopě, kterou jsem vybral, byly z procesu vynechány. Je to proto, že výše uvedená stopa je aktuálně určená video stopa, což znamená, že pokud bych vložil klip ze zdrojového prohlížeče, objevil by se na sekundární stopě. Vidíme, že je to cílová trasa, protože je aktivní oranžový čtverec v záhlaví trasy. Takže i když jsem vybral stopu jedna, protože to není aktivní cílová stopa, vybrat klipy vpřed funkce nefunguje tak, jak bych potřeboval. Chcete-li přesunout klipy vpřed pro první stopu videa, která se matoucím způsobem také nazývá V1, musíte změnit cílovou stopu – což můžete provést výběrem tlačítka V1.
Sekundární problém při použití těchto zkratek je, když chcete přesunout klipy dopředu ze všech stopy, což provedete stisknutím Alt+Y nebo Ctrl+ALT+Y pro výběr všech skladeb zpět od vaší pozice. Člověk by si myslel, že když vybíráte všechny stopy, nebude problém s určenou stopou videa, když vybíráte více. Přesto, jak můžete vidět níže, při stisknutí Alt+Y , jsou vybrány pouze klipy z jedné video stopy.
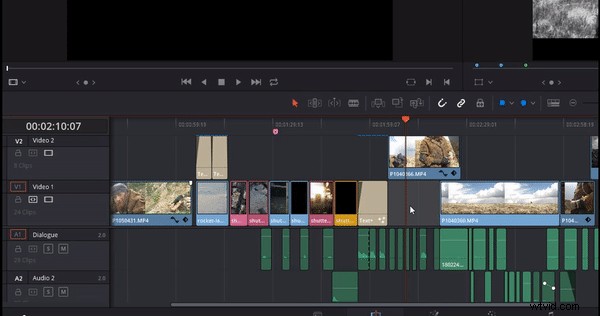
Proč je to? Na rozdíl od aktivního cíle videostopy je to nyní výsledkem automatického výběru (pokud nejste obeznámeni s automatickým výběrem, můžete si o této funkci přečíst zde). V příkladu můžete vidět, že na žádné ze stop nemám aktivní automatický výběr. Proto, abych mohl vybrat všechny stopy, musím aktivovat automatický výběr. Zpočátku to vypadá jako překážka. Nicméně byl navržen tímto způsobem — pokud potřebujete vybrat všechny stopy kromě dvou, můžete tyto dvě stopy vynechat zrušením výběru autoselect.
Takže, tl;dr:
- Chcete-li změnit stopu, na které chcete použít nástroj pro výběr stopy, musíte změnit určenou video nebo zvukovou stopu.
- Chcete-li vybrat více stop, musíte zapnout automatický výběr.
Lewis McGregor je certifikovaný trenér DaVinci Resolve.
