Ať už jste v DaVinci Resolve noví nebo s ním již nějakou dobu upravujete, zde je několik úvah o pracovním postupu pro váš další projekt.
YouTube je plný výukových programů pro úpravy, které vás provedou od A do B s lekcemi o nových aplikacích. Často právě tímto procesem můžete najít několik rychlých tipů. Ale opravdu, většina editačních tutoriálů rekapituluje základy aplikace. Série příruček se zaměřuje především na tipy a triky – sérii rychlých tipů a triků, které vás donutí říct si:„Kéž bych to věděl.“
Automatický výběr
Než budeme mluvit o nějakých tipech nebo tricích, musíme nejprve mluvit o nejužitečnější funkci na stránce úprav DaVinci Resolve. Přímo to ovlivní klipy, které vložíte na časovou osu, a jakékoli úpravy, které jste provedli, a také vám způsobí spoustu bolestí hlavy, pokud si nejste jisti, jak to funguje.
Mluvíme o automatickém výběru.
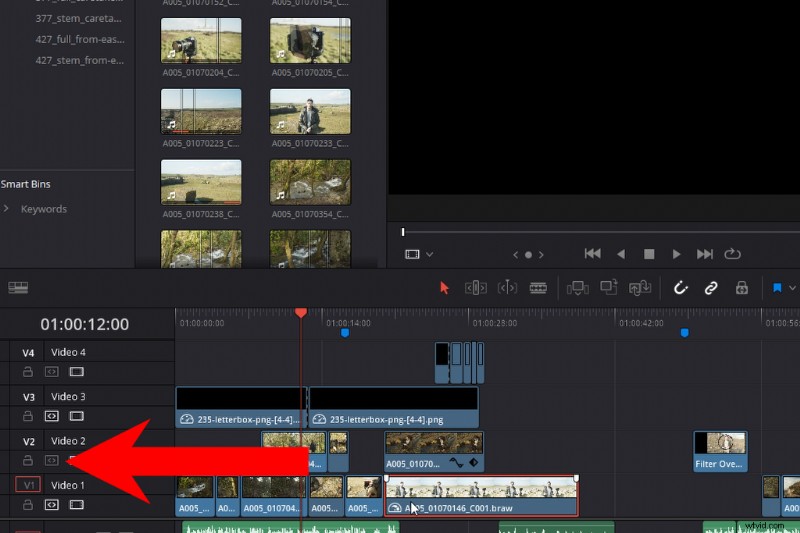
Nejlepší způsob, jak si představit automatický výběr, je, že když je aktivován, říká Resolve:„Dobrý den, nezapomeňte mě zahrnout do jakýchkoli úprav.“ Pokud například zvlněním odstraním tento klip, každý jednotlivý klip v aktivní stopě za přehrávací hlavou se vrátí zpět na místo, které zabral odstraněný klip.
Totéž platí pro jakékoli vkládání nebo úpravy zvlnění a tak dále. Každá úprava ovlivní časovou osu jako celek nebo konkrétněji ovlivní stopy s aktivní funkcí Auto Select. Pokud vypnu Automatický výběr na třetí stopě, médium se při vložení nového klipu ze zdrojového prohlížeče nepohne.
Také to může způsobit spoustu bolestí hlavy, pokud jste náchylní k použití delete namísto backspace. Backspace odstraní jeden klip a poté odstraní tento prostor. V důsledku toho můžete zjistit, že přesouváte klipy a zvukové stopy, které jste chtěli ponechat na svém místě. Dávejte proto pozor na to, které stopy mají aktivní Auto Select.
Tato funkce je také neuvěřitelně důležitá, když se podíváme na další tip z této epizody příručky, kterým jsou klávesové zkratky pro zvýšení efektivity.
Klávesové zkratky
Pokud jste se nedávno přestěhovali z Premiere, můžete si všimnout, že zde není nástroj nebo tlačítko pro výběr všech klipů ve stopě. Je to proto, že je pod klávesovou zkratkou, což je Y . Moje oblíbená varianta této zkratky je však Alt+Y , který vybere vše klipy napříč všemi skladby vpřed z přehrávací hlavy. To je ideální, když chcete rychle posunout všechny klipy dopředu nebo dozadu (z jakéhokoli důvodu). A stejně jako jsme o tom mluvili v našem předchozím záznamu s automatickým výběrem, když kliknete na Alt+Y, vyberou se pouze skladby, které mají zapnutý automatický výběr.
Klávesová zkratka:Alt+Y přesunout všechny klipy z přehrávací hlavy dopředu nebo dozadu.
Úpravy rozhovorů
V poslední době jsem stříhal hodně materiálu založeného na rozhovorech a jeden problém s rozhovory je ten, že nemůžete rychle procházet klip a hledat konkrétní moment akce, řekněme ve srovnání s dvouminutovým záběrem, který má skok koně přes plot. Je to proto, že dotazovaný je často nehybný a podobně ani procházení dlouhého klipu nepředstavuje slyšitelný dialog.
Základní klávesy pro pohyb jsouJ chcete-li přetočit zpět, K zastavit a L hrát dopředu. Pokud však podržíte Shift+L nebo dvojitě klepněte na L , rychlost přehrávání se zdvojnásobí. Můžete stisknout L znovu zvýšit na 4x a tak dále. Ale 2x , nyní si můžeme poslechnout dlouhý rozhovor, abychom se pokusili najít ten kritický okamžik.
Klávesová zkratka:Shift+L pro rychlejší náhled přehrávání.
Další je klávesová zkratka šťouchnutí, což je čárka (, ), chcete-li klip posunout dozadu nebo tečku (. ) pro posunutí klipu dopředu. Pokud mám být upřímný, nemyslím si, že tato klávesová zkratka je pro nové editory zcela jedinečná nebo neznámá. Pokud však stisknete T, čímž se dostanete do režimu oříznutí, způsob, jakým Resolve interpretuje šťouchnutí, je jiný. Namísto rolování klipu na časové ose místo toho posune pozici média.
Pokud si nejste příliš jistí, co je úprava lístku – řekněme, že původní médium má dvacet sekund a my používáme pět sekund – úpravou lístku upravujeme, kolik z těchto dvaceti sekund máme pět sekund. použitím. Délka zůstává stejná, ale obsah původního média je odlišný.
Ovládání opakování
Poslední užitečnou zkratkou v této epizodě je Shift +R — kontrola času.
Jedná se o vynikající způsob manipulace s rychlostí klipu, namísto pouhého klepnutí pravým tlačítkem a výběru rychlosti změny. Můžete například zvýšit rychlost klipu o 200 procent, pak jej vrátit zpět a později přehrát vpřed o 50 procent – to vše v rámci stejného klipu.
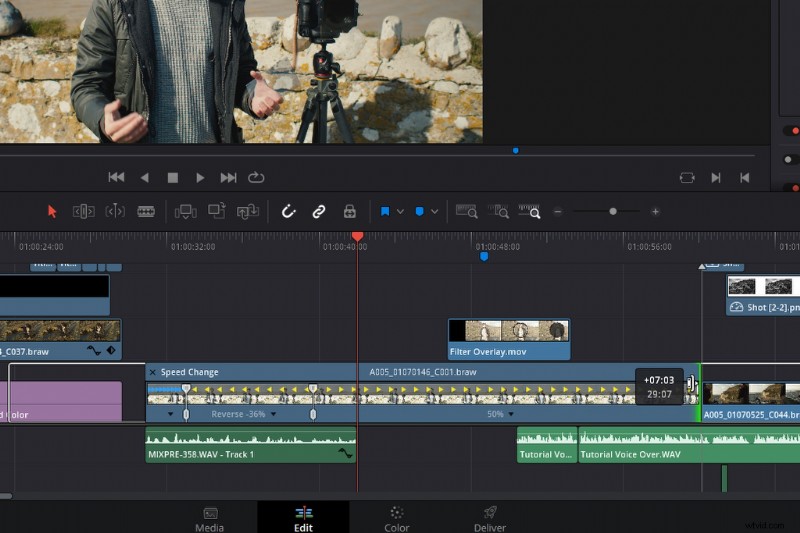
Ve spodní části klipu najdete malý černý rozevírací trojúhelník. Kliknutím na toto otevřete nabídku rychlosti opakování. Zde vidíte stejné možnosti z nabídky rychlosti klipu plus některé další funkce. Chcete-li upravit rychlost určité části klipu, přidejte rychlostní bod do požadované oblasti (udělejte to pohybem přehrávací hlavy), poté přidejte další rychlostní bod do oblasti, kde chcete, aby se změna rychlosti zastavila nebo lišila, a poté změňte rychlost v rámci individuální nabídky rychlosti.
Jednou z mých oblíbených funkcí Premiere Pro byl nástroj snapshot, který by vám umožnil pořídit snímek aktuálního snímku a vytvořit jpeg, který byste mohli použít jako miniaturu pro YouTube nebo tak něco, ale ještě více, importovat to a použít jako zmrazení. -rám.
V Resolve nemáme tlačítko zmrazení snímku na jedno kliknutí – i když Shift+R zmrazí celý klip, na rozdíl od Premiere, kde tento nástroj vytvoří nezávislý statický obrázek. Resolve používá samotný klip. Někdy to může být bolestivé, protože potřebujete nakrájet konkrétní oblast, kterou chcete zmrazit, a poté ji rozšířit.
Proto rád používám ovládání retime k vytvoření této konkrétní zmrazené oblasti. Stisknu Ovládání +R , vyvoláním ovládacích prvků opakování najděte místo, kde se má vyskytnout zmrazený snímek, přidejte bod rychlosti a poté změňte tento výběr na zmrazený snímek.
Slow-Motion s 24fps
Řeči o změnách rychlosti a zvýšení rychlosti mě přivedou k mému dalšímu tipu, kterým je, jak můžete získat zpomalené záběry, aniž byste museli natáčet při vyšší snímkové frekvenci.
Před několika lety, když revoluce DSLR pevně probíhala, existoval plug-in s názvem Twixtor. Chtělo by to záběry 24 snímků za sekundu a snímky by opticky prolnuly, aby to vypadalo, jako by to bylo zpomalené. Mělo to využití. Nefungovalo to dobře v klipech, které měly příliš mnoho pohybu.
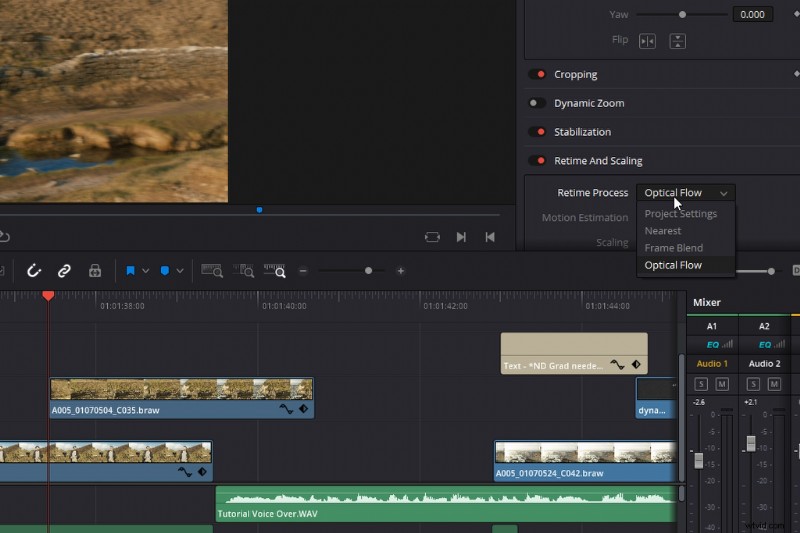
Toto byl plug-in, který jste si museli koupit, ale v Resolve máme něco podobného. Není v knihovně efektů ani v místní nabídce, když kliknete na změnu rychlosti. Musíte otevřít inspektora , přejděte dolů na opakování a změna měřítka a vyberte Optický tok . Tím se vygenerují nové snímky na základě informací z předchozích a následujících snímků a vytvoří se realistický efekt zpomaleného pohybu – jako by původní snímek měl vysokou snímkovou frekvenci.
Nyní samozřejmě existuje limit, jak daleko to můžete zatlačit při pohybu, který se vyskytuje ve vašem záběru. Ale z větší části si myslím, že pokud máte jednoduché panorámování nebo statický záběr s minimálním pohybem, můžete být schopni vyjádřit pomalejší pocit rychlosti.
Čištění uživatelského rozhraní
Nakonec se podíváme na několik způsobů, jak uklidit uživatelské rozhraní. Softwaroví inženýři odvedli skvělou práci, když vám poskytli efektivní uživatelské rozhraní. Ve skutečnosti je velmi málo co uklidnit ve srovnání, řekněme, After Effects, které se mohou velmi rychle zamotat. Je extrémně plynulý a citlivý. Panely můžete otevřít jednoduchým kliknutím na příslušnou ikonu, vysunutou zatažením nebo zatlačením za okraj rámečku, a když uvidíte tyto ikony, znamená to, že můžeme panel rozšířit. Nejen to, do uživatelského rozhraní můžeme přidat další panel. Úžasné, a ano, není třeba moc uklízet. Ale co já dělám chcete změnit tato tlačítka stránky ve spodní části.
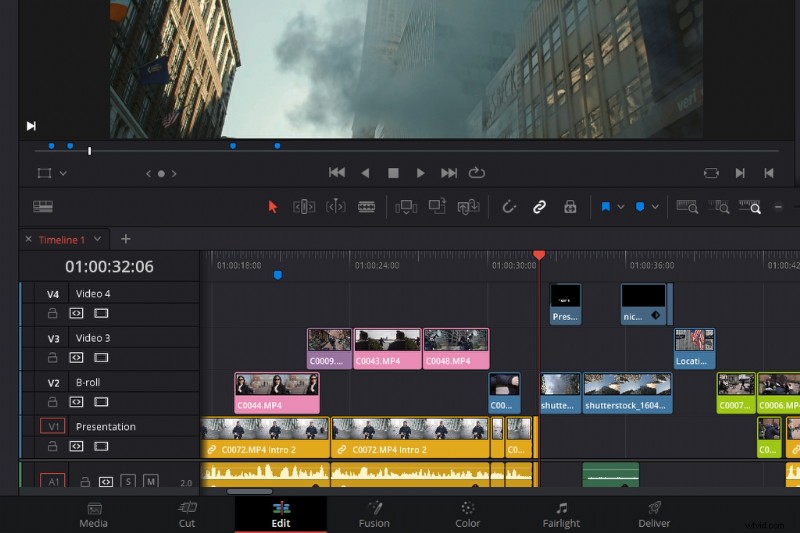
Může být obtížné kliknout na tato tlačítka stránky a přejít na novou stránku mimo vaši úpravu. A pokud máte počítač s nízkým výkonem, načtení fusion stránky může chvíli trvat.
Navrhuji tedy odstranit karty, o kterých víte, že je nebudete používat. Provedete to tak, že přejdete na Okno> Zobrazit stránku .
Vyrovnat nepoužívané klipy
A poslední tip na časovou osu:někdy po dlouhých úpravách můžete zjistit, že se vám vaše časová osa vzdalovala (přestože se snažíte zorganizovat), můžete mít časovou osu, která je docela nepřehledná, nebo tam jsou nějaké klipy, které jsou na samostatném video stopa bez důvodu. Pokud se například v této úpravě podíváme na tuto konkrétní oblast, neexistuje žádný skutečný důvod, proč by tyto klipy měly být tak rozloženy na různých stopách videa.
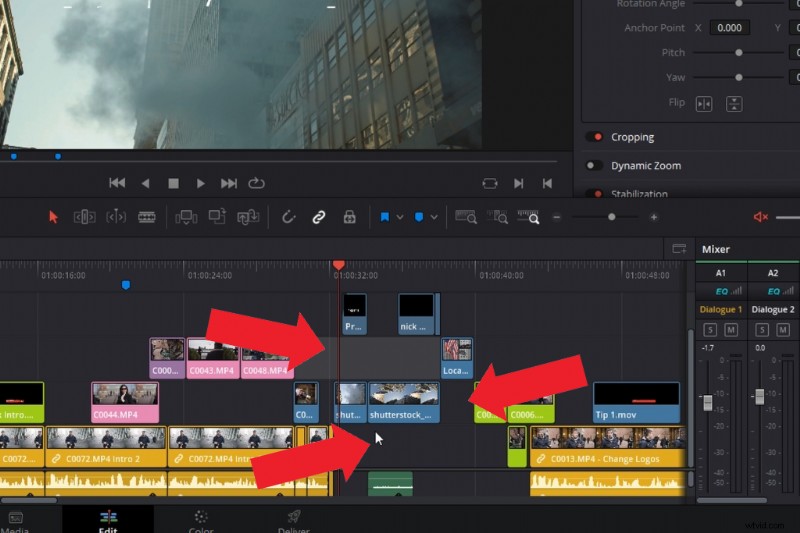
Takže místo toho, abychom se pokoušeli snížit každý klip – který může srazit jeho pozici na časové ose – přejdeme na Pracovní prostor> Časová osa> Časová osa čištění> vyrovnat nepoužívané klipy.
Výsledkem je, že každá stopa, která obsahuje volné místo, nebo pokud se klip pod ní nepoužívá, bude pomocí Resolve srovnána.
Zajímají vás skladby, které jsme použili k vytvoření tohoto videa?
- „Flaming Lo Fi“ od Trending Music
- „Temting“ od Trending Music
- „Late Night Groovin“ od Marca Wallocha
- „Hip Hop Travel“ od Trending Music
- „Boom Bap Hip-Hop“ od Trending Music
Hledáte další tipy a triky pro úpravy? Podívejte se na tyto články.
- Filmmaking Roundup:Nejlepší bezplatné programy pro úpravu videa
- Premiere Pro Playbook, část 2:10 tipů pro pracovní postup pro zjednodušení úprav
- Co je třeba zvážit, než postavíte počítač na úpravu videa
- 9 tipů pro začátečníky pro úpravu záznamu ve Final Cut Pro X
- Příručka Premiere Pro:10 tipů pro pracovní postup úpravy videa
