V této první části naší šestidílné série videí The DaVinci Resolve 15 Crash Course vám pomůžeme začít s . . . no, co potřebujete, abyste mohli začít.
DaVinci Resolve se rychle stává nejžhavějším NLE na trhu, což není překvapivé, protože si můžete zdarma stáhnout kopii s přístupem k 90 procentům jeho funkcí. Zatímco však většina bezplatných verzí programů, jako je tento, nabízí zjednodušenou formu prémiové verze, DaVinci Resolve nikoli. V důsledku toho může být první načtení softwaru velmi skličující.
Vstupte do našeho rychlého kurzu úprav.
Chcete-li využít všech výhod kurzu, doporučujeme vám zhlédnout sérii výukových programů. Pokud však potřebujete zvýraznit konkrétní poznámku z videa, najdete pod videem přepis tutoriálu.
Epizoda 1 – Mediální stránka
Nikdo nemá rád poslouchání úvodu do tutoriálu, ale existují dva faktory, které je třeba uvést. První:Jsem certifikovaný trenér Resolve a to, co vás učím, je neuvěřitelně zhuštěná verze toho, co mě Blackmagic naučil školit nové editory na této platformě. Za druhé:toto je neuvěřitelně zhuštěný rychlokurz; Myslím, že je nefér tvrdit, že budete s Resolve zběhlí po 30minutové sérii YouTube. Budete však mít znalosti a základy toho, jak věci fungují a jak provádět dostatek úkolů, abyste se mohli stát zručným editorem Resolve.
Například v první epizodě se podíváme na stránku médií a importujeme mediální soubory. Bude zde několik pokročilých možností, jako je import založený na EDL nebo import s offsetem zdrojového kódu. Tyto pokročilé prvky však do rychlokurzu nezahrnuji, protože by to dramaticky prodloužilo celkovou délku série.
V první epizodě se podíváme na vytvoření nového projektu , import médií , uspořádání médií a panel metadat .
Vytvoření nového projektu
Když poprvé načtete Resolve, uvidíte projektového manažera. Zde budete otevírat, vytvářet, importovat a exportovat projekty. Poznámka:Toto není místo, kam budete ukládat projekty ve smyslu složek jako u Premiere. Všechny vaše projekty se ukládají do databáze, ale na to se podíváme v naší epizodě nastavení.
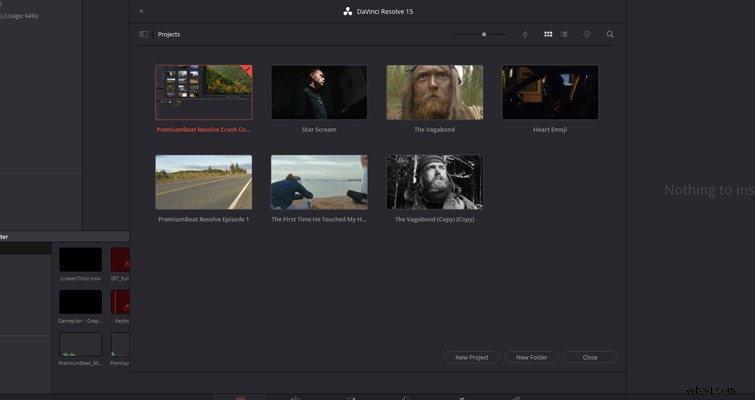
Chcete-li vytvořit nový projekt, můžete buď kliknout na ikonu projektu bez názvu, nebo kliknout pravým tlačítkem a vybrat „vytvořit nový projekt“. Obě metody vás zavedou na stejné místo:na stránku médií. Stránka médií je místo, kam budete importovat a organizovat všechna svá média, a s každou iterací Resolve se stává uživatelsky přívětivější – až do bodu, kdy nyní můžete přetáhnout soubor z plochy a pustit na svou časovou osu. na stránce úprav. Kdysi jste museli importovat soubory ze zadaného cílového média.
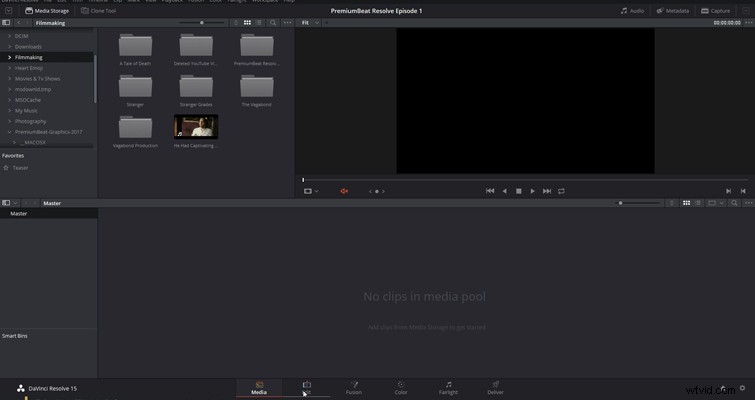
Toto je mediální stránka, první ze šesti, a teprve před dvěma lety to byla pouze první ze čtyř. Nejprve přejdeme do prohlížeče médií v levém horním rohu stránky.
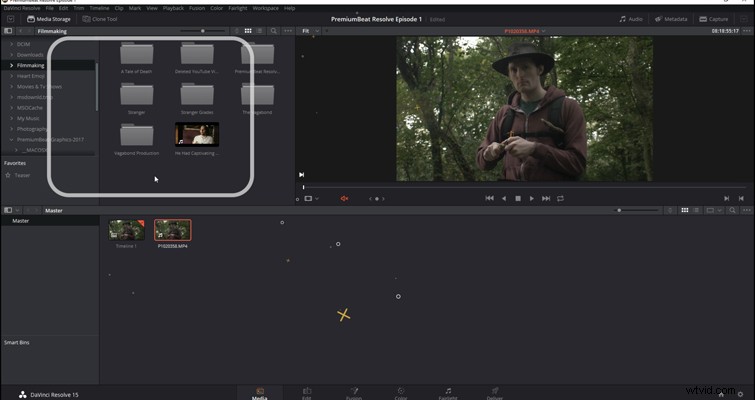
Zde budete procházet své mediální jednotky, abyste našli své záběry, hudbu, fotografie a tak dále. Rozhraní Resolve je velmi uživatelsky přívětivé a zjistíte, že pokud potřebujete k zobrazení panelu více místa, v 95 procentech případů jej můžete rozšířit buď stisknutím tlačítka pro rozšíření panelu zde . . .
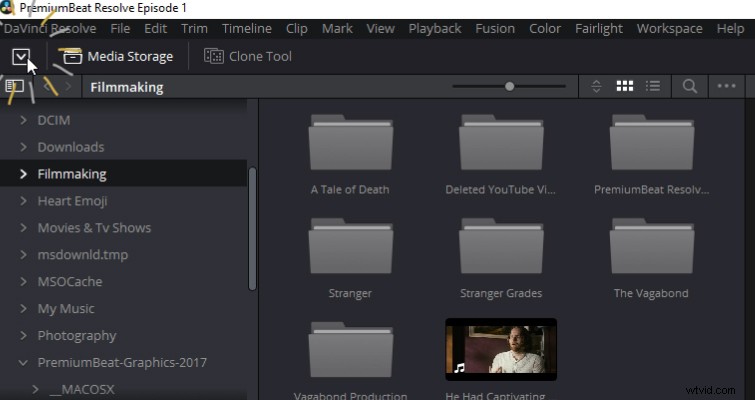
. . . nebo přetažením okraje panelu. Tvrdit, že neexistuje mnoho způsobů, jak importovat vaše záběry, by bylo podcenění a možná si myslíte, že je to trochu směšné, ale budete překvapeni, jak užitečná je každá metoda.
Import médií
Nejprve importujme jeden mediální klip. Přešel jsem do své složky se záznamem a potřebuji importovat letecký snímek lesa. Chcete-li klip najít, existuje několik způsobů, jak můžete změnit způsob procházení médií tak, aby vyhovoval vašim potřebám. Můžeme zvětšit nebo zmenšit velikost ikon, můžeme změnit pořadí, ve kterém se zobrazují, můžeme přepnout na zobrazení seznamu (možná, pokud dokážete z konkrétních metadat zjistit, který soubor potřebujete) a můžeme si vybrat která metadata zobrazit kliknutím pravým tlačítkem na názvy kategorií. Samozřejmě tu máme také vyhledávací lištu, což je skvělé, pokud je soubor již pojmenován.
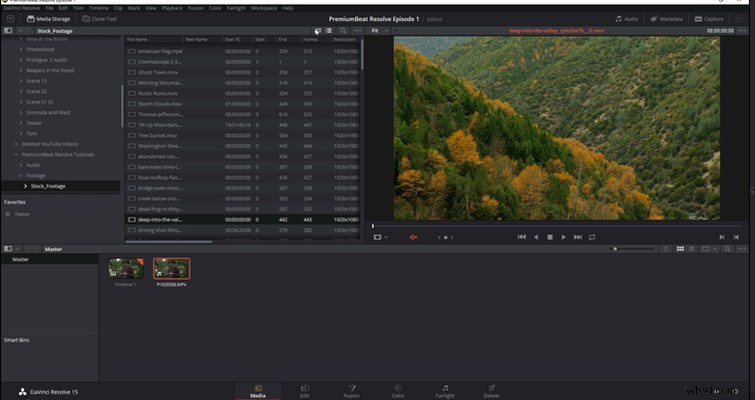
Pokud přejedete myší přes miniaturu, uvidíte obsah klipu. Nicméně je to docela malé, že? Nedávným a fantastickým přírůstkem je „náhled živého média“, který můžete aktivovat v pravém horním rohu monitoru náhledu kliknutím na elipsu. Obecně platí, že tyto elipsy můžete najít na různých stránkách a vždy budou skrývat spoustu možností. Aktivuji náhled živého média, a když se nyní vrátíme k našemu klipu a přejedeme přes horní část, uvidíte, že se klip objeví na monitoru náhledu. Nemusíte na něj klikat ani jej importovat; můžete procházet obsahem pouhým aktivováním funkce živého náhledu. (Pokud máte nižší počítač, možná tuto funkci ponechte vypnutou.)
Na monitoru náhledu můžete také zobrazit průběh zvuku – buď v plné délce, nebo přiblížený. To je užitečné, když se snažíte ve svém klipu najít něco konkrétního, co souvisí se zvukem. Když je můj klip vybraný, mohu jej přetáhnout z monitoru náhledu do fondu médií, nebo mohu kliknout pravým tlačítkem a vybrat „přidat do fondu médií“.
Můžete zvýraznit několik klipů nebo můžete jednotlivě vybrat více klipů podržením ovládacího prvku a následným importem pomocí předchozích metod. Ani procházení ze složky do složky nemusí být obtížné. Nastanou situace, kdy bude nepraktické importovat celý obsah složky, ale procházení složky může být únavné, protože je hluboko v žebříčku složek. Máte-li na ploše nějaké složky, jako jsou textury After Effects, uložené ve složce After Effects, uložené ve složce kompostování a ve složce pro tvorbu filmů . . . no, rozumíte tomu.
Složky můžete přidat mezi oblíbené kliknutím pravým tlačítkem na složku v prohlížeči úložiště médií a výběrem „přidat složku do oblíbených“. Když to uděláte, složka se poté objeví v sekci oblíbených, což vám umožní rychle do složky vstoupit, aniž byste se museli obtěžovat procházením několika složek.
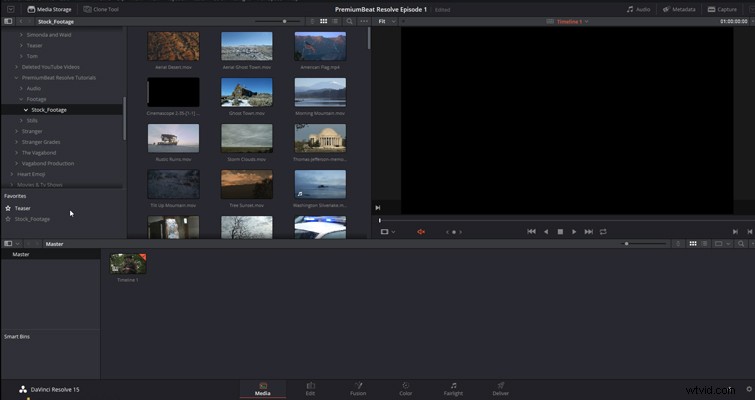
A když už jsme u tématu složek, měli bychom poznamenat, že můžete také importovat celou složku a její obsah tak, že na ni kliknete pravým tlačítkem a vyberete „importovat složku“. A pak je tu tato možnost:importovat složku a podsložky do přihrádek, což nás zavede do další části stránky médií – správa přihrádek.
Organizace médií
Nelze popřít důležitost organizovaných médií pro vaši úpravu. Usnadňuje vyhledávání obsahu a snižuje množství administrativní práce, kterou musíte dělat. V Resolve se složky, které budou ukládat vaše mediální klipy a časové osy, nazývají přihrádky a vytvoříte je jednoduše kliknutím pravým tlačítkem a výběrem „vytvořit nový přihrádka“. Můžete to udělat ve fondu médií nebo na panelu přihrádek. Stejně jako vytváření složek na ploše můžete v rámci fondu médií vytvořit celou hierarchii přihrádek, abyste měli své audio a video klipy pořádané.
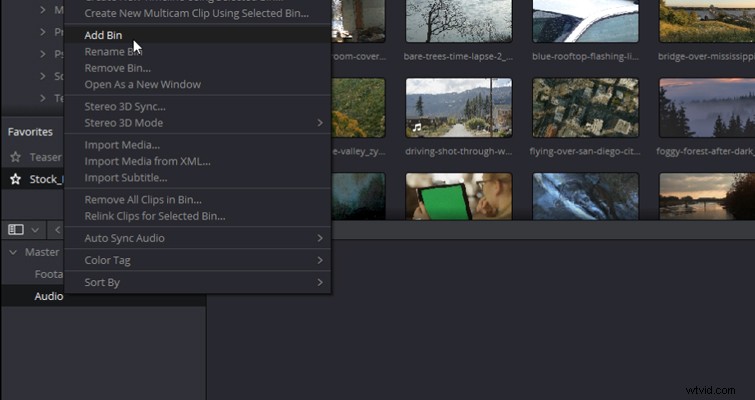
Už jste prošli procesem uspořádání hierarchie složek na ploše? Pokud ano, nemějte obavy, protože importujete složky a zároveň vytváříte přihrádky. Klepněte pravým tlačítkem myši na složku a vyberte „importovat složku a podsložku“ (vytvořit přihrádky). Resolve poté importuje všechna vaše média a vytvoří přihrádky na základě uložení mediálních souborů na vašem stolním nebo přenosném disku.
Způsob, jakým můžete importovat a organizovat svá média, je vynikající. Fantastické , pro nedostatek lepšího slova. S vestavěným filtračním systémem Resolve to však můžeme posunout o krok dále:chytré koše.
Můj oblíbený způsob, jak popsat chytré koše, je, že jsou většinou jako chytré seznamy skladeb v iTunes. Znáte seznamy skladeb, do kterých můžete automaticky přidávat skladby v závislosti na řadě vlastností, jako je žánr nebo datum vydání? Inteligentní koše jsou stejné, ale výkonnější. Chcete-li tedy vytvořit inteligentní přihrádku, klepněte pravým tlačítkem myši na panel inteligentní přihrádky a samozřejmě vyberte „chytrý koš“. Zobrazí se nabídka inteligentního koše a nyní si vyberete, co chcete filtrovat ze svého fondu médií.
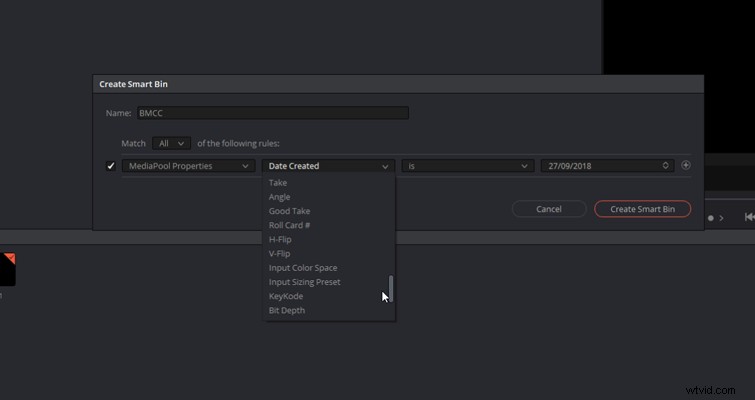
Můžete doslova použít jakýkoli prvek spojený s mediálními soubory, od rozlišení přes formát až po bitovou hloubku. To je skvělé, když pracujete s mnoha mediálními soubory, které jsou ve smíšeném formátu, ale jsou pojmenovány k nerozeznání.
Metadata
Poslední panel na stránce médií, na který se podíváme, je panel metadat. Pokud to není vidět, uhodli jste:klepněte na panel metadat. A zde najdete všechna metadata spojená s vybraným mediálním klipem.
Nyní, pokud je Resolve vaším prvním nelineárním editorem, může být málo důvodů k otevření panelu metadat. Během této epizody jsem však prosazoval konzistentní téma:stránka médií slouží k uspořádání vašich úprav. Pokud vašim klipům chybí metadata a většina záznamů z DSLR/bezzrcadlovek ano, pak zde můžete přidat data, která budou užitečná při hledání daného obsahu v úpravě.
Zpočátku můžete vidět pouze detaily klipu, které nemůžete upravovat, ale pro přístup do všech částí metadat stačí kliknout na ikonu níže a vybrat „všechny skupiny“.
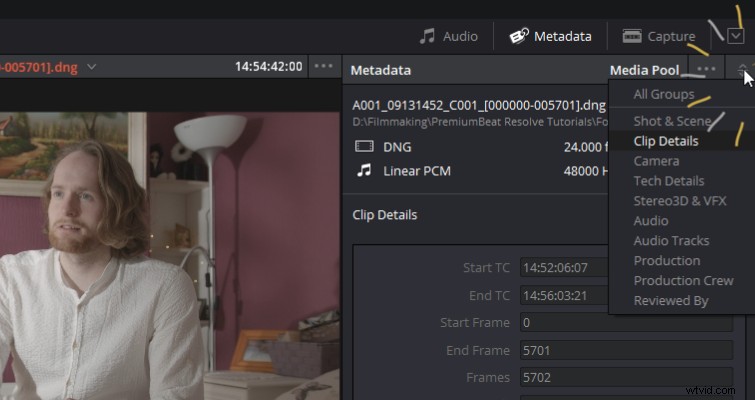
Tento snímek byl z Ursa Mini a prostřednictvím samotné kamery jsem mohl přidat několik prvků dat, jako jsou vlastnosti umístění a název filmu. Ale zde v Resolve nyní mohu přidat některé další prvky, jako například „problémy s nejlepším přijetím, ale zvukem“ – nebo něco v tomto smyslu. Když pak dojde na střih a začnete stříhat záběry, nebudete muset procházet celý klip, abyste zjistili, zda to byl snímek s mizerným zvukem.
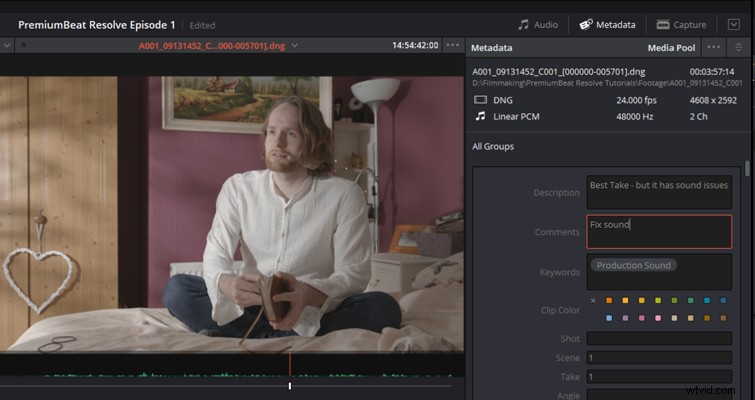
A to je vše:mediální stránka. Nyní byste měli být schopni importovat svá média řadou různých způsobů a připravit je pro vaše úpravy.
