Zvětšení obrázku s nízkým rozlišením není vždy dobrý nápad. Nová funkce Super Scale Resolve 15 však hru mění.
Existuje mnoho způsobů, jak použít SD záznam na HD časové ose:můžete dát SD vrstvě pozadí (jako většina zpravodajských vysílání), můžete duplikovat SD vrstvu a rozšířit a rozmazat spodní vrstvu (jak je zdokumentováno zde), nebo by mohl zvětšit měřítko média s nízkým rozlišením, aby odpovídalo rozlišení časové osy. Narůstající množství médií s nízkým rozlišením však způsobuje řadu problémů, jako je pixelace, šum a ztráta ostrosti. Jednoduše řečeno, obrázek vypadá nevkusně.
Mnoho softwarových funkcí může pomoci s procesem změny velikosti a zajistit, aby obraz vypadal jasněji, než kdybyste jednoduše zvětšili měřítko média. Nyní v Resolve 15 je k dispozici nová funkce upscaling, která dokáže změnit velikost HD na 8K. Říká se tomu Super Scale. Resolve již má fantastický filtr pro změnu měřítka obrázku, který můžete nastavit podle požadavků svého projektu – buď prostřednictvím nabídky nastavení, nebo v inspektoru.
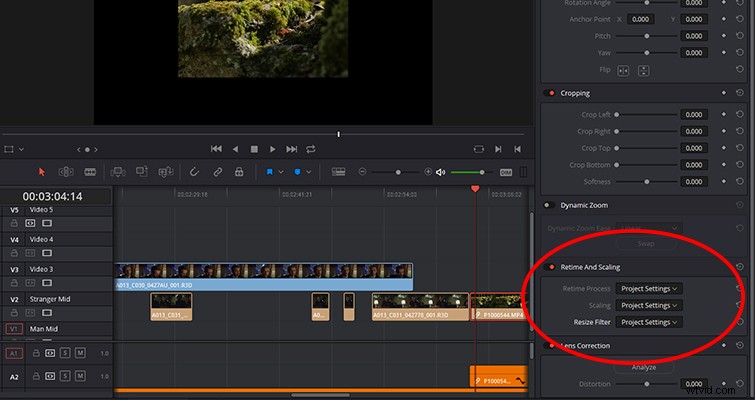
Nástroj Super Scale je jiný. Využívá pokročilý algoritmus, který po zvětšení zlepšuje detaily obrazu – jde tedy o operaci náročnou na procesor. Prvních několik sekund klipu, který jsem zvětšil z 1080p na 4k, jsem přehrával 9 snímků za sekundu. Tento nástroj je spíše pro SD média na časové ose UHD – nebo pro případy, kdy potřebujete přiblížit klip 1080p na časové ose s výrazně vyšším rozlišením.
Kde to je?
Super Scale není tak přístupný jako mnoho dalších funkcí – nenajdete ho v inspektoru, ani na žádných panelech nabídek. Chcete-li se dostat k možnostem Super Scale, klikněte pravým tlačítkem na své médium a vyberte „Clip Attributes.“
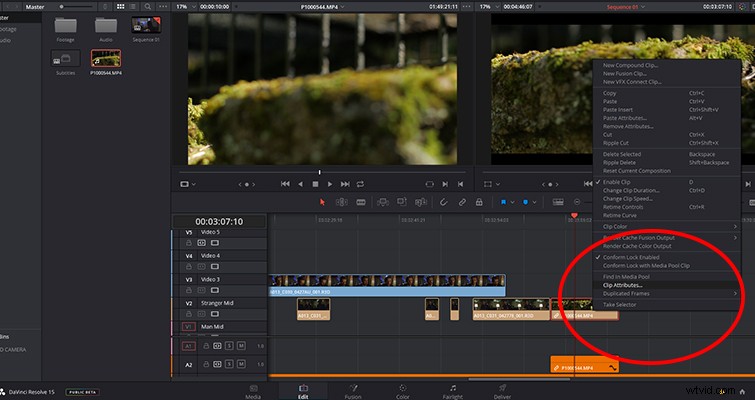
Odtud najdete ve spodní části karty videa nabídku Super Scale se třemi nastaveními:Super Scale, Sharpness a Noise Reduction. První nastavení změní velikost souboru. Můžete si vybrat z 2x, 4x a 6x. Nastavení ostrosti a redukce šumu vám pak pomůže doladit změnu velikosti.
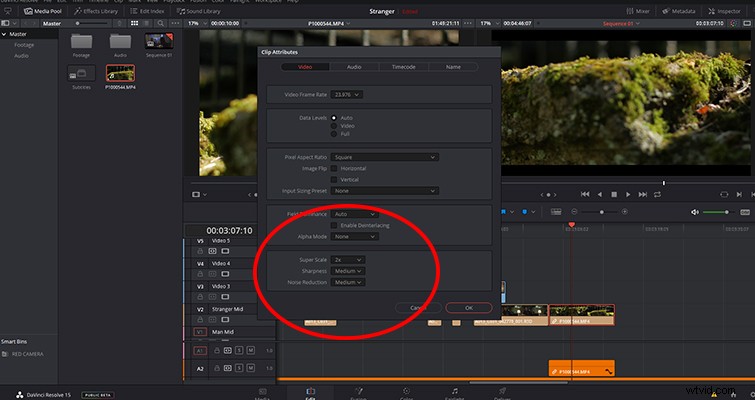
Stále níže je snímek obrazovky přiblížený na 200 % s obrázkem Super Scaled vpravo. Byl to soubor 1080p Super Scaled, aby se vešel na časovou osu UHD. Nejsem si příliš jistý, jak dobře bude srovnávací obrázek níže zprostředkovat výsledky – možná vůbec ne, protože můžeme nahrávat pouze fotografie v konkrétním rozlišení (musíme zajistit, aby se tyto tipy načítaly rychlostí blesku, že?), ale Doporučuji vám vyzkoušet funkci Super Scale. Mezi standardním filtrem pro změnu velikosti Resolve a funkcí Super Scale je významný rozdíl v kvalitě. Je to kouzelné.

Lewis McGregor je certifikovaný trenér DaVinci Resolve.
