
„Pojďme točit v HD. Ne, fotíme ve 4K. Ne, natočíme 8K. Chladný. To zní jako plán." Všichni jsou teď super nadšení, kromě vás, redaktora. Bojíte se, že váš počítač tyto záběry nezvládne, ale nechcete nic říkat. Jak tento problém vyřešíte? PŘEKÓDOVAT. Pojďme si projít, co je to překódování, různé typy kodeků a jak upravovat záběry v lo-res, pak znovu propojte s hi-res.
V závodě o kvalitu mají kamery stále více dat. Ale technologie je tak vyvinutá; velké projekty můžete upravovat přímo ze svého notebooku. Upravoval jsem hudební videa pro významné umělce, jako jsou Big Sean a Bon Jovi, a vždy je neskutečné je vidět, jak přecházejí z mého notebooku do televize. Ale můj největší strach byl z toho, že by přišli klienti, a já jsem vystaven zaostávání mého počítače. Zde je návod, jak tento problém vyřešit.
Překódování je kouzelné řešení
Překódování znamená vzít soubory ve vysokém rozlišení a převést je na soubory lo-res výhradně pro úpravy. Jakmile je tato úprava uzamčena, nahradíte soubory v lo-res původními soubory s vyšším rozlišením a je to. Chcete-li zjistit, na co tyto soubory převést, promluvme si o různých souborech, se kterými se můžete běžně setkat.
Formáty souborů
Raw soubory jsou největší formát a jsou přitažlivé, protože obsahují mnoho barevných informací, které můžete upravit i po vyfotografování. Ale pro úpravy nepotřebujete všechny tyto informace a velikost souboru vás může zpomalit. Takže můžeme upravit překódovanou verzi. Kamery RED mají svůj vlastní formát, Redcode Raw (R3D).
Můžete se také setkat s formátem souboru .MXF, který mi upřímně dělá velké problémy. Takže mám tendenci je také překódovat. Takže někteří lidé budou střílet v tom, co se nazývá Apple ProRes místo Raw. ProRes má několik verzí, přičemž ProRes 4444 je na vrcholu. ProRes422 nemá tolik informací jako ProRes 4444, takže si musíte dávat pozor na to, s čím fotíte a jak později plánujete barvení.
Blackmagic má také svůj vlastní formát pro své kamery s názvem Black Magic Raw. Soubory Blackmagic fungují dobře s DaVinci, protože je vlastní stejná společnost. To vám však někdy způsobí problémy, pokud provádíte úpravy pomocí jiného softwaru než DaVinci. To je další důvod, proč možná budete chtít překódovat. Pokud to váš editační software zvládne, nemusíte se o to starat.
H264 je formát souboru, který spousta lidí nahrává na YouTube a Vimeo. Přestože jde o soubor pěkné velikosti, který lze sledovat a virtuálně přenášet pro konečný produkt na webu, komprese není ideální pro přenos do televize nebo kina. Obecně platí, že chcete dokončit video v co nejvyšší kvalitě a v případě potřeby jej převést.
Jak překódovat
Jak tedy překódujeme? Zjistil jsem, že Davinci Resolve je obvykle můj cíl pro překódování záběrů. Protože je to skvělý barvicí software, zvládá výjimečně dobře mnoho různých formátů. Všechny klipy zadám do složky, vytvořím časovou osu těchto klipů a poté všechny klipy exportuji. Pamatujte si, že při překódování musíte všechny klipy znovu propojit zpět do verze ve vysokém rozlišení, aby byly barvy později.
Ujistěte se tedy, že jste změnili velikost souboru, ale ponechte klipy se stejným názvem. Tento krok je super důležitý. Tímto způsobem, když znovu vytvoříte odkaz, přesně ví, na který klip se má znovu odkazovat. V podstatě po úpravě řeknete softwaru, aby ukázal na složku s vysokým rozlišením namísto lo-res. Pokud se tyto názvy liší nebo pokud se liší délka klipů, váš software bude extrémně zmatený a věci se neshodí.
Premiere přišla se systémem převodu na překódované nebo „proxy“ soubory, ale v minulosti jsem s tím měl značné problémy, takže se tomu snažím vyhnout. Adobe Media Encoder je další užitečný software, který můžete použít při překódování. Opět platí stejné pravidlo. Nezapomeňte snížit rozlišení, ale vytvořte novou složku a ponechte všechny klipy se stejným názvem. RED má svůj vlastní svobodný software s názvem REDCINE-X. Když jsem potřeboval překódovat soubory RED, často jsem také používal jejich software.
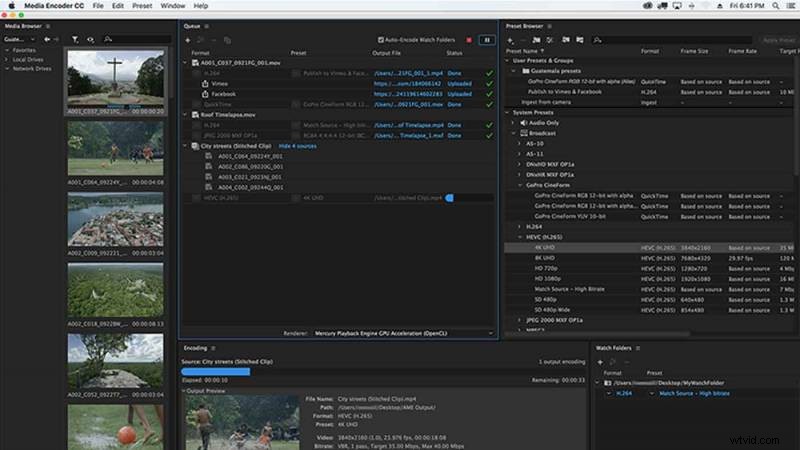
Do čeho tedy překódujeme? Úpravy jsou o setrvání v zóně a rychlém provozu. Jak říká Robert Rodriguez, rád se pohybuje „rychlostí myšlenky“. Takže nechcete žádné zpoždění při úpravách. Jedním z klíčových faktorů, který editoři přehlížejí, je, odkud jsou záběry čteny. Spousta výrobců ráda zkouší a ušetří peníze s levnějšími pevnými disky. Čím je však kvalita pevného disku nižší, tím pomaleji se soubory načítají ve vašem počítači.
A naopak, čím lepší je pevný disk a čím lepší je připojení k počítači (usb c přes usb 2.0 atd.), tím rychleji čte a méně se zpožďuje. Pro extrémně vysoký výkon můžete zkopírovat soubory do počítače a poté je upravovat. K tomu však často nebudete mít v počítači dostatek místa. Pro tuto situaci tedy překódujeme.
Vyzkoušejte různé formáty souborů, abyste viděli, co váš počítač zvládne. Nyní pracuji na Macu Pro a často překóduji do 1920×1080 ProRes 422 HQ a upravuji mimo Premiere. To mi poskytuje prostor, pokud potřebuji vrstvit klipy na sebe jako blázen; Pokles rychlosti neuvidím. Často kopíruji překódovaný záznam na svůj disk G, zvláště pokud je jejich pevný disk pomalý.
Pokud vaše klipy stále běží pomalu, v softwaru, jako je Premiere, můžete snížit rozlišení přehrávání. Rád bych udržoval rozlišení přehrávání co nejvyšší. Pokud je 1920×1080 ProRes 422 HQ stále příliš vysoké, můžete zkusit ProRes 422 LT nebo ProRes 422 Proxy, což jsou verze s nižším rozlišením. Můžete také překódovat ještě níže. Můžete jít na 1280×720 ProRes 422 HQ. ProRes je pro mě ideální kvůli kvalitě, kterou vám stále poskytuje při recenzování. Ale v případě potřeby můžete také upravit z h264.
U jednoho projektu byl nedávno redaktor v zámoří a zavolal mi producent, který se mě zeptal, jak získat tyto záběry. Bylo to natočeno pomocí Blackmagic Raw. I po překódování do ProRes byla velikost souboru obrovská a odeslání online by trvalo věčnost. Tak jsem překódoval na 1920×1080 h264 (pomocí Vimeo Specs) a odeslal to.
Nyní tedy provádíte plynulé úpravy, již žádné zpoždění nebo přeskakování. Úprava je schválena. Jak to vrátit zpět do vysokého rozlišení? Často barvím v premiéře nebo připravuji úpravu pro jiného koloristu. Prvním krokem je konsolidace časové osy. Zkracujete časovou osu, dokud nebude jedna vrstva nebo co nejblíže jedné vrstvě. Poté exportujete XML nebo EDL (kód, který říká vstupní a výstupní body každého klipu v úpravě). V barvicím softwaru importujete své původní klipy s vysokým rozlišením a propojíte je s XML / EDL, které jste právě exportovali.
Software vezme klipy ve vysokém rozlišení, použije vstupní a výstupní body a nařídí každému klipu, aby vypadal jako vaše úprava. Nyní jsou vaše úpravy k dispozici se všemi soubory ve vysokém rozlišení. Pokud neprocházíte barvou a chcete to všechno zvládnout v premiéře, můžete zrušit propojení všech svých záběrů a poté je znovu propojit s původními soubory. Mějte na paměti, že pokud mají vaše původní klipy vyšší rozlišení, mohou být přiblíženy. Budete muset upravit rozlišení časové osy, aby odpovídalo. Při úpravách můžete provádět dočasné barvy, abyste vy i klient získali obecný pocit, ale konečná barva by měla být provedena v co nejvyšším rozlišení.
Dokončení myšlenek
Takže tady to je. Když klient přijde na relaci úprav, nyní si můžete přiblížit a nemusíte se trapně dívat každých 5 sekund, než to váš počítač dožene. A když jste sami, můžete se soustředit na rychlost a kreativitu, místo neustálého přerušování čekáním na přehrání klipu nebo pokusů o sledování úprav prostřednictvím nepřetržitého přeskakování.
Zvláštní poznámky:Pokud děláte VFX, chcete je dělat v tak vysoké kvalitě, jak jen můžete, aniž byste uvízli v počítači a vykreslování. Pokud se chystáte dokončit video v rozlišení 1920×1080 a můžete upravit 1920×1080 ProRes 4444 HQ, můžete v tomto prostoru také pracovat. Nebo tam můžete vložit překódování VFX pro hrubý průchod VFX a později je předělat ve vysokém rozlišení. Jen si pamatujte, že obecné pravidlo zní, upravujte v prostoru, který vám umožní udržet rychlost kreativity a šťávu, která často vyžaduje překódování, a poté vybarvit a dokončit v pěkném vysokém rozlišení.
