Jak vkládat titulky do videí na YouTube
Je to proto, že titulky k videu jsou indexovány službou YouTube, aby fungovaly jako metadata, což zajišťuje, že vaše klipy lze snáze najít pomocí vyhledávání s potenciálem zvýšit vaši sledovanost a hodnocení na Googlu.
Zatímco k tomu všemu byste tradičně potřebovali nějaký profesionální editační software, nyní lze přidat vlastní titulky k videu na YouTube online a zdarma.
-
Přidat video
Otevřete prohlížeč a přejděte do Clideo's Video Subtitle Maker. K tomu lze přistupovat odkudkoli s připojením k internetu – od zařízení iPhone nebo Android po počítače se systémem Windows nebo Mac.
Chcete-li nahrát z úložného disku vašeho zařízení, stačí kliknout na tlačítko ‚Vybrat soubor‘. Chcete-li přidat video přímo z účtů cloudového úložiště Dropbox nebo Disk Google, klepněte na šipku dolů na tlačítku „Vybrat soubor“ a zobrazí se rozbalovací nabídka s požadovanými možnostmi.
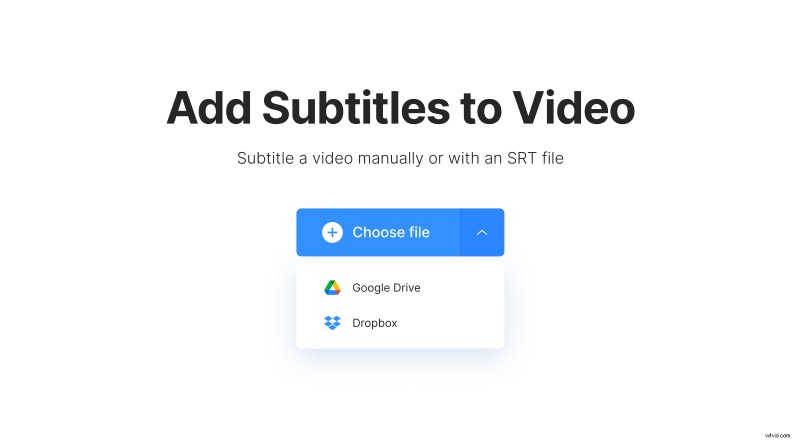
Uvědomte si, že tento nástroj přijímá soubory až do velikosti 500 MB a podporuje všechny hlavní formáty, včetně MP4, MKV, AVI, MOV a mnoha dalších.
-
Titulky pro YouTube
Zobrazí se vám možnosti vložení titulků nebo souboru s titulky (.SRT), pokud již máte pro své video vytvořené titulky. Pokud tomu tak není, kliknutím je přidejte ručně.
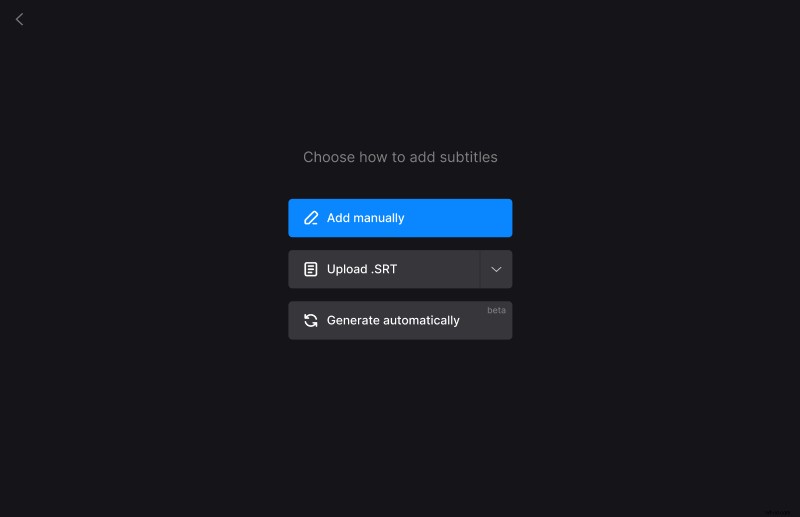
Po otevření editoru přidejte do klipu titulky a časování, které chcete, aby byly zobrazeny na snímku.
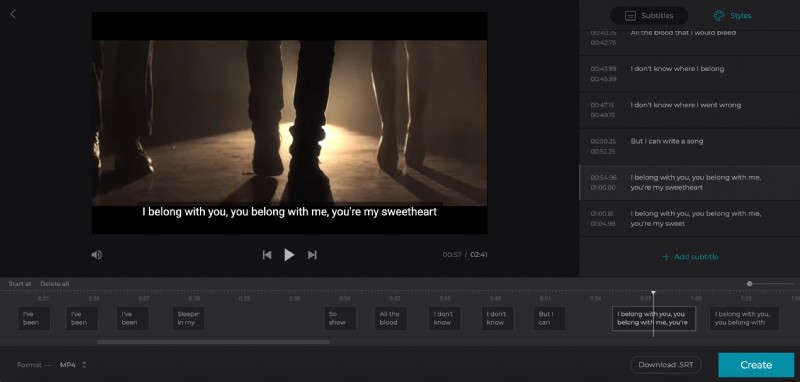
Jakmile dokončíte psaní titulků, klepněte na kartu „Styly“ vpravo nahoře a vyberte písmo, jeho barvu, pozadí, velikost a zarovnání.
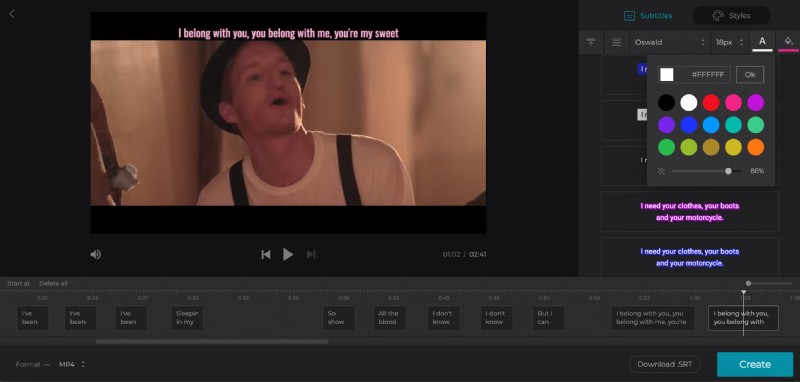
V pravém dolním rohu uvidíte možnost „Stáhnout .SRT“. Tuto možnost použijte, pokud chcete uložit své titulky jako soubor SRT samostatně.
Jste připraveni natočit své nové video? Klepněte na modrou ikonu „Vytvořit“ vpravo dole.
Upozorňujeme, že nástroj přidává pouze pevné titulky. Pevné titulky jsou vypáleny nebo pevně zakódovány jako překryvná vrstva přes vaše video a nelze je později v přehrávači vypnout ani zapnout.
-
Stáhněte si klip s titulky
Po dokončení si jej můžete prohlédnout, abyste se ujistili, že vyhovuje vašim požadavkům, a poté jej uložit do zařízení klepnutím na velké zelené tlačítko „Stáhnout“.
Opět můžete nahrát přímo na Dropbox nebo Disk Google pomocí šipky dolů, pokud chcete.
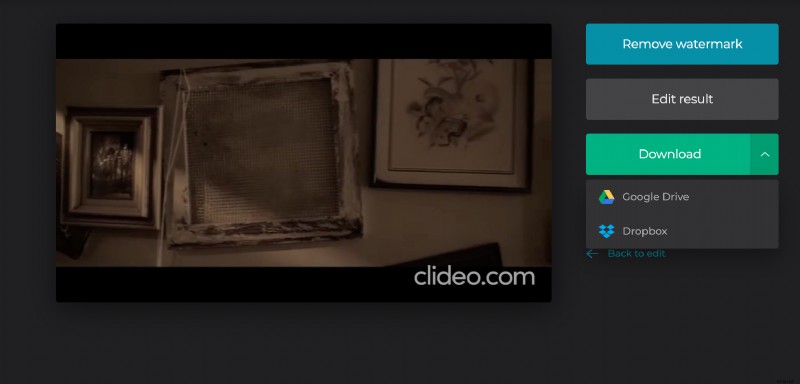
Chcete provést další úpravy? Stačí vybrat odkaz „Zpět k úpravám“ a vrátit se přímo do editoru, aniž byste začínali od začátku.
