Na YouTube bylo za minutu nahráno více než 500 hodin videí. Jako YouTuber je úprava videí na YouTube velmi důležitá. Jak upravovat videa na YouTube? Tento příspěvek vám nabízí různé způsoby úpravy videí na YouTube a 8 nejlepších editorů YouTube včetně nejlepšího editoru videa – MiniTool vyvinutý společností MiniTool MovieMaker.
Jako tvůrce obsahu na YouTube je úprava videa základní dovedností, kterou musíte ovládat. Nyní začněme!
Část 1. Jak upravovat videa na YouTube
První část vám ukáže, jak upravovat videa YouTube na Windows/Mac/Phone.
Jak upravit videa YouTube v systému Windows
MiniTool MovieMaker
MiniTool MovieMaker je praktický editor YouTube, který umožňuje rozdělovat, ořezávat a otáčet video. Nabízí spoustu přechodů a filtrů. Poskytuje také řadu titulků a titulků, které můžete přidat k videím na YouTube. Další podrobnosti o přidávání titulků k videím na YouTube najdete v tomto příspěvku:Jak snadno a rychle přidat titulky do videa na YouTube.
Níže jsou uvedeny podrobné kroky k úpravě videí YouTube v systému Windows.
Krok 1. Stáhněte a nainstalujte MiniTool MovieMaker.
Krok 2. Spusťte program a zavřete okno šablony filmu pro vstup do hlavního rozhraní.
Krok 3. Klikněte na Importovat mediální soubory importovat místní videa, zvukové soubory nebo obrázky.
Krok 4. Poté přetáhněte videa a obrázky na stopu videa.
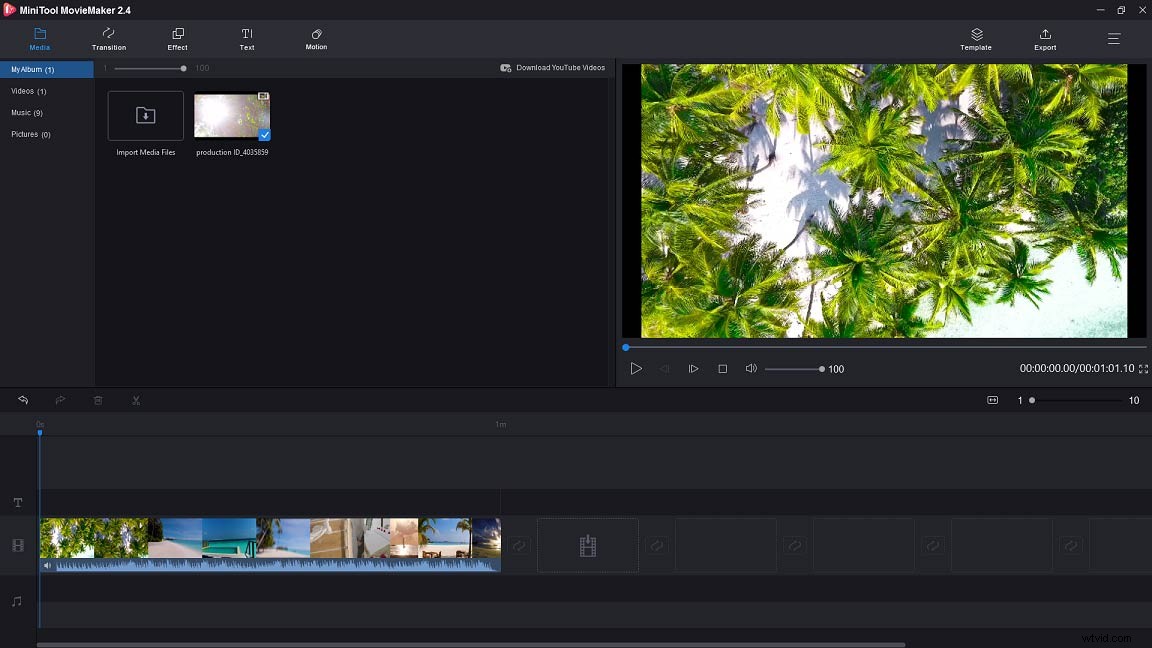
Krok 5. Přesuňte přehrávací hlavu na místo, kde ji chcete odstranit, a klikněte na ikonu nůžek na hrací hlavě. Klikněte pravým tlačítkem na klip, který chcete smazat, a zvolte Smazat možnost.
Krok 6. Pokud chcete ztlumit původní zvukovou stopu, přesuňte myš na reproduktor ikona a klepnutím na něj ztlumíte zvuk.
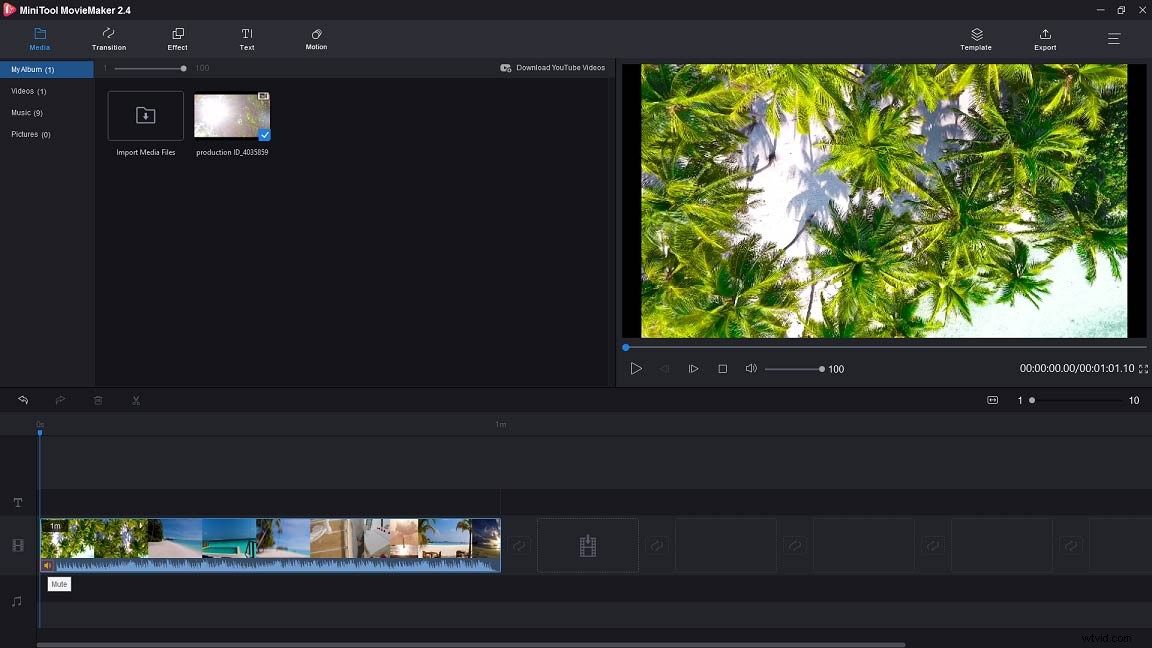
Krok 7. Přidáním přechodů budou vaše videa na YouTube vypadat dobře. Klikněte na Přechod na panelu nabídek pro přístup do knihovny přechodů. Poté přetáhněte požadovaný přechod mezi videi a obrázky na časové ose.
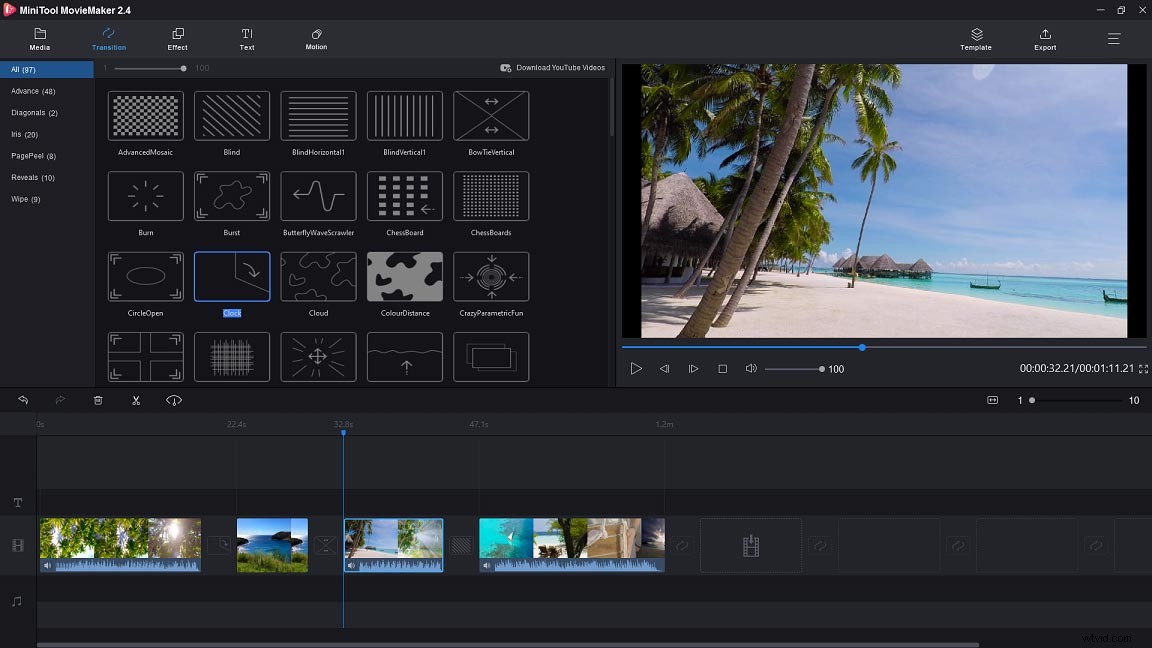
Chcete-li se dozvědět více základních editačních dovedností, přečtěte si tento příspěvek:Jak upravovat MP4 – všechny užitečné tipy, které potřebujete vědět.
Krok 8. Po úpravě videa YouTube klepněte na Exportovat otevřete okno exportu.
Krok 9. Zde můžete upravit název souboru, změnit cílovou složku a upravit rozlišení videa YouTube. Protože výstupní formát je ve výchozím nastavení zaškrtnutý, chcete-li uložit video YouTube v jiných formátech, můžete kliknout na Formát vyberte požadovaný formát.
Krok 10. Až budete hotovi, klikněte na Exportovat exportovat upravené video YouTube.
S MiniTool MovieMaker mohu snadno upravovat videa na YouTube bez vodoznaků! Kliknutím tweetujete
Jak upravovat videa YouTube na Macu
Pro uživatele Apple zde doporučujeme Adobe Premiere Rush. Je to nejlepší editor YouTube pro Mac.
Funguje na všech platformách a umožňuje vám nahrávat videa na YouTube, Facebook a Instagram.
Nyní se podíváme na to, jak upravovat videa YouTube na Macu.
Krok 1. Přejděte na webovou stránku Adobe a stáhněte si Adobe Premiere Rush.
Krok 2. Po instalaci Adobe Premiere Rush se dostanete do hlavního rozhraní.
Krok 3. Klikněte na Vytvořit nový projekt abyste mohli začít.
Krok 4. Klepněte na místní videa YouTube, která chcete upravit, a upravte název projektu. Poté klikněte na Vytvořit .
Krok 5. Chcete-li změnit uspořádání videoklipů, vyberte videoklip a přesuňte jej na místo, které chcete umístit.
Krok 6. Chcete-li klip rozdělit, přesuňte přehrávací hlavu na místo, kam chcete stříhat, a klikněte na ikonu nůžek na postranním panelu.
Krok 7. Pak možná budete muset přidat přechody do přemosťovacích videoklipů. Klepněte na dva klipy, ke kterým chcete přidat přechod. Poté zvolte Přechod na pravé straně a vyberte přechod, který se vám líbí.
Krok 8. Kromě toho můžete také přidávat efekty, upravovat zvuk a tak dále.
Krok 9. Až budete hotovi, klikněte na Sdílet exportovat video nebo nahrát video na YouTube.
Jak upravovat videa YouTube v telefonu
KineMaster
KineMaster je aplikace pro editor YouTube, která je kompatibilní s Androidem a iOS. S ním můžete upravovat videa v telefonu jako profesionál.
Postupujte podle níže uvedených kroků a zjistěte, jak upravovat videa YouTube v telefonu.
Krok 1. Stáhněte a nainstalujte KineMaster do telefonu.
Krok 2. Otevřete aplikaci a kliknutím na červené tlačítko importujte videa z YouTube.
Krok 3. Po importu videí můžete kliknout na ikonu nůžek kliknutím na ikonu oříznutí můžete video oříznout nebo oříznout .
Krok 4. Chcete-li do videa přidat text, můžete zvolit Vrstva> Text a zadejte text.
Krok 5. Nakonec jej můžete exportovat nebo sdílet se svými přáteli na YouTube, Facebooku a dalších.
Ale co když jste nahráli videa na YouTube, jak upravit videa z YouTube? Existují dvě řešení.
Jedním z nich je použití MiniTool uTube Downloader ke stahování videí YouTube a jejich úpravě pomocí softwaru pro úpravy YouTube.
Druhý používá vestavěný editor videa YouTube. Zde je návod:Jak upravovat videa pomocí YouTube Video Editor – 3 tipy.
Část 2. 8 nejlepších editorů YouTube
Co používá většina youtuberů k úpravě svých videí? Druhá část představí 8 nejlepších editorů videa YouTube a jejich hlavní funkce.
Zde je 8 nejlepších editorů YouTube.
Zde je 8 nejlepších editorů YouTube v roce 2020
- MiniTool MovieMaker
- Adobe Premiere Rush
- KineMaster
- LightWorks
- Výběr
- Blender
- DaVinci Resolve
- iMovie
#1. MiniTool MovieMaker
MiniTool je tvůrce videa na YouTube a editační software YouTube. Má snadno srozumitelné rozhraní, takže můžete vytvářet a upravovat videa YouTube bez jakýchkoli zkušeností s úpravou videa. Tento software má téměř všechny základní editační funkce a umožňuje vám upravovat videa bez vodoznaků.
Pokud je na vašich videích na YouTube vodoznak, měli byste si přečíst tento příspěvek:Jak efektivně odstranit vodoznak z videa a fotografie.
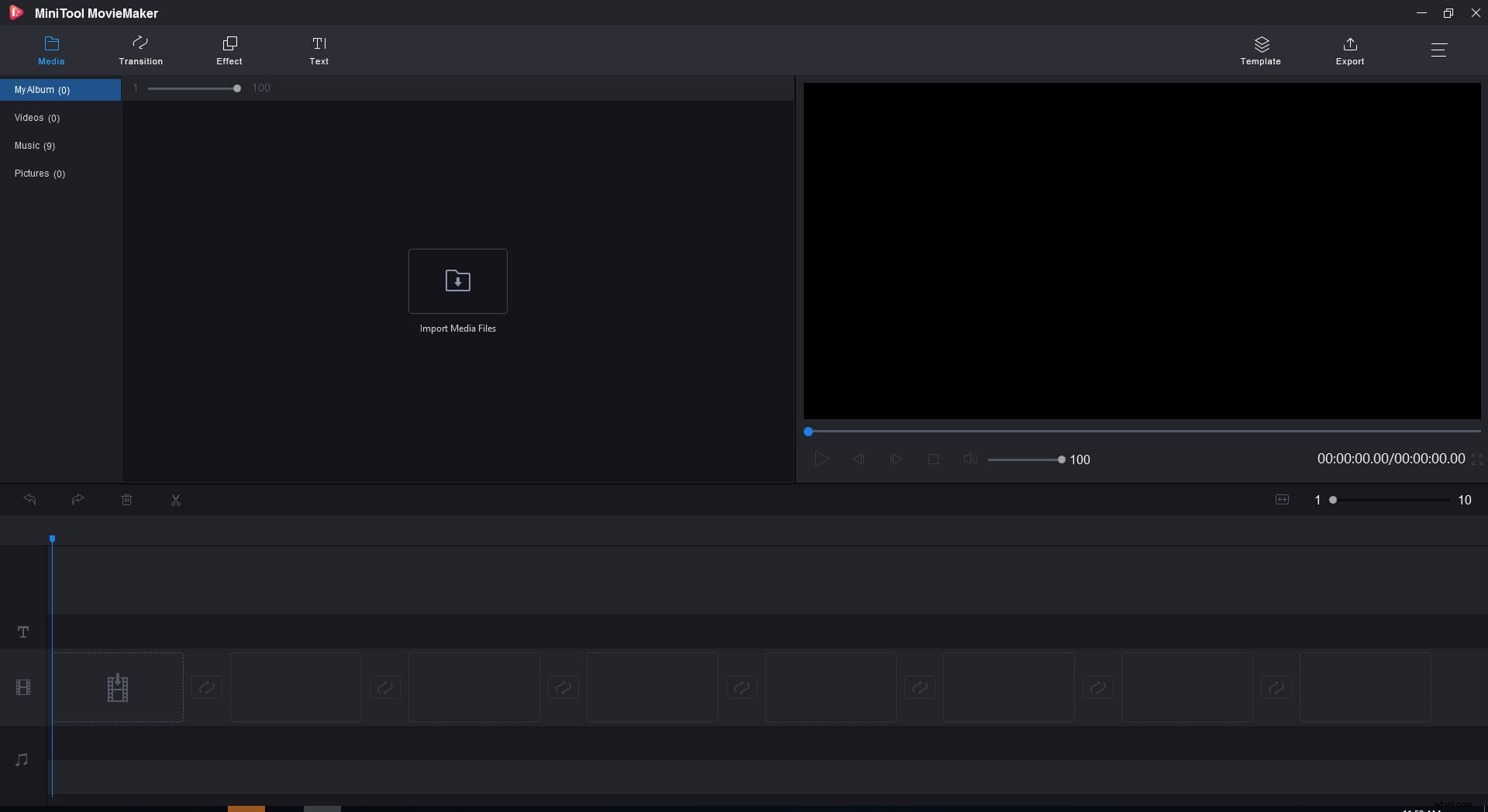
Hlavní funkce
- Poskytuje několik šablon filmů, které vám umožní vytvořit video YouTube během několika sekund.
- Nabízí různé druhy efektů, přechodů, titulků a titulků.
- Umožňuje vám upravovat videa YouTube, jako je rozdělení, oříznutí, otočení, přidání textu, přidání hudby na pozadí, ztlumení původní zvukové stopy atd.
- Podporuje mnoho oblíbených formátů včetně MP4, AVI, MOV, MKV, WebM a dalších.
- Funguje v systému Windows 8/10.
- Je to bezplatný a čistý editor YouTube bez vodoznaků a balíčků.
#2. Adobe Premiere Rush
Adobe Premiere Rush je multiplatformní a více zařízení video editor pro YouTube. Můžete jej použít k úpravě videí na YouTube a jejich sdílení na sociálních sítích včetně YouTube, Instagramu a Facebooku.
Hlavní funkce
- Nabízí stovky profesionálních šablon a funkcí pro úpravu zvuku.
- Videa můžete synchronizovat do cloudu, abyste je mohli upravovat kdykoli a kdekoli.
- Umožňuje zveřejňovat videa na sociálních platformách.
- Je k dispozici pro Mac, iOS, Windows a Android.
Adobe Premiere Rush je bezpochyby vynikající aplikace pro editor YouTube, ale umožňuje uživatelům zdarma exportovat pouze 3 videa. Pokud chcete exportovat video bez omezení, můžete si tuto aplikaci zakoupit. Stojí 9,99 $ měsíčně a 119,88 $ ročně.
#3. KineMaster
KineMaster přichází s řadou nástrojů, které vám pomohou vytvářet a upravovat videa na YouTube. Umožňuje nahrávat videa v reálném čase, nabízí více vrstev videa, hlasové komentáře, ovládání rychlosti, zpětné video a mnoho dalšího.
Hlavní funkce
- Videoklipy lze přesně rozdělit.
- Podporuje ruční psaní, text, nálepky, překryvné vrstvy a vrstvy videa.
- Můžete přehrávat 8 nebo více zvukových stop současně.
- Barevné filtry si můžete přizpůsobit pomocí režimů prolnutí.
- Umožňuje vám upravit rychlost vašich videí. Také by se vám mohlo líbit:4 nejlepší regulátory rychlosti videa roku 2020.
#4. Lightworks
Lightworks je profesionální video editor, který umožňuje upravovat videa v různých formátech. Byl použit na mnoha souborech v historii kinematografie:Hugo, The King’s Speech, The Wolf of Wall Street a mnoho dalších.
Hlavní funkce
- Má jednoduché a intuitivní uživatelské rozhraní.
- Podporuje více formátů videa včetně AVI, MP4, MOV a MPG.
- Máte přístup ke zvukovému a obrazovému obsahu bez autorských práv. Pokud hledáte bezplatná stock videa, přečtěte si tento příspěvek:Nejlepší webové stránky se záběry z bezplatného videa.
- Umožňuje vám exportovat videa pro YouTube a Vimeo.
- Je vhodný pro Windows, Mac OS X a Linux.
Bezplatná verze tohoto editoru YouTube je příliš omezená. Chcete-li upravovat videa na YouTube bez omezení, musíte upgradovat Ligthworks. Stojí 24,99 $ měsíčně a 174,99 $ ročně.
#5. Shotcut
Shotcut je bezplatný a otevřený editor YouTube vyvinutý společností MLT Multimedia Framework. Podporuje stovky formátů kódování videa a zvuku.
Hlavní funkce
- Má elegantní a intuitivní rozhraní.
- Podporuje video, audio a obrazové formáty prostřednictvím FFmpeg.
- Je kompatibilní se systémy Windows, Mac a Linux.
- K dispozici jsou filtry videa a zvuku.
- Podporuje rozlišení 4k.
#6. Mixér
Blender je bezplatný software pro úpravu videa na YouTube. Používá se pro animované filmy, umění, pohyblivou grafiku, počítačové hry a další.
Hlavní funkce
- Může fungovat na všech operačních systémech včetně Windows, Mac OS, Linux, FreeBSD, OpenBSD, Haiku atd.
- Dodává se s funkcemi, jako je 3D modelování, úprava rastrové grafiky, simulace tekutin a kouře, pohyb ve shodě a úpravy videa, vykreslování a tak dále.
- Nabízí vrstvy úprav, přechody, klíčové snímky, filtry a regulátory rychlosti.
- Je to zdarma a s otevřeným zdrojovým kódem.
#7.DaVinci Resolve
Tato aplikace je software pro korekci barev a nelineární úpravy YouTube. Je vybaven editací videa, korekcí barev, vizuálními efekty a mixováním zvuku.
Hlavní funkce
- Umožňuje ořezávat, přidávat přechody, mixovat zvuk atd.
- Jeho režimy úprav za vás mohou inteligentně synchronizovat videoklipy.
- Může fungovat v systémech Windows, Mac a Linux.
- Je to komplexní editor videa.
#8. iMovie
Pro uživatele Apple je iMovie snadno použitelný a bezplatný editor videa pro YouTube. Je kompatibilní se všemi zařízeními Apple včetně iPhone, iPad a Mac.
Hlavní funkce
- Poskytuje desítky titulů a kreditů.
- Nabízí více než 80 zvukových stop a vestavěné zvukové efekty.
- Umožňuje vám přímo zveřejnit video na stránkách sociálních médií, jako jsou YouTube a Instagram.
- Je to zdarma, ale pouze pro zařízení Apple.
Závěr
Nyní musíte vědět, jak upravovat videa na YouTube. Vyberte si editor YouTube a vyzkoušejte. Pokud je tento příspěvek užitečný, nezapomeňte jej sdílet s ostatními!
Máte-li nějaké dotazy ohledně MiniTool MovieMaker, sdělte nám je zanecháním komentáře níže.
Nejčastější dotazy k úpravě videí na YouTube
🎁 Co používají YouTubeři k úpravě svých videí?- Adobe Premiere Rush.
- KineMaster.
- iMovie.
- Pinnacle Studio 20.
- HitFilm Express.
- Editor videa AVS.
- Windows Movie Maker.
- Editor videa YouTube.
- Přejděte na YouTube a otevřete Studio YouTube .
- Klepněte na Videa a vyberte video, které chcete upravit.
- Klikněte na Editor po přechodu na stránku s podrobnostmi o videu.
- Potom můžete video upravit, jak chcete.
- MiniTool Movie Maker.
- Windows Movie Maker.
- iMovie.
- Apple Final Cut Pro.
- Nero Video.
- CyberLink PowerDirector.
- Adobe Premiere Pro.
- Rychle.
