Jaký video software dokáže přiblížit video na různých místech a umožnit divákům věnovat zvýšenou pozornost konkrétní části mého videa a také mi pomoci pořídit snímky videa? - Mark
Chcete přiblížit video během svých oblíbených scén, jako je Mark, poté, co bylo video nahráno a natočeno? Tento článek vám ukáže, jak přiblížit video a vytvořit Efekt Kena Burnse oříznutím videa a efekty Pan&Zoom.
Existuje mnoho bezplatných softwarů pro úpravu videa, které můžete použít k přiblížení videí, pro uživatele počítačů Mac můžete k přiblížení videa použít bezplatný iMovie na Macu a iPhone nebo iPad. Pro tuto ukázku jako příklad použijeme náš vlastní videozoomer Wondershare Filmora video editor (podporováno Windows 7/8/10). Filmora je výkonný video editor, který je dodáván se všemi běžnými nástroji pro úpravu videa, spolu s řadou video efektů, přechodů, titulků a různých možností, jak sdílet své výtvory.
Jak přiblížit videa [Video tutoriál]
Poznámka:Video tutoriál výše je vytvořen s verzí Filmora 8.X, aktualizoval jsem podrobnosti o tom, jak přiblížit videa pomocí nejnovější Filmory níže.
Jak přiblížit videa [2 snadné způsoby]
Před přiblížením videí si nejprve stáhněte a nainstalujte Filmoru. A poté spusťte Filmoru a importujte videozáznam. Existují dva způsoby, jak importovat video soubory pro přiblížení.
Možnost 1 je kliknout na „Importovat“ v primárních oknech a vybrat soubory z vašeho počítače. Možnost 2 je přímé přetažení souborů do knihovny médií. Poté uvidíte svá videa na obrazovce. Jakékoli další úpravy nezmění vaše původní soubory. Dále přetáhněte videa z knihovny médií do videostopy na časové ose.
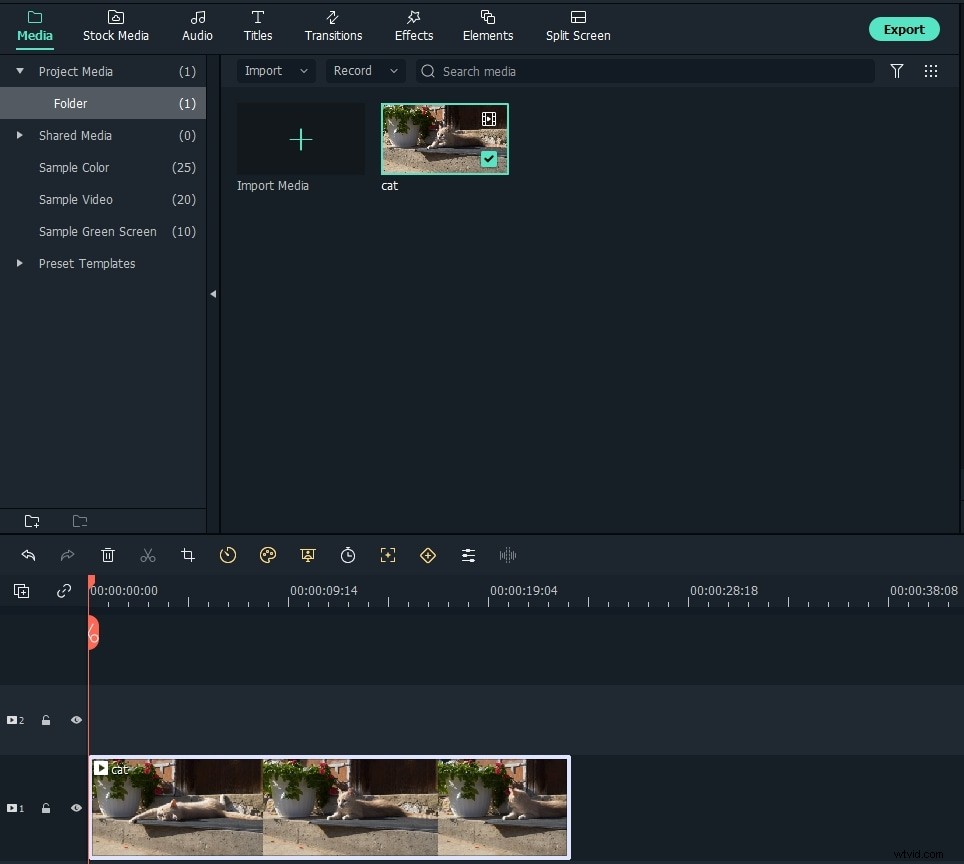
Metoda 1 Přiblížení videí oříznutím
Klikněte pravým tlačítkem na video, které potřebujete, abyste přiblížili časovou osu a poté vyberte Oříznout a přiblížit z podnabídky. Můžete také vybrat video na časové ose a kliknout na Oříznout a přiblížit ikonu na panelu nástrojů nebo stiskněte ALT+C pro vstup do rozhraní oříznutí a přiblížení. Uprostřed obrazovky najdete tlačítko „Oříznout“. Kliknutím na něj otevřete okno pro úpravy a přiblížíte videa oříznutím nepotřebné části.
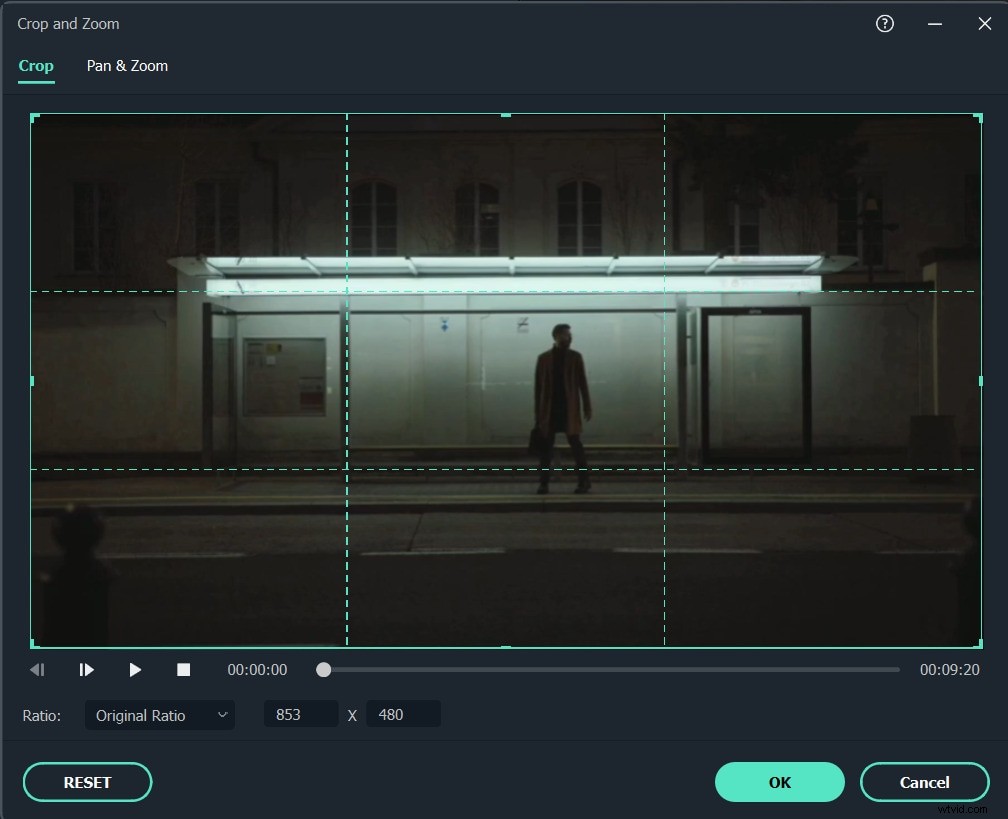
Abychom vám pomohli oříznout a přiblížit video rychle a snadno, můžete ručně vybrat oblast oříznutí, abyste vytvořili efekt přiblížení v původním videu, nebo ponechat oblast přiblížení v jiném poměru stran, například 16:9, 4:3, 9:16 nebo 1:1. Přetáhněte výběr do cílové pozice v původním okně náhledu.
Poznámka:Pokud jste ořízli a přiblížili původní video 16:9 na video s poměrem stran 4:3, najdete v oříznutém a přiblíženém klipu černý pruh. V tomto případě můžete do klipu přidat nějaké filtry pro rozostření pozadí, jako je obrazovka zobrazená níže.
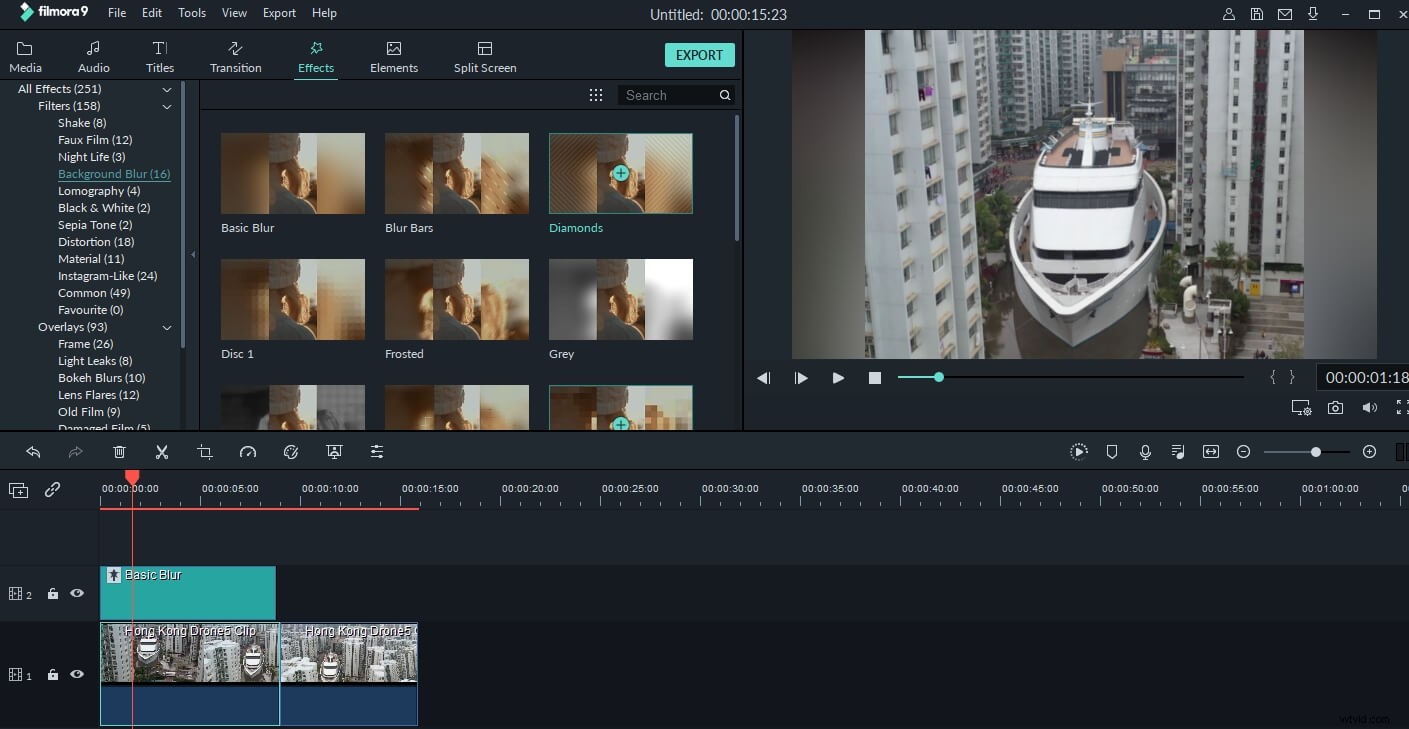
Skrýt černý pruh s filtry pro rozmazání pozadí ve Filmoře
Metoda 2 Přibližte videa pomocí efektů Pan&Zoom
Efekty pan a zoom, které jsou také známé jako efekty Kena Burnse, způsobí, že video nebo obrázek bude pomalu přibližovat konkrétní objekty a posouvat se od jednoho k druhému.
V okně Oříznout a přiblížit přepněte na Posouvat a přibližovat a okno se zobrazí takto:
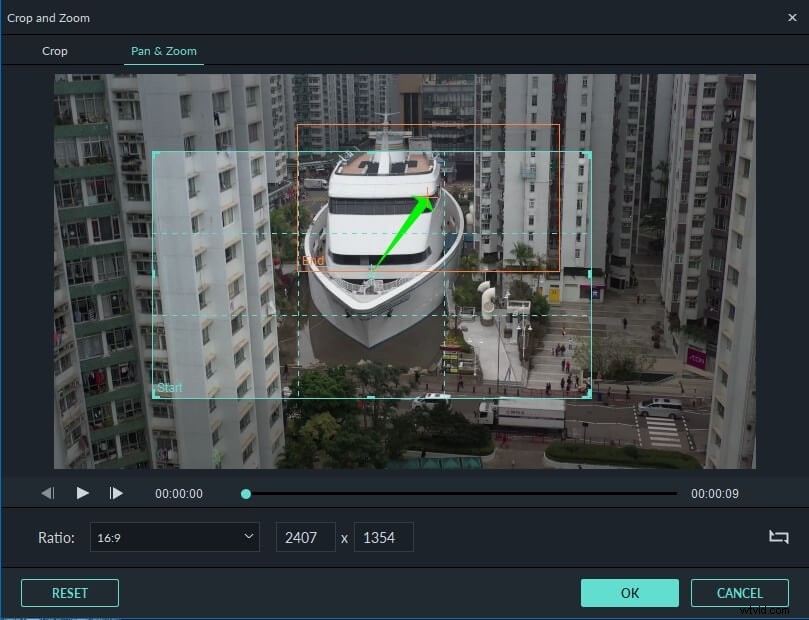
V okně uvidíte počáteční a koncový obdélník. Výchozí nastavení začátku a konce přiblíží video pomalu a mírně do středu.
Chcete-li změnit část videa, která se zobrazí na začátku efektu, vyberte obdélník Start pro úpravu velikosti oříznutí a přetáhněte jej na okno, abyste získali cílovou pozici. Chcete-li změnit část videa, která se zobrazí na konci efektu pan &zoom, vyberte obdélník Konec pro úpravu velikosti oříznutí a přetažením na okno nastavte jeho polohu.
Klikněte na tlačítko Přehrát pro kontrolu efektu Pan &Zoom ve videu a také můžete vyměnit počáteční a koncovou oblast kliknutím na Zaměnit tlačítko v levém dolním rohu. A klikněte na OK tlačítko pro uložení efektu Pan and Zoom.
Před výstupem videa si vždy zobrazte náhled videa. Když je náhled dobrý, klikněte na Exportovat a objeví se dialog, jak je uvedeno níže. Zde můžete exportovat video v libovolném oblíbeném formátu na místním počítači výběrem „Formátovat“. Pokud chcete přehrát tvorbu videa na iPodu, iPhonu, iPadu, klikněte na „Zařízení“ a vyberte miniaturu svých zařízení. Můžete také přímo nahrát svá přiblížená videa na YouTube a Vimeo nebo je vypálit na disky DVD pro přehrávání v televizi pomocí přehrávače DVD.
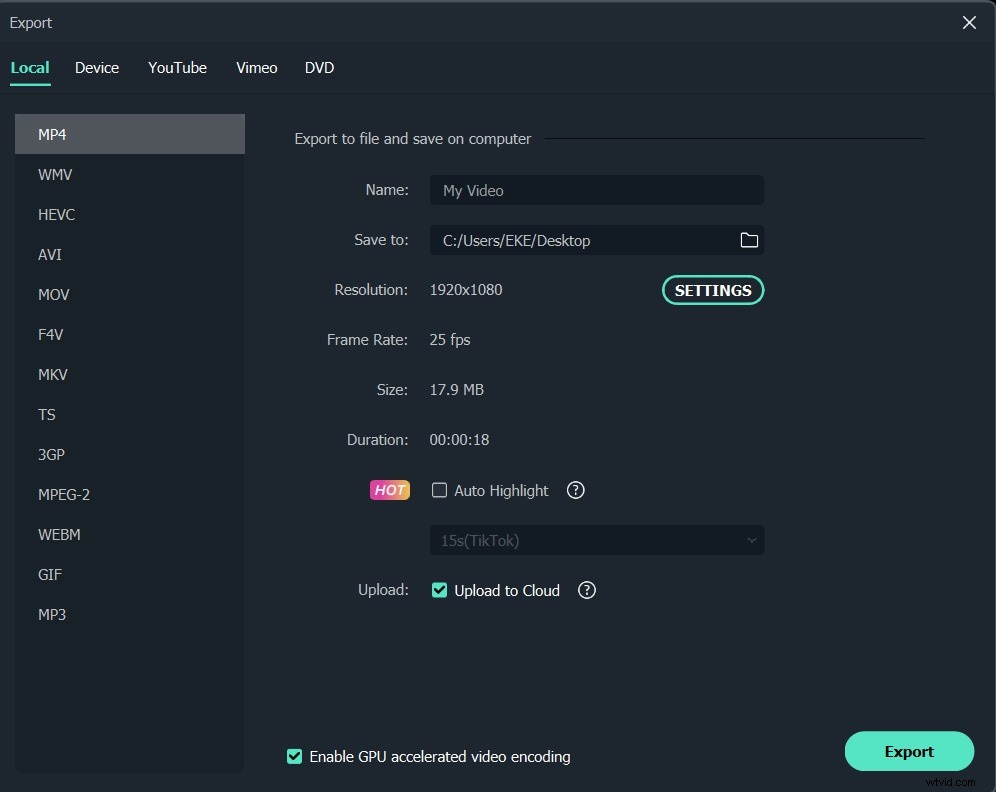
Tipy pro přiblížení videa:
- iPhone není vybaven funkcí optického zoomu. Nemůžete tedy nativně přibližovat / oddalovat video z iPhone. S pomocí aplikace, jako je Wondershare Filmora, však můžete videa pro iPhone bez námahy přiblížit. Jak je popsáno v tomto článku, můžete importovat video z iPhone do Wondershare Filmora a přiblížit video podle své libosti.
- Ujistěte se, že poměr stran přiblíženého videa je stejný jako u vybraného výstupního formátu. Nebo přidejte nějaké filtry pro rozostření pozadí, abyste skryli černý pruh.
- Všimněte si, že kvalita přiblíženého videa do určité míry závisí na zvoleném výstupním formátu. Například jste vybrali malé rozměry, ale výstup jako velké rozměry videa by kvalita nebyla dobrá. V takovém případě se doporučují menší výstupní rozměry.
Kromě efektu Pan &zoom nabízí Filmora mnohem více funkcí. Stáhněte si bezplatnou zkušební verzi a zjistěte více kreativity s Filmora.
