 Stává se to v životě každého tvůrce videa – neuložili jste své editační soubory a nyní musíte provést změny. Zákazník vám například poslal e-mailem záběry jejího dítěte, jak si hraje u bazénu. Chce to doručit na DVD a YouTube. O několik dní později, po odeslání materiálu zpět, vám rozzlobený zákazník zavolá. Stěžuje si, že její dvouleté dítě chodí nahé po internetu – ehm, ne že by se mi to kdy stalo… Covet Not the Work of Others Než se dostaneme do hloubky, vynechme upozornění:Dělej nekopírujte materiál chráněný autorským právem! Tento článek je určen pro editory, kteří potřebují změnit svou původní práci. I když nejste „profesionál“, musíte náležitě respektovat zákony o autorských právech. Jedinci, kteří úmyslně využívají práce druhých ve svůj prospěch (finanční či jiný), se dopouštějí trestného činu. Abyste mohli znovu upravit projekt, musíte mít video ve své editační sadě. Pokud jste již poslali zdrojový záznam zpět zákazníkovi, co můžete dělat? Samozřejmě můžete vždy nechat klienta poslat ho zpět. To však nemusí být možné. Možná je to váš osobní projekt a původní materiál (video, editační soubory atd.) jste zahodili. Doufejme, že někde budete mít záložní kopii svého upraveného videa. Pojďme prozkoumat běžné možnosti. Návod na kopírování Máte dvě nebo tři možnosti:Použít soubor, který jste nahráli na internet, přímo importovat soubory z disku nebo zachytit video z DVD nebo Blu-ray přehrávače do počítače. Možnost 1 – Ze souboru, který jste použili k nahrání: Toto je pravděpodobně nejjednodušší řešení, ale ne bez problémů. Jednoduše importujte soubor do svého editačního programu a přetáhněte jej na časovou osu. Vytvořte požadované úpravy a exportujte je. Možnost 2 – Nahrávání z DVD nebo Blu-ray přehrávače: Tato metoda zahrnuje použití přehrávače a nahrávání na pevný disk. Obvykle budete mít kabel(y) připojený(é) z výstupu vašeho přehrávače ke vstupu(ům) buď zařízení vedoucího k vašemu počítači, nebo k interní snímací kartě. Pro tento speciální úkol je k dispozici mnoho zařízení v rozmezí od 50 do 1 000 USD. Přirozeně, pravděpodobně dosáhnete nejlepších výsledků s dražším vybavením, protože bude mít lepší schopnosti. Tato cesta má minimálně dvě obrovské výhody – nebudete se muset starat o zhoršení komprese a nebudete muset své video znovu sestavovat, protože soubory získáváte přímo z disku DVD nebo Blu-ray. Máte-li možnost zachycení, ať už vestavěnou nebo ze snímací karty, je jednoduchý proces importovat ji do vašeho editačního programu. Video přidáte na svou časovou osu a vytvoříte požadované úpravy. Využitím tohoto procesu obejdete všechny problémy s artefakty. Je důležité si uvědomit, že byste měli použít stejné nastavení rozlišení jako originál. Možnost 3 – Přímý import souboru: Doufejme, že máte disk, ze kterého můžete kopírovat. Budete muset najít video a audio soubory na disku DVD nebo Blu-ray. U DVD budete muset prozkoumat disk, video je ve složce Video_TS. Video je rozděleno na segmenty a často bude mít příponu souboru .vob. Blu-ray disky jsou také rozděleny na segmenty. Obvykle se nacházejí ve složce STREAM, která je obsažena ve složce BDMV. Mají příponu .mts. Jakmile importujete všechny soubory, můžete je umístit na svou časovou osu a libovolně upravovat. Samozřejmě, nikdy není nic snadné, že? Okamžitě zřejmým problémem je, že musíte soubory znovu propojit. To může být únavné.
Stává se to v životě každého tvůrce videa – neuložili jste své editační soubory a nyní musíte provést změny. Zákazník vám například poslal e-mailem záběry jejího dítěte, jak si hraje u bazénu. Chce to doručit na DVD a YouTube. O několik dní později, po odeslání materiálu zpět, vám rozzlobený zákazník zavolá. Stěžuje si, že její dvouleté dítě chodí nahé po internetu – ehm, ne že by se mi to kdy stalo… Covet Not the Work of Others Než se dostaneme do hloubky, vynechme upozornění:Dělej nekopírujte materiál chráněný autorským právem! Tento článek je určen pro editory, kteří potřebují změnit svou původní práci. I když nejste „profesionál“, musíte náležitě respektovat zákony o autorských právech. Jedinci, kteří úmyslně využívají práce druhých ve svůj prospěch (finanční či jiný), se dopouštějí trestného činu. Abyste mohli znovu upravit projekt, musíte mít video ve své editační sadě. Pokud jste již poslali zdrojový záznam zpět zákazníkovi, co můžete dělat? Samozřejmě můžete vždy nechat klienta poslat ho zpět. To však nemusí být možné. Možná je to váš osobní projekt a původní materiál (video, editační soubory atd.) jste zahodili. Doufejme, že někde budete mít záložní kopii svého upraveného videa. Pojďme prozkoumat běžné možnosti. Návod na kopírování Máte dvě nebo tři možnosti:Použít soubor, který jste nahráli na internet, přímo importovat soubory z disku nebo zachytit video z DVD nebo Blu-ray přehrávače do počítače. Možnost 1 – Ze souboru, který jste použili k nahrání: Toto je pravděpodobně nejjednodušší řešení, ale ne bez problémů. Jednoduše importujte soubor do svého editačního programu a přetáhněte jej na časovou osu. Vytvořte požadované úpravy a exportujte je. Možnost 2 – Nahrávání z DVD nebo Blu-ray přehrávače: Tato metoda zahrnuje použití přehrávače a nahrávání na pevný disk. Obvykle budete mít kabel(y) připojený(é) z výstupu vašeho přehrávače ke vstupu(ům) buď zařízení vedoucího k vašemu počítači, nebo k interní snímací kartě. Pro tento speciální úkol je k dispozici mnoho zařízení v rozmezí od 50 do 1 000 USD. Přirozeně, pravděpodobně dosáhnete nejlepších výsledků s dražším vybavením, protože bude mít lepší schopnosti. Tato cesta má minimálně dvě obrovské výhody – nebudete se muset starat o zhoršení komprese a nebudete muset své video znovu sestavovat, protože soubory získáváte přímo z disku DVD nebo Blu-ray. Máte-li možnost zachycení, ať už vestavěnou nebo ze snímací karty, je jednoduchý proces importovat ji do vašeho editačního programu. Video přidáte na svou časovou osu a vytvoříte požadované úpravy. Využitím tohoto procesu obejdete všechny problémy s artefakty. Je důležité si uvědomit, že byste měli použít stejné nastavení rozlišení jako originál. Možnost 3 – Přímý import souboru: Doufejme, že máte disk, ze kterého můžete kopírovat. Budete muset najít video a audio soubory na disku DVD nebo Blu-ray. U DVD budete muset prozkoumat disk, video je ve složce Video_TS. Video je rozděleno na segmenty a často bude mít příponu souboru .vob. Blu-ray disky jsou také rozděleny na segmenty. Obvykle se nacházejí ve složce STREAM, která je obsažena ve složce BDMV. Mají příponu .mts. Jakmile importujete všechny soubory, můžete je umístit na svou časovou osu a libovolně upravovat. Samozřejmě, nikdy není nic snadné, že? Okamžitě zřejmým problémem je, že musíte soubory znovu propojit. To může být únavné. Úpravy masa a brambor
Přidání záznamu: Nyní, když máme video načteno do vašeho editačního softwaru, je čas pustit se do práce. Za prvé, nemůžete zázračně „vypěstovat“ video… tedy pokud nevytvoříte nové záběry. Ve studiu obvykle nebývá žádný problém:Nastudujte scénu přesně tak, jak byla (nezapomeňte na osvětlení a akustiku), ujistěte se, že kostým/úprava a make-up talentů jsou identické s vaší původní nahrávkou. Měli byste být v pořádku jít. Venkovní scény mohou být náročnější. Počasí a roční období mohou výrazně změnit váš set. Vaše kontinuita bude totálně zničena, pokud se vaše sněhem pokrytá krajina náhle rozkvete se zeleným listím. Lekce zní:provádějte opravy, jakmile zjistíte, že jsou nutné. Pozor také na denní dobu. Znovu nastavte scénu přesně tak, jak byla. Hledejte věci, které byly přítomné a které tam nyní možná nejsou – a naopak. Nakonec věnujte pozornost světelným charakteristikám vašeho původního videa, abyste našli vodítka, jak postupovat. Pokud by slunce částečně blokoval mrak, bude to určitě vypadat jinak, pokud budete mít v nové scéně plné slunce. Vyříznutí stopáže nebo odpadkových rohoží: Pokud máte nechtěné znaky nebo grafiku z původního produktu, máte dvě možnosti – ořezat urážlivé záběry nebo použít rohože na odpadky. Řezání je nejjednodušší a nejrychlejší metoda, zvláště pokud používáte „vlnění“. Video po střihu automaticky přejde na konec první části. Někdy z různých důvodů musíte tyto části ponechat. Možná není k dispozici talent nebo vybavení pro přetočení scény. V těchto situacích mohou být řešením popelnice. Odpadkové rohože jsou tvary, které překryjete (stopa nad videem) na své časové ose. Cílem je pokrýt další prvky vašeho videa. Cílem je pokrýt další prvky vašeho videa, jako v příkladech našich titulků na obrázku 2.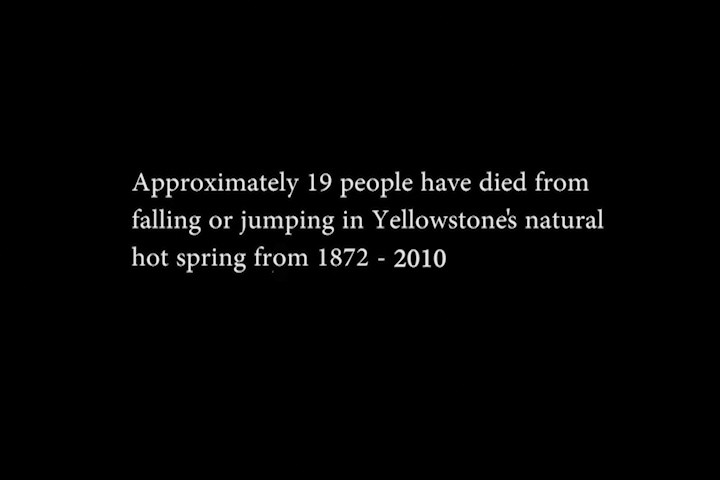 Existuje několik způsobů, jak vytvořit masky. Můžete použít titulní aplikaci vašeho editačního softwaru, v tomto případě Adobe Premiere Pro. Apple Final Cut Pro má také stejnou schopnost, stejně jako Sony Vegas Pro a další. Je také snadné vytvořit matný odpad v Adobe Photoshop, Adobe Illustrator, dokonce i Microsoft Paint. Když potřebujete odstranit prvky vašeho videa, které se pohybují Někdy, jako v příkladu našeho nahého batolete, potřebujete masku, aby se pohybovala s objektem. (Viz obrázek 3)
Existuje několik způsobů, jak vytvořit masky. Můžete použít titulní aplikaci vašeho editačního softwaru, v tomto případě Adobe Premiere Pro. Apple Final Cut Pro má také stejnou schopnost, stejně jako Sony Vegas Pro a další. Je také snadné vytvořit matný odpad v Adobe Photoshop, Adobe Illustrator, dokonce i Microsoft Paint. Když potřebujete odstranit prvky vašeho videa, které se pohybují Někdy, jako v příkladu našeho nahého batolete, potřebujete masku, aby se pohybovala s objektem. (Viz obrázek 3) 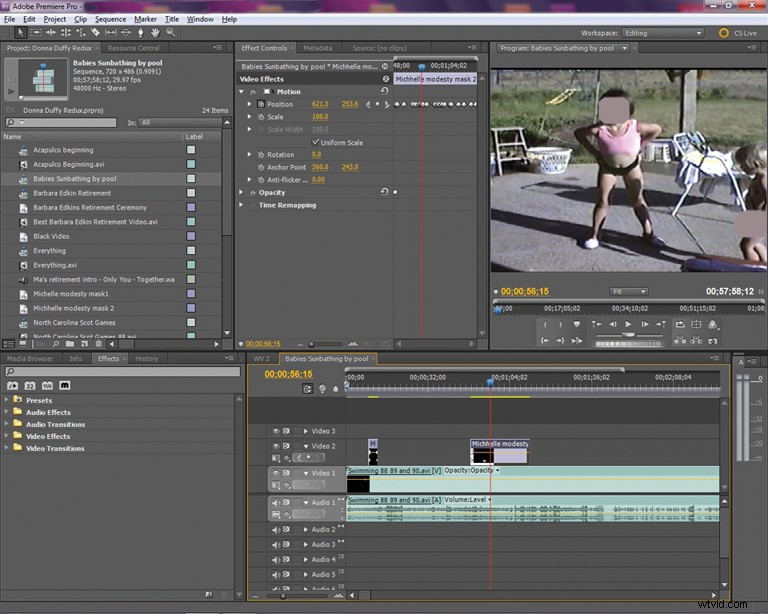 To se provádí pomocí klíčových snímků. V Adobe Premiere Pro máte masku na časové ose, ve stopě přes stopáž tam, kde ji potřebujete. Na časové ose musíte mít vybranou masku. Odtud musíte vybrat Ovládací prvky efektů, obvykle ve středním panelu vašeho pracovního prostoru. Klikněte na šipku v levé části panelu vedle položky Pohyb. Vedle nich uvidíte Pozice a Měřítko s tím, co vypadá jako stopky. Obvykle budeme mít svou masku již v bodě, kde chceme, aby začala. Neprůhlednost nastavíme na nulu a zvýšíme ji na 100 procent. V závislosti na tom, čeho chceme dosáhnout, přesuneme masku přetažením horizontálního ovládacího prvku (vlevo) a vertikálního ovládacího prvku (vpravo) v různých bodech. Čím blíže body zakrývají pohyb, tím hladší bude.
To se provádí pomocí klíčových snímků. V Adobe Premiere Pro máte masku na časové ose, ve stopě přes stopáž tam, kde ji potřebujete. Na časové ose musíte mít vybranou masku. Odtud musíte vybrat Ovládací prvky efektů, obvykle ve středním panelu vašeho pracovního prostoru. Klikněte na šipku v levé části panelu vedle položky Pohyb. Vedle nich uvidíte Pozice a Měřítko s tím, co vypadá jako stopky. Obvykle budeme mít svou masku již v bodě, kde chceme, aby začala. Neprůhlednost nastavíme na nulu a zvýšíme ji na 100 procent. V závislosti na tom, čeho chceme dosáhnout, přesuneme masku přetažením horizontálního ovládacího prvku (vlevo) a vertikálního ovládacího prvku (vpravo) v různých bodech. Čím blíže body zakrývají pohyb, tím hladší bude. Slovo na závěr
Je téměř jisté, že při pokusu o reedici jednoho ze svých projektů narazíte na potíže. Podívejme se na naše klíčové body: – Máte alespoň tři způsoby kopírování původního díla.– Obnovení scén, vnitřních a venkovních, musí být totožné s originálem.– Používejte jednoduché řezy nebo odpadní rohože k odstranění nežádoucích prvků.– Nastavení exportu volte moudře, abyste zabránili znehodnocení a artefakty ve vašem novém hotovém produktu. Nic nepřekoná adekvátní kontrolu před publikováním. Pokud však nastane potřeba, můžete být s těmito strategiemi připraveni. Ed Rogers provozuje svou vlastní firmu věnující se tvorbě a úpravám videí ze svého domova v Utahu. Je samouk, vzešel z pracovního úkolu, který měl v americkém letectvu v roce 2000.
