QuickTime Player na Macu je známý software, který bez problémů běží na systémech MacBook. Tento přehrávač videa vám také umožňuje provádět základní úlohy úpravy videa. S přehrávačem QuickTime na Macu můžete bezpochyby upravovat filmy bez ztráty kvality. QuickTime Player umožňuje bezproblémové ořezávání, otáčení nebo rozdělování videa. Pokud však chcete oříznout video pomocí QuickTime na Macu, provedení tohoto úkolu vyžaduje zbytečně složité kroky.
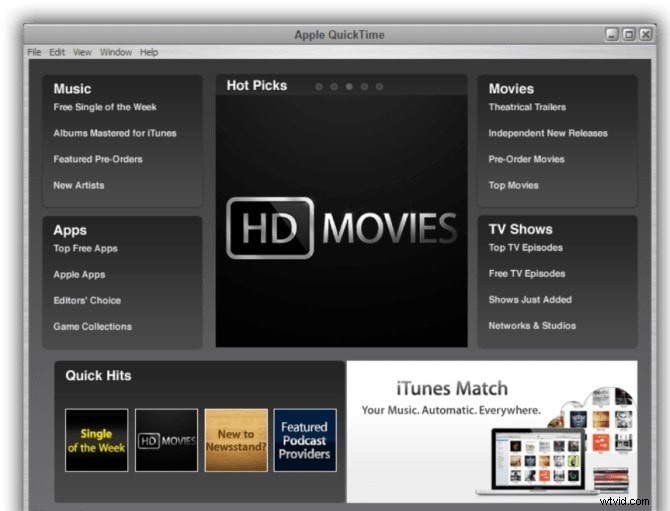
Část 1:Oříznutí videa pomocí QuickTime
QuickTime Player nemůže oříznout video přímo. Musíte upgradovat na QuickTime Pro a začít ořezávat video. Pojďme zjistit, jak oříznout videa v QuickTime Player Pro na Macu.
Krok 1:Zachyťte snímek svého videa
Přejděte na Soubor>Otevřít soubor a otevřete video, které chcete oříznout pomocí přehrávače QuickTime Player, a poté přejděte na Úpravy>Kopírovat pro zachycení snímku videa a jeho export do formátu JPG.
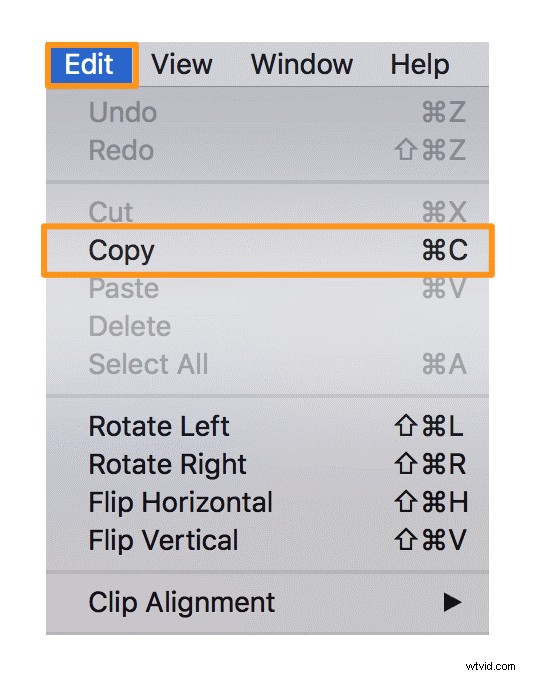
Krok 2:Vytvořte soubor masky pomocí aplikace Photoshop
Otevřete Photoshop nebo jiný nástroj pro úpravu obrázku. Přejděte na Upravit>Kopírovat a vložte obrázek, který jste předtím exportovali. Pomocí nástroje obdélníkový výběr vyberte oblast, kterou chcete zachovat, a vyplňte ji černou a ostatní bílou jako maskou. Uložte jej jako GIF nebo TIFF.
Krok 3:Použijte soubor masky v QuickTime Pro
Vraťte se do QuickTime Pro a přejděte na „Okno“> „Zobrazit vlastnosti filmu“> „Vizuální nastavení“ a použijte soubor masky.
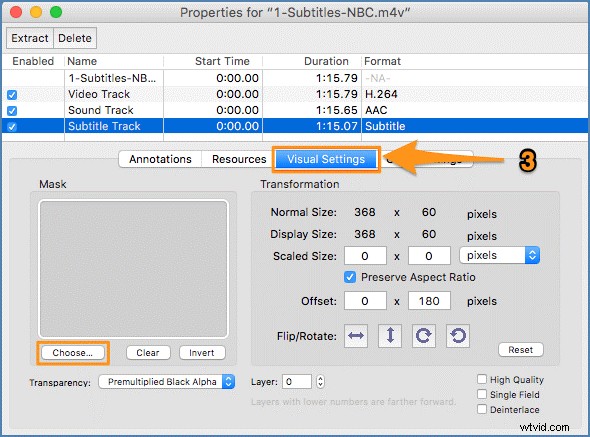
Krok 4:Uložte/exportujte oříznuté video
Jakmile dokončíte oříznutí, přejděte na Soubor>Exportovat a uložte oříznuté video do požadovaného umístění.
Část 2:Snadné oříznutí videa pomocí Filmora
Oříznutí pomocí QuickTime je skutečně poněkud komplikované. Proto vám představujeme Wondershare Filmora pro Mac, díky kterému je pro vás ořezávání videa hračkou. Je to nejideálnější video editor pro začátečníky a nové uživatele, protože provádí úpravy videa od základní až po pokročilé úrovně několika kliknutími. Pojďme se podívat na to, jak snadno oříznout video pomocí Filmora.
Krok 1: Import videa
Spusťte Filmora pro Mac ze svého Macu a poté importujte video soubor, který chcete oříznout.
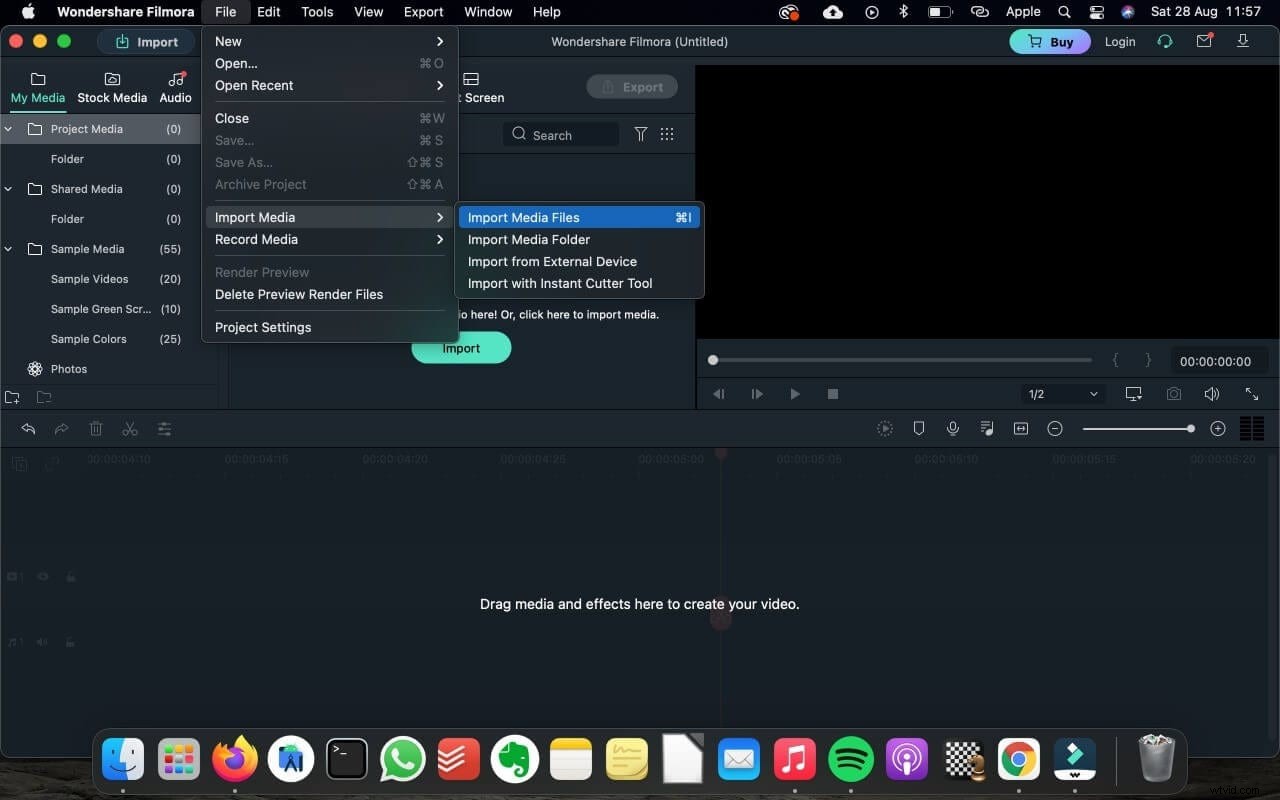
Krok 2:Snadno ořízněte video
Importované video snadno přetáhněte na časovou osu, vyberte možnost Oříznout a přiblížit kliknutím pravým tlačítkem na video. Poté jej můžete oříznout, jak chcete.
Uvnitř časové osy můžete také dvakrát kliknout na video a otevřít funkce oříznutí a přiblížení pro snadné oříznutí.
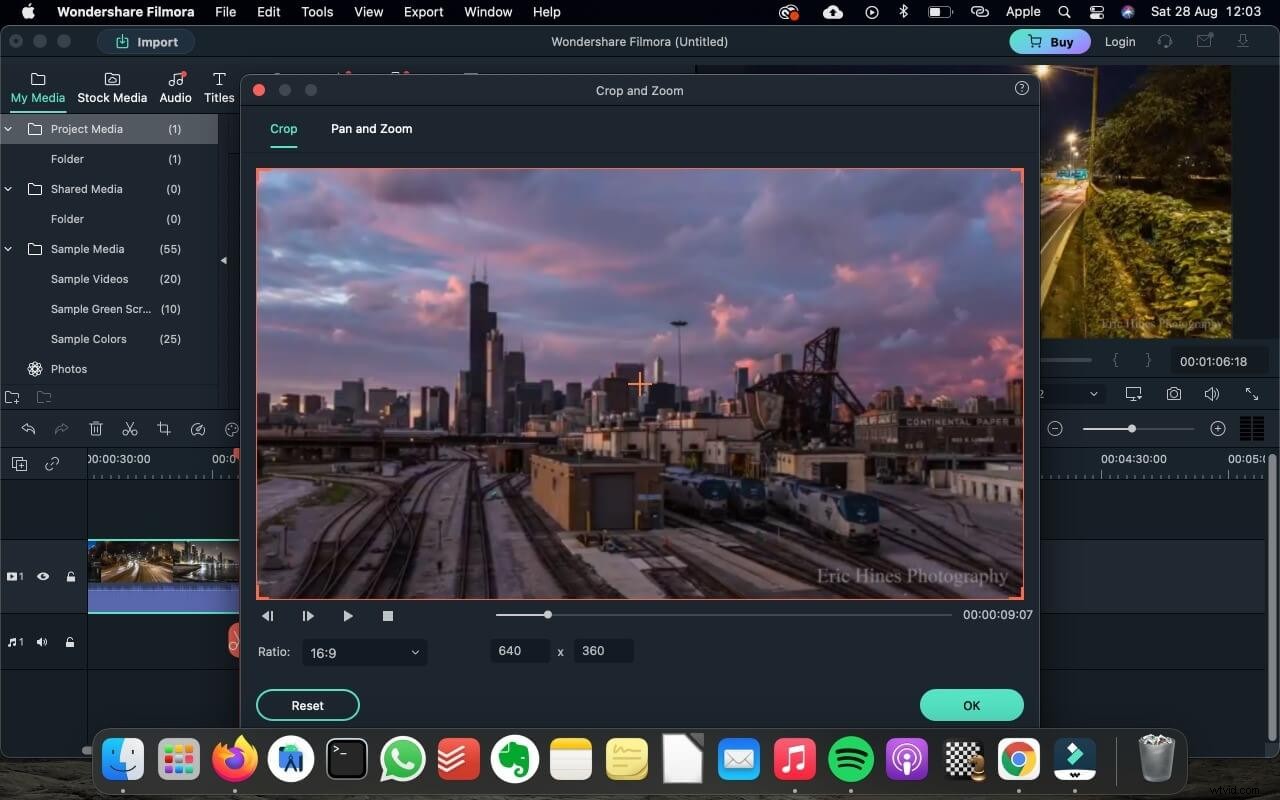
Krok 3:Uložte/exportujte oříznuté video
Stiskněte tlačítko Exportovat a exportujte oříznuté video. Můžete jej uložit v různých formátech nebo jej přímo sdílet na YouTube.
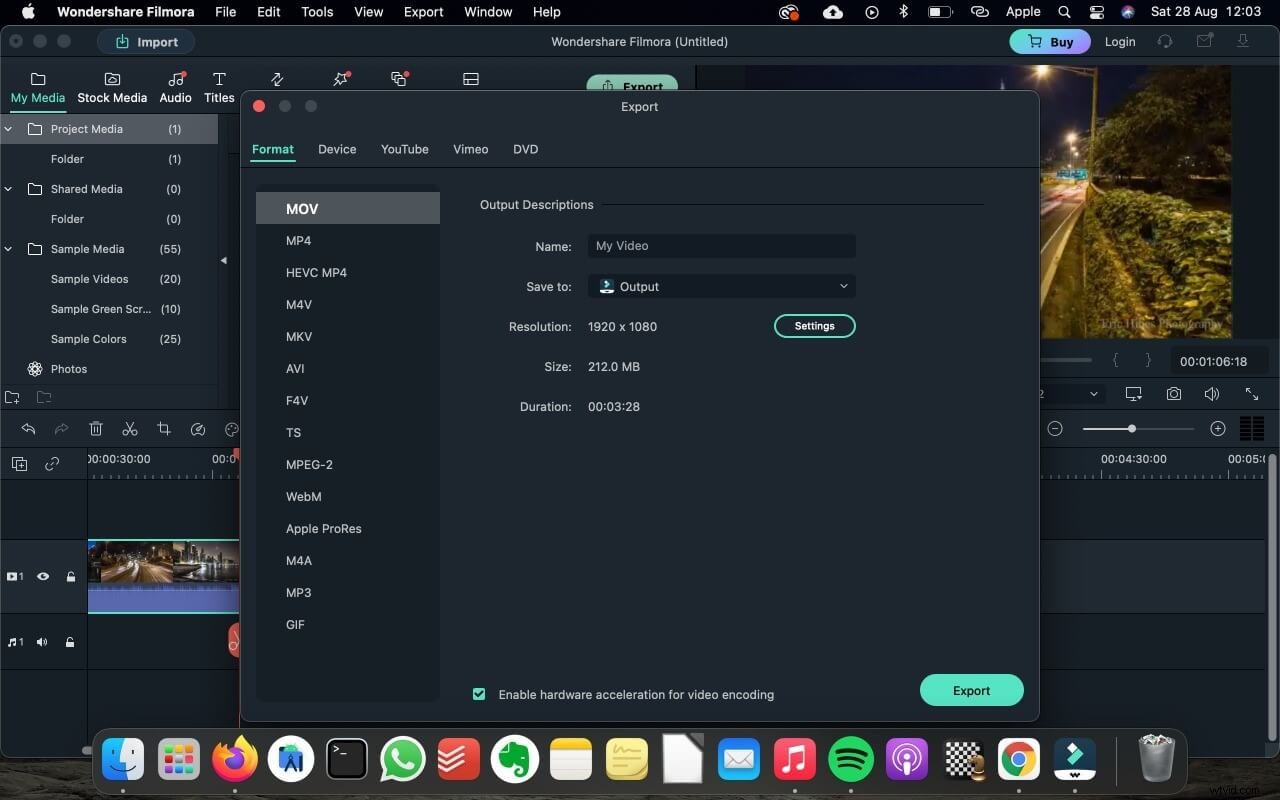
Část 3:Úprava videa pomocí Filmora
Díky svému super praktickému rozhraní může Filmora nejen snadno oříznout video, ale také vám umožní plynule provádět různé úkoly úpravy videa od základních až po profesionální funkce. Bude tedy moudrým rozhodnutím stříhat pomocí Filmory, i když nemáte žádné předchozí zkušenosti s úpravou videa.
Filmora pro Mac se snadno používá a je nabitá spoustou vestavěných šablon, překryvů, skvělých efektů, jako jsou nálepky AR a AI Portrait, textové šablony a hudba bez věrných uživatelů, aby bylo vaše video atraktivní. Díky pokročilým funkcím, jako je sledování pohybu a klíčové orámování a ztlumení zvuku, můžete s Filmora upravovat jako profesionál. A co víc, funkce automatického přerámování může rychle přerámovat vaše video pro jiný poměr stran.
Klíčové vlastnosti:
- Jednoduché vystřihnutí, oříznutí, oříznutí, sloučení a rozdělení videa
- Knihovna efektů založená na cloudu s více než 20 000 efekty
- Zelená obrazovka, sledování pohybu, ladění barev a další výkonné nástroje
- Podporované populární formáty
Závěr
Oříznutí videa pomocí QuickTime Player je složité a nestojí za to to zkoušet. Pomocí Filmora můžete rychle oříznout video. Stáhněte si Filmora nyní a začněte snadno ořezávat a upravovat na svém Macu.
