Pokud jste v KineMasteru nováčkem, pak vám tento článek ukáže, jak podrobně oříznout video na KineMaster. Pro ty, kteří jsou zvyklí ořezávat videa na Windows PC, můžete také získat snadný způsob, jak to udělat z tohoto příspěvku.
Oříznutí videa je jedním z důležitých nástrojů pro úpravu videa, který může vaše video dostat na profesionální úroveň. Není pochyb o tom, že někdy je potřeba video oříznout, abyste odstranili nepotřebné informace a upozornili diváka na nejdůležitější prvky. Ale pokud jste začátečník v editaci videa, může být pro vás oříznutí videí obtížné.
KineMaster je výkonný editační nástroj, který vám umožní vytvářet videa v profesionální kvalitě během několika minut! Má nejen základní funkce oříznutí, řezání a otáčení, ale také umožňuje některé pokročilé efekty. Jak oříznout video na KineMaster? Nebojte se, níže je pro vás podrobný návod.
Jak oříznout video na KineMaster
Jako robustní nástroj pro úpravu videa vám KineMaster podporuje úpravy videí na Androidu, Chrome OS, iPhone a iPad. Své video můžete jednoduše oříznout pomocí KineMaster, aby byly vaše videoklipy zvýrazněnější, abyste získali více odběratelů na YouTube nebo TikTok. Bez dalších okolků přejdeme k dalšímu kroku.
Krok 1. Stáhněte a nainstalujte KineMaster
Nejprve si musíte stáhnout editor videa KineMater, poté jej nainstalovat a spustit na vašem zařízení. Na domovské obrazovce předem vyberte poměr stran a začněte nový projekt.
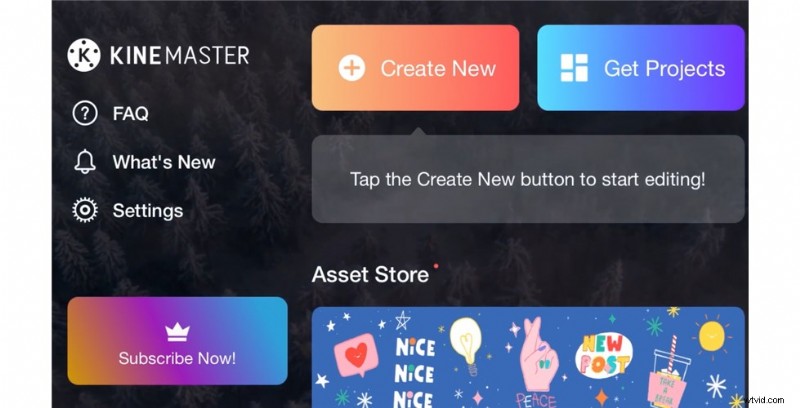
Vytvořte nový projekt v KineMaster
Pokud kliknete přímo na Media a importujete video, které chcete oříznout, zjistíte, že nástroj pro oříznutí není v seznamu viditelný.
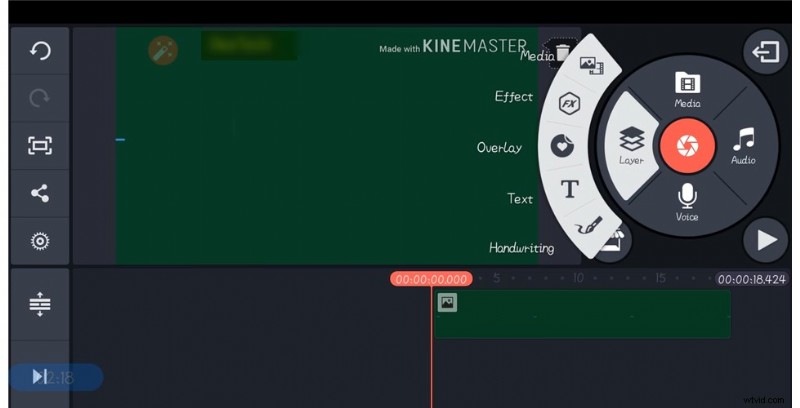
Importovat video jako vrstvu médií
Chcete-li fotografii použít jako pozadí videa, musíte kliknout na položku Média a importovat fotografii. Poté následuje import videa jako vrstvy médií.
Krok 2. Oříznutí videa pomocí KineMaster
Nyní vyberte své video a přejděte dolů v nabídce vpravo a vyberte nástroj Oříznout. Na obrazovce oříznutí ručně zadejte velikost oblasti oříznutí nebo přetažením čtyř rohů obdélníkového pole v původním náhledu ořízněte video.
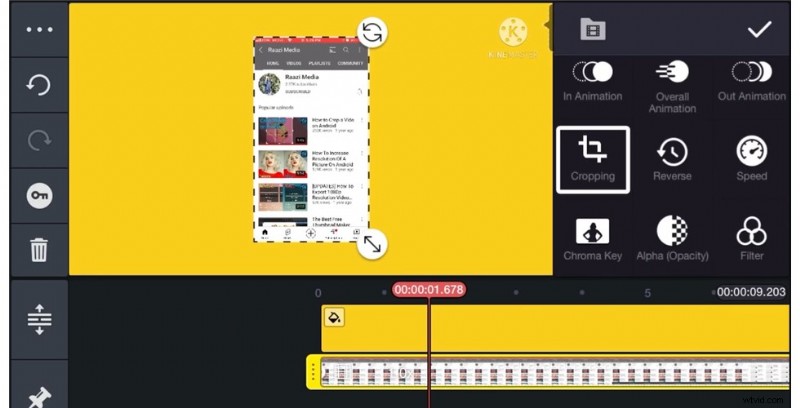
Ořízněte video pomocí KineMaster
Po dokončení oříznutí můžete snadno změnit polohu videa.
Krok 3. Jak posouvat a přibližovat video pomocí KineMater
Kromě toho můžete do svého videa v KineMaster přidat efekty pan &zoom. Chcete-li na oříznuté video použít efekt pan&zoom, klikněte na tlačítko vedle ikony nůžek.
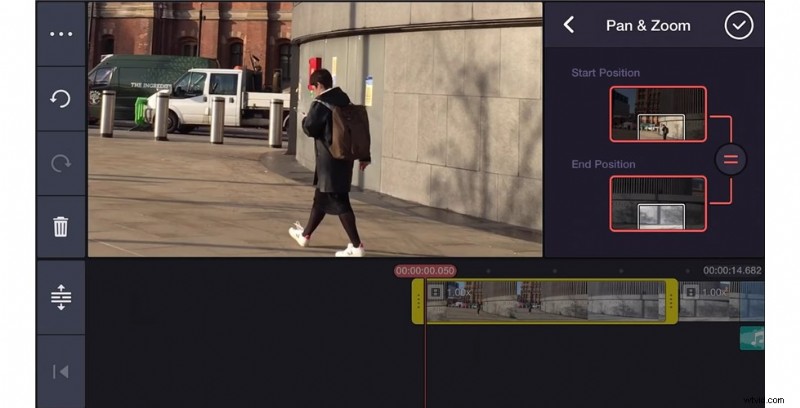
Použijte Pan and Zoom ve videu
Chcete-li vytvořit efekt přiblížení, vše, co musíme udělat, je vytvořit první snímek a poslední snímek. Chcete-li použít efekt přiblížení, začneme z pozice na celé obrazovce na počáteční pozici, pro koncovou pozici přiblížíme stažením prstů na náhled okna a naopak, když chceme použít efekt přiblížení.
Krok 4. Export oříznutého videa
Chcete-li své video exportovat, klikněte na ikonu Sdílet. Před exportem videa si můžete vybrat nejlepší nastavení pro vaše video (rozlišení obrazovky, snímková frekvence atd.). Vyberte výstupní formát a složku a poté kliknutím na Uložit uložte oříznuté video.
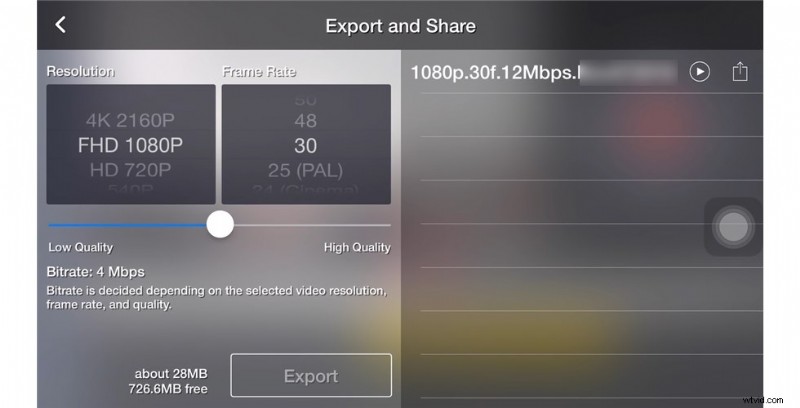
Exportujte a sdílejte video
To je způsob, jak snadno oříznout video v KineMaster, níže zkoumáme, jak použít nejlepší alternativu ke KineMaster k oříznutí videa.
Jak oříznout video pomocí nejlepší alternativy Kinemaster
FilmForth nabízí rychlé a bezplatné řešení pro každodenní potřeby uživatelů Windows 10/11 na úpravu videa. Videa můžete snadno upravovat pomocí efektů oříznutí, posouvání a přiblížení, pojďme to zjistit.
Krok 1. Zdarma ke stažení FilmForth
Kliknutím na tlačítko níže stáhněte FilmForth z obchodu Microsoft Store a počkejte na jeho úspěšnou instalaci do počítače se systémem Windows.
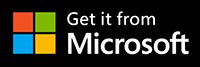
Po spuštění FilmForth spusťte na hlavní obrazovce nový projekt. Klepnutím na tlačítko PŘIDAT VIDEO/FOTOKLIPY ve vyskakovacím okně importujte cílové video.
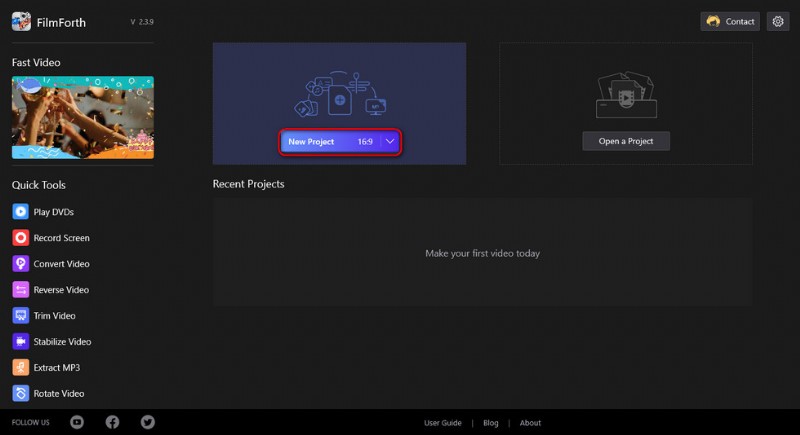
Vytvořit nový projekt
Krok 2. Oříznutí videa pomocí FilmForth
Vytáhněte přehrávací hlavu do libovolné pozice, kterou chcete oříznout, a poté klikněte na tlačítko Oříznout na panelu nástrojů v dolní části, čímž se dostanete do okna oříznutí.
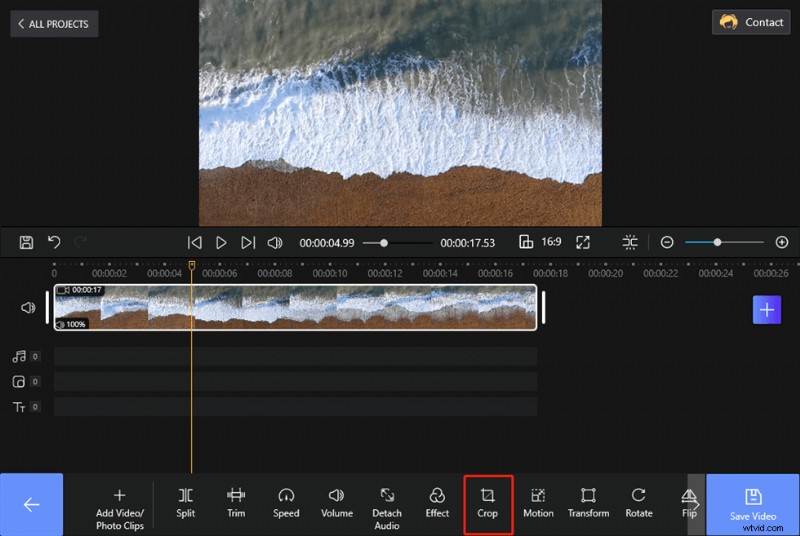
Klepnutím na tlačítko Oříznout ořízněte video
Klikněte na tlačítko Poměr a v rozevírací nabídce vyberte poměr stran oříznutého videa. Zatáhněte za kterýkoli ze čtyř rohů ořezového pole a upravte oblast oříznutí, dokud nebudete spokojeni.
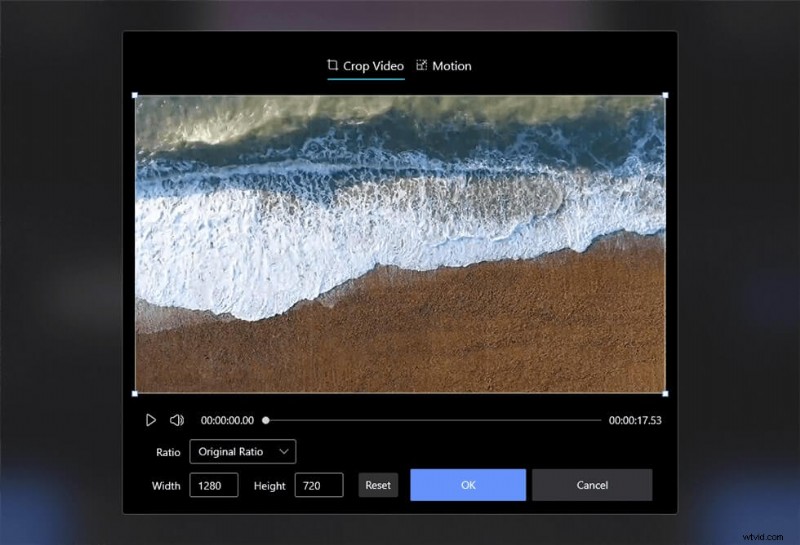
Ořízněte video pomocí FilmForth
Krok 3. Jak používat efekt pohybu
Navíc můžete objekt ve videu přiblížit a posouvat, abyste jej zvýraznili. Nejprve vyberte počáteční snímek a koncový snímek pro video a ujistěte se, že přehrávací hlava je uprostřed videa.
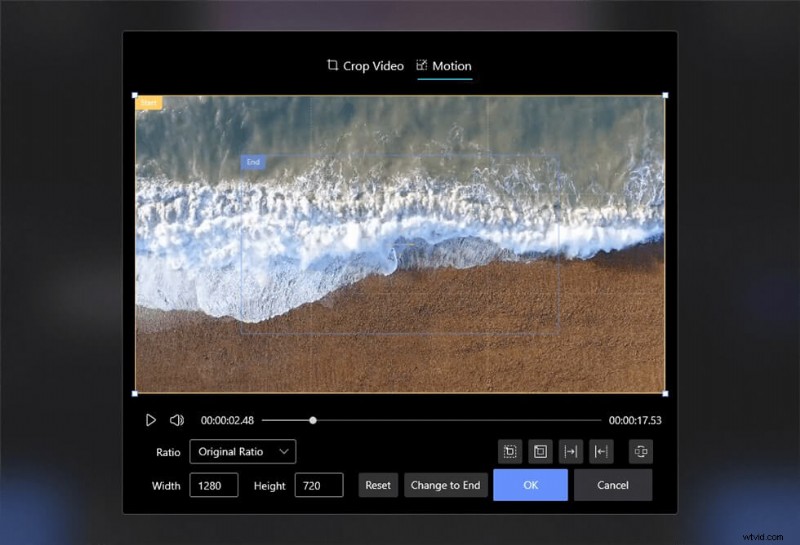
Nastavte pohybový efekt pro video
Klikněte na tlačítko Pohyb ve spodní části a poté ve vyskakovacím okně vyberte efekt pro vaše video (přiblížení/oddálení/posun doleva/posun doprava). Nastavte velikost a polohu počátečního a koncového snímku a poté operaci dokončete kliknutím na tlačítko OK.
Krok 4. Uložte nové video
Až budete s procesem oříznutí spokojeni, můžete se rozhodnout exportovat nové video. Ve výchozím nastavení váš FilmForth přidá vodoznak do vašeho videoklipu, můžete upgradovat na FilmForth Premium a odstranit vodoznak z vašeho videa.
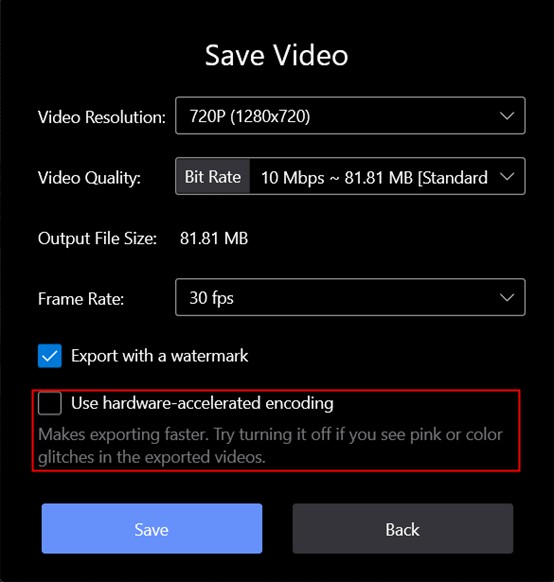
Exportovat a uložit video
Závěr
Jako milovník videa nezmeškáte žádnou příležitost upravit si video pomocí funkcí úprav. Oříznutím můžete odstranit nežádoucí části a poskytnout detailní záběr videa, abyste divákům ukázali jasnou vizi. Ať už je důvod oříznutí videa jakýkoli, KineMaster vám s tím pomůže efektivně.
Podrobně jsme probrali, jak správně používat funkci oříznutí na KineMaster výše, a také jsme poskytli návod pro začátečníky, kteří potřebují oříznout video na počítači se systémem Windows 10. Ať už zvolíte kteroukoli metodu, doufáme, že se budete při úpravách videa bavit!
Další související články
- 16 nejlepších softwaru pro úpravu videa pro Mac:zdarma a placené
- 12 nejlepších aplikací pro výměnu tváří, které vašim fotkám dodají trochu zábavy
- 18 nejlepších editorů zpomaleného videa pro zpomalení světa
- Kompletní průvodce, jak vytvořit plynulé zpomalené video
- 15 nejlepších editorů videa s rozdělenou obrazovkou pro profesionály a začátečníky
- 24 nejlepších webových stránek pro stahování počítačových her [aktualizováno]
