Díky bezplatným šablonám CapCut je úprava videa pro nováčky velmi přátelská. Tato příručka vám podrobně řekne, jak najít a používat šablony v CapCut ze čtyř aspektů. Pojďme se na ně podívat!
Bezplatná aplikace pro úpravu videa CapCut se stala světově oblíbeným trendem s úžasnou rychlostí. Ale pokud se ptáte, co dělá CapCut hvězdou, kromě bohatých editačních funkcí, které má, odpovědí jsou nepochybně fantastické šablony, které poskytuje. Tyto šablony kombinují bohatou hudbu a efekty filtrů a přinášejí lidem neomezené možnosti úprav.
Tento příspěvek s průvodcem odhalí, jak najít a používat šablony v CapCut. Než začnete, pokud se chcete dozvědět více o CapCut, můžete si také přečíst recenzi na CapCut, kde se dozvíte více o aplikaci CapCut.
1. Jak najít šablony CapCut z tlačítka CapCut Template2. Jak najít šablony CapCut na TikTok
3. Jak používat šablony CapCut
4. Časté dotazy o používání šablon v CapCut
Jak najít šablony CapCut pomocí tlačítka CapCut Template
Existují dva způsoby, jak najít šablony CapCut . Ale než se do nich přímo ponoříte, musíte získat CapCut. Nejprve si tedy stáhněte aplikaci CapCut z Google Play nebo získejte soubor APK do svého zařízení Android. Pokud jste uživatelem iPhone, můžete CapCut snadno získat z Apple App Store. A poté postupujte podle kroků níže a vyhledejte šablony.
Měli byste se také podívat do našeho průvodce, jak stáhnout šablony CapCut s tlačítkem Template nebo bez něj.
Krok 1. Klikněte na tlačítko šablony
Spusťte aplikaci CapCut a zobrazí se její hlavní stránka. V dolní části hlavní stránky je zde tlačítko Šablona, na které můžete kliknout.
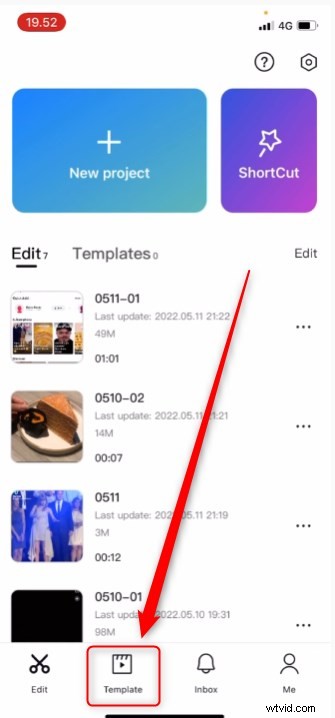
Klepněte na tlačítko šablony
Krok 2. Vyhledejte a vyberte šablonu
Pak zde můžete vidět spoustu šablon, které vám doporučíme. Můžete posunout rozhraní dolů a procházet další šablony nebo přímo zadat klíčová slova do vyhledávacího pole podle svých preferencí a procházet konkrétní typy šablon.
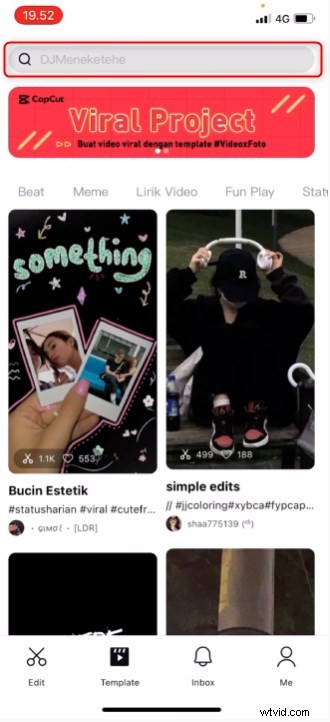
Vyhledejte šablonu v CapCut
Každá šablona vám umožňuje zobrazit náhled efektů, které má, stačí si vybrat jednu šablonu pro sledování videa s náhledem a rozhodnout se, zda je to váš styl.
Jak najít šablony CapCut na TikTok
TikTok je platforma pro krátké video vlastněná společností ByteDance a CapCut je k ní připojený software pro úpravu videa. Díky tomu se na TikTok můžete setkat s mnoha videi s ikonou CapCut nad názvem. Pokud tedy váš CapCut nemá možnost šablony, můžete přejít na TikTok a najít šablony CapCut místo toho.
Související příspěvek :12 nejlepších trendových šablon CapCut
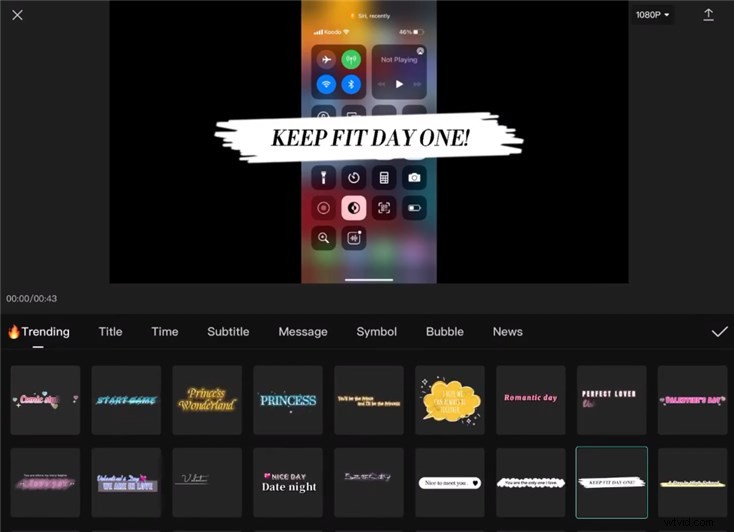
CapCut without Template Option
Zde je podrobný návod, jak tuto metodu velmi snadno pochopit.
Krok 1. Hledejte v TikTok
Nejprve spusťte TikTok a vyhledejte tam šablonu CapCut.
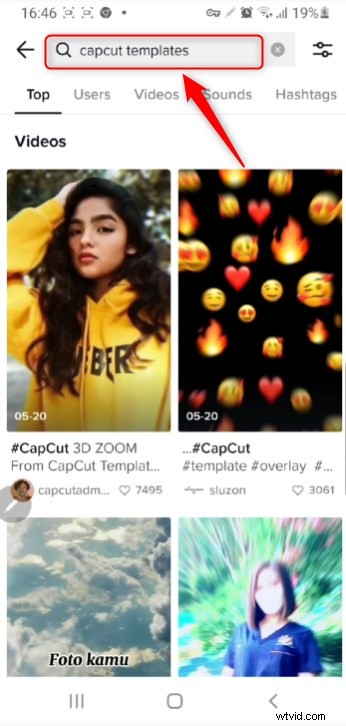
Vyhledejte šablony CapCut v TikTok
Vyberte video se šablonou, která se vám líbí.
Krok 2. Použijte šablonu v CapCut
Otevřete video a klikněte na ikonu CapCut nad názvem videa.
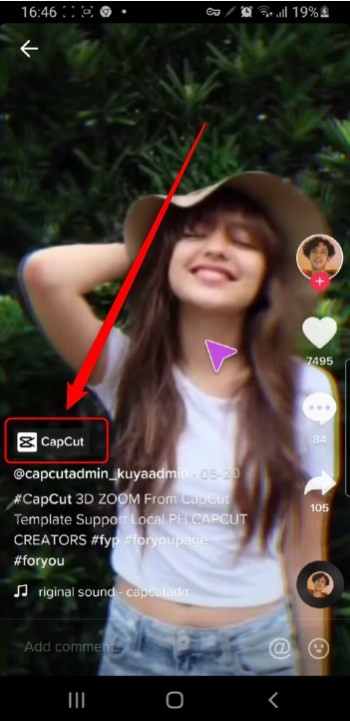
Klepněte na ikonu CapCut
Poté byste měli zvolit tlačítko „Použít šablonu v CapCut“. Poté se CapCut automaticky otevře a vy vstoupíte na stránku pro úpravu šablony v CapCut.
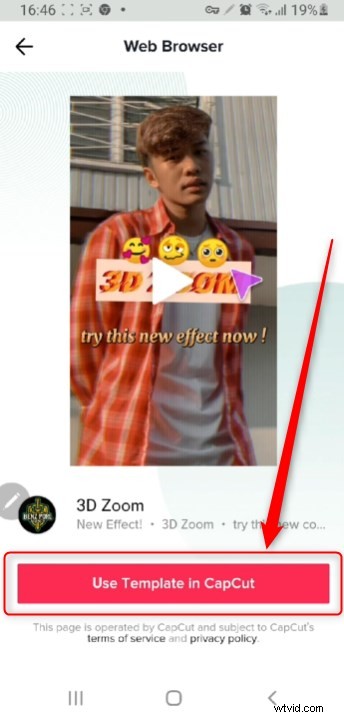
Použijte šablonu v CapCut
Krok 3. Exportujte své video
vyberte fotografie nebo video materiály, které chcete mít ve videu podle potřeb šablony.
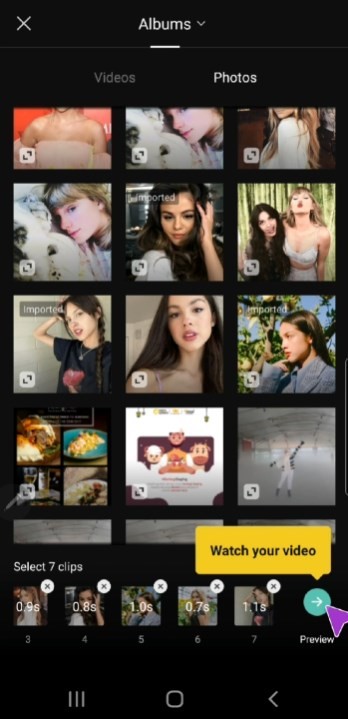
Použijte šablonu v CapCut
Zkontrolujte efekty náhledu a klepnutím na tlačítko Export stáhněte své nové video.
Jak používat šablony CapCut
Šablony poskytované CapCut vám pomohly předem nastavit video efekty, jako je hudba, filtr, zoom nebo pomalé přehrávání, což velmi usnadňuje práci s úpravami. Neztrácejte čas přemýšlením o tom, jak nastavit přechod mezi snímky, a nebojte se, že nebudete schopni dokončit všechny operace úprav, pokud znáte pouze tutoriál pro začátečníky.
Vyberte šablonu, která se vám líbí, a vložte do šablony své materiály, abyste získali konečný produkt. Pojďme se podívat, jak používat šablony v CapCut .
Krok 1. Vyberte šablonu
Najděte šablonu, kterou chcete použít v CapCut, a klikněte na tlačítko „Použít šablonu“.
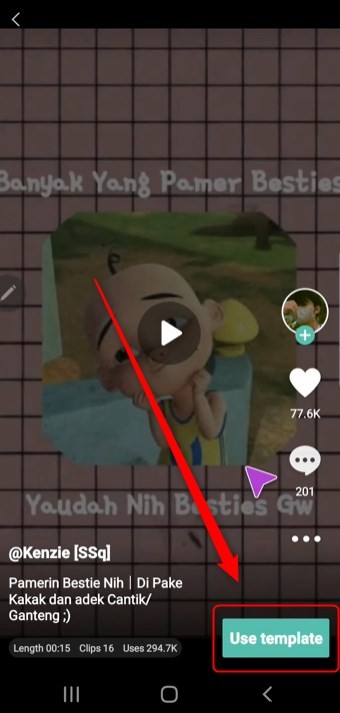
Vyberte šablonu v CapCut
Krok 2. Vložte své materiály
Poté byste měli vybrat fotografie nebo videomateriály, které chcete mít ve videu podle potřeb šablony.
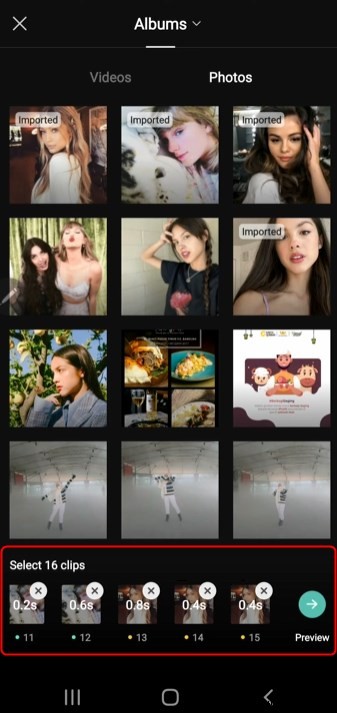
Vložte své materiály
Krok 3. Exportovat nyní
Když se rozhodnete, klikněte na tlačítko Náhled, abyste viděli video v efektech šablony. Pokud jste s ním spokojeni, stiskněte tlačítko Exportovat a video nyní uložte.
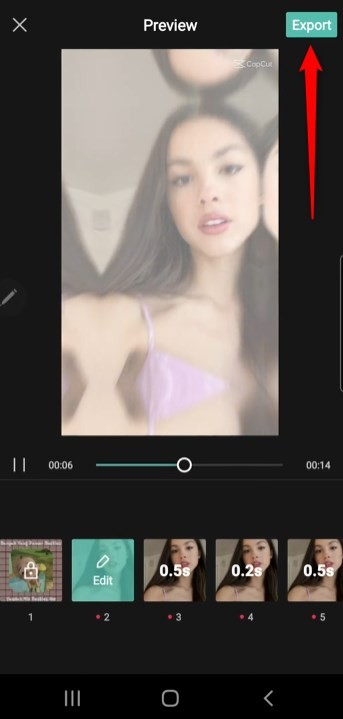
Exportovat nyní
Je třeba poznamenat, že někteří uživatelé se mohou setkat se situacemi, kdy se tlačítko šablony nezobrazí. Nebojte se, ukážeme vám, jak používat šablonu v Capcut bez tlačítka Template.
Další informace:Jak používat a upravovat textové šablony v CapCut
Kromě video šablon poskytuje CapCut uživatelům také textové šablony pro bezplatné použití. Pokud chcete přidat nějaké titulky nebo použít nějaký text ke zvýraznění obsahu videa pro nově vytvořené video, můžete přímo použít textovou šablonu v CapCut.
Efekt písma nemusíte upravovat sami, postupujte podle níže uvedených kroků a zlepšujte efektivitu své práce! Nabízíme zde také video tutoriál, abyste věděli, jak efektivněji používat a upravovat textové šablony v CapCut.
Krok 1. Otevřete projekt
Otevřete projekt, na kterém pracujete, pomocí CapCut. Nyní můžete vidět, že ve spodní části stránky je ikona Text. Klikněte na něj a najdete tlačítko Text Template.
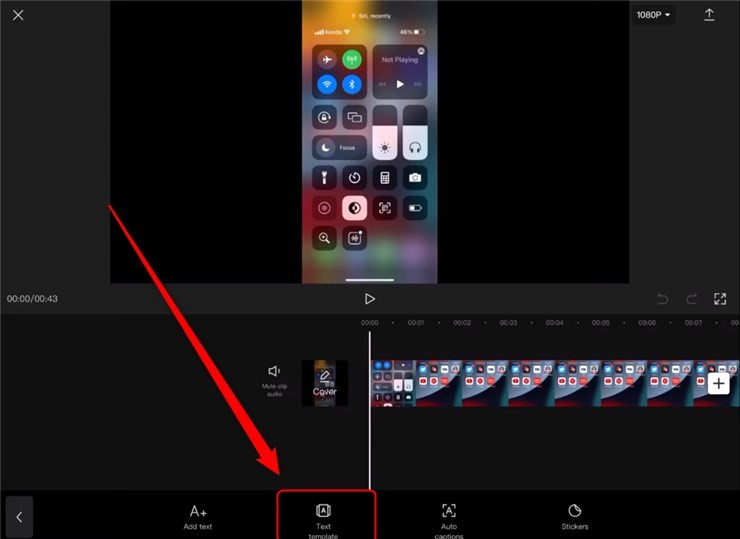
Najděte tlačítko Text Template v CapCut
Krok 2. Použijte textovou šablonu
Klikněte na tlačítko Text Template, zde získáte bohaté šablony. Vyberte si, které se vám líbí, zadejte slova, která chcete přidat, a použijte je nyní ve svém videu.
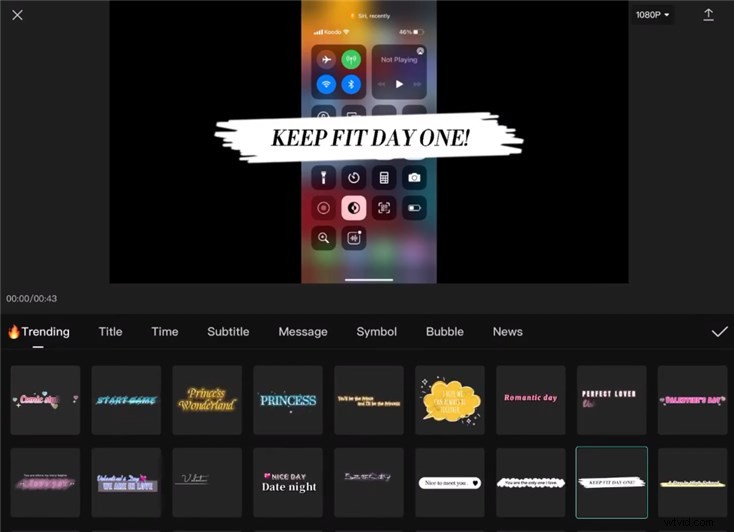
Použijte textovou šablonu v CapCut
Časté dotazy o používání šablon CapCut v roce 2022
Pokud máte stále nějaké problémy se šablonami CapCut, můžete najít odpovědi zde.
Jak exportovat bez vodoznaku v šabloně CapCut?
Video můžete exportovat bez vodoznaku v CapCut. Na stránce Export je zde možnost „Exportovat bez vodoznaku“, ze které si můžete vybrat.
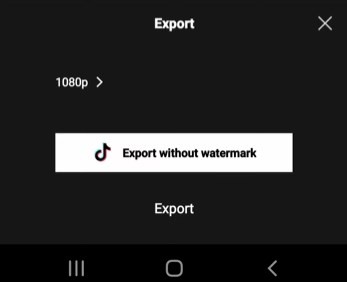
Exportovat bez vodoznaku
Mohu použít CapCut na PC?
Ano, existují 3 způsoby, jak používat CapCut na PC.
- Stáhněte si verzi CapCut pro stolní počítače z obchodu Apple App Store nebo Microsoft Store
- Používejte aplikaci CapCut na počítači s emulátorem Android
- Používejte CapCut se subsystémem Windows pro Android
Můžete si přečíst příspěvek o tom, jak používat aplikaci CapCut na Windows a Mac PC, abyste získali podrobnější informace.
Závěr
CapCut se může těšit té nejvyšší pověsti v současném softwaru pro úpravu videa, velkou roli hrají různé a mimořádné šablony, které poskytuje. Použití šablon v CapCut může uživatelům nejen ušetřit spoustu času při úpravách videí, ale také přinést nové kreativní možnosti pro mnoho začínajících uživatelů. Tento průvodce je založen na čtyřech aspektech a poskytuje vám způsoby, jak najít a používat šablony v CapCut.
Pokud si myslíte, že je pro vás tento příspěvek velmi užitečný, sdílejte jej s více lidmi a my vám budeme velmi vděční!
Další související články
- 16 nejlepších softwaru pro úpravu videa pro Mac:zdarma a placené
- CapCut pro notebooky:Jak nainstalovat a 8 alternativ CapCut pro notebooky Windows a Mac
- 12 nejlepších šablon CapCut:Nejlepší trendy šablon CapCut v roce 2022
- Jak v CapCut provést hladké úpravy nasouvání a vytahování
- Jak přidat pozadí do CapCut s/bez zelené obrazovky
