Tento příspěvek odhaluje 2 nejjednodušší způsoby, jak oříznout video v systému Windows bez nákladů. Jeden používá Photos, vestavěný editor videa v systému Windows 10 ke stříhání videí, zatímco druhý používá bezplatný střihač videa, FilmForth.
Při nahrávání videa je velmi pravděpodobné, že nakonec budete mít více záběrů, než potřebujete, takže aby vaše video vypadalo správně, budete muset provést postprodukci a oříznout nepotřebné části. Jde o to, že existuje mnoho způsobů, jak toho dosáhnout pomocí různých nástrojů, ale dnes vám chci ukázat dva nejjednodušší způsoby, které kdy najdete, abyste se mohli efektivně naučit ořezávat videa ve Windows 10.
Metoda 1. Jak oříznout videa v systému Windows 10 pomocí fotografií
Metoda 2. Jak oříznout video pomocí nejlepšího bezplatného zastřihovače videa
1. Jak oříznout videa v systému Windows 10 prostřednictvím aplikace Windows Photos
Fotky nejsou jen bezplatný vestavěný editor videa pro Windows 10 a Windows 11, ale také ořezávačka videa, která podporuje stříhání videa podle potřeby. Poskytuje bezplatné funkce pro úpravu videa, jako je stříhání videa, otáčení videa, posílání textových zpráv a přidávání efektů atd., které uživatelům Windows pomáhají snadno provádět úpravy videa. Nyní prosím postupujte podle níže uvedených kroků a nechte si video oříznout pomocí Photos.
Krok 1. Vyberte Editor videa na fotografiích
Spusťte aplikaci Photos na počítači. V levém horním rohu uvidíte možnosti Sbírka, Alba, Lidé, Složka a Editor videa. Vyberte Editor videa.
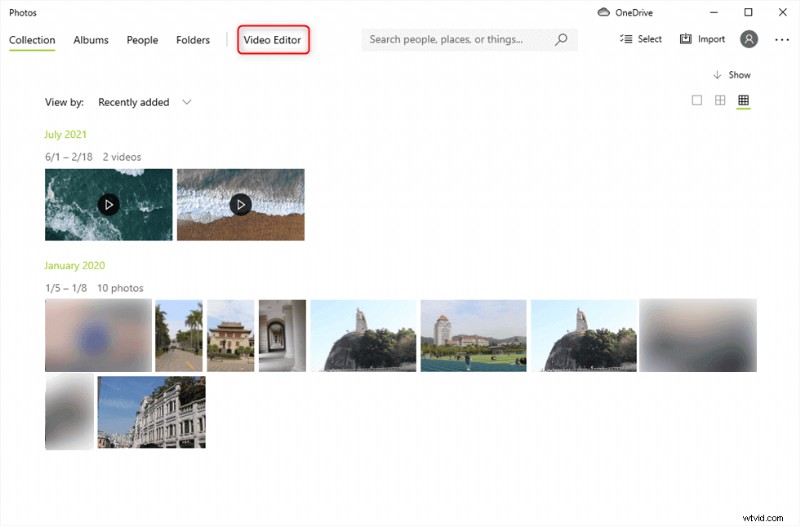
Vyberte Video Editor na Fotografie
Krok 2. Spusťte nový videoprojekt
Jakmile kliknete na Editor videa, objeví se níže uvedené okno. Klepnutím na tlačítko Nový videoprojekt vyberte video, které chcete oříznout.
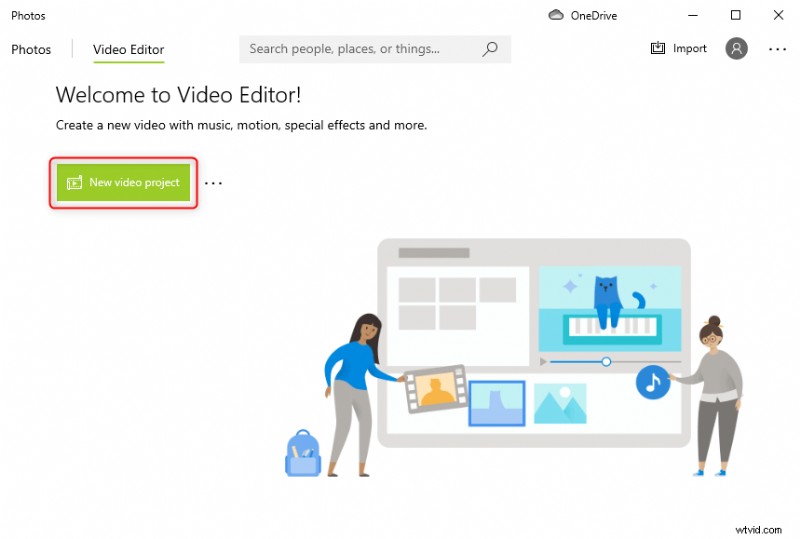
Vytvořit nový projekt na fotografiích
Krok 3. Ořízněte video
Video, které jste nahráli, se zobrazí v knihovně projektu. Nyní musíte toto video přetáhnout do oblasti úprav, kde se nachází panel nástrojů pro úpravy videa. Můžete vidět uvedené funkce. Pokračujte klepnutím na tlačítko Oříznout.
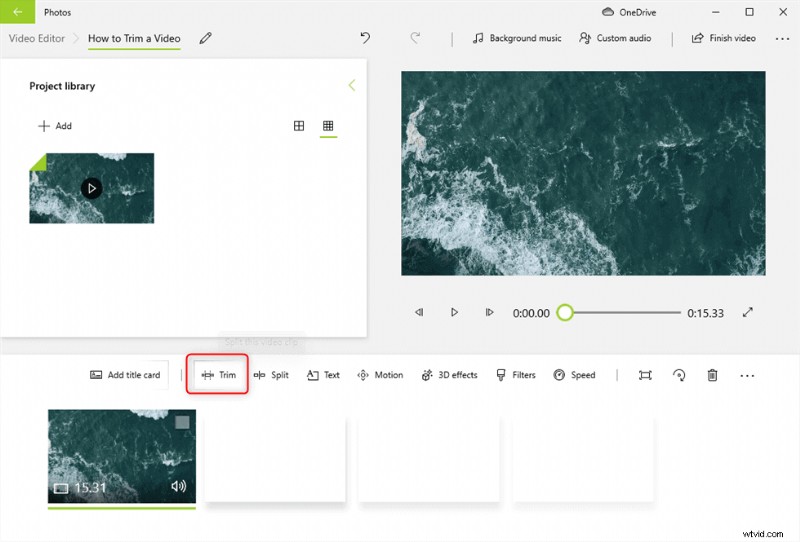
Ořízněte video kliknutím na tlačítko Oříznout
Krok 4. Posuňte posuvník na Oříznout video
Barevný posuvník zobrazuje pouze aktuální snímek a nemá žádný vliv na oříznutí. Chcete-li videa oříznout, jednoduše vyberte oblast, kterou si chcete ponechat, tím, že ji ponecháte mezi dvěma bílými kroužky, a poté kliknutím na možnost Hotovo umístěnou v rohové části okna uložte kopii oříznutého videa.
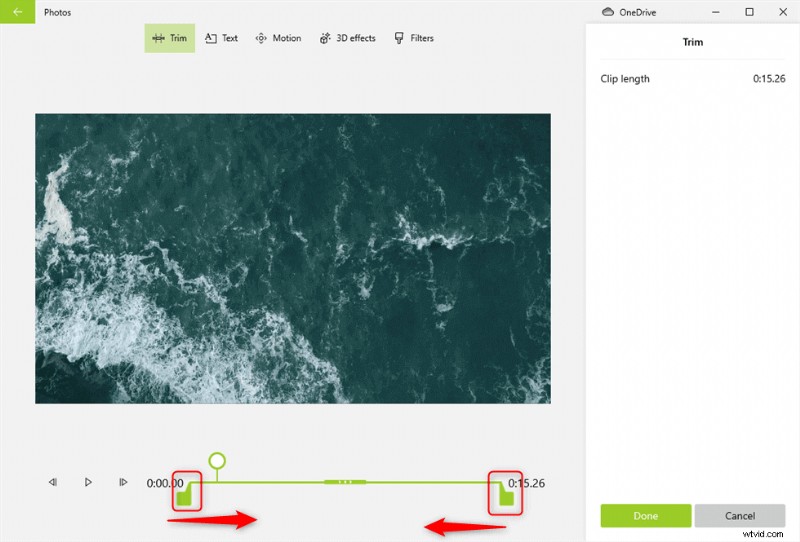
Přesuňte tlačítka na Nastavení začátku a konce na fotografiích
Jak jste si pravděpodobně uvědomili, stříhání videí pomocí aplikace Fotky je opravdu snadné! Špatnou zprávou je, že rozdělení videa je mnohem zdlouhavější, protože musíte rozdělit jedno po druhém a nakonec je spojit. Pokud si ale do Windows 10 nebo Windows 11 nechcete stahovat žádný videostřih a potřebujete provést nějaké jednoduché úpravy, Fotky by byly nejlepší!
Pokud chcete video upravit pomocí některých pokročilých funkcí pro úpravu videa, jako je obraz v obraze, odstranění pozadí videa, hlasový záznam videa atd., Fotky pro vás nebudou to pravé. Můžete najít alternativu pro Fotky, FilmForth, bezplatný editor videa bez vodoznaku, který snadno zrealizuje vaši kreativní vizi.
Nyní se pojďme ponořit do podrobných kroků pro oříznutí videa pomocí FilmForth.
2. Jak oříznout video pomocí bezplatného ořezávače videa FilmForth
FilmForth je jedním z nejlepších bezplatných video editorů pro Windows a nabízí spoustu praktických funkcí bez nákladů. Pojďme se podívat na to, jak oříznout video ve Windows 10 pomocí tohoto videonávodu FilmForth, než projdeme kroky níže.
Krok 1. Spusťte Videa Trimmer na počítači
Stáhněte si FilmForth z obchodu Microsoft Store a nainstalujte jej do počítače. Jednoduše klikněte na tlačítko níže a stáhněte si ji přímo z obchodu Microsoft. Jakmile jste na stránce obchodu, klikněte na „Získat“. Počítač provede instalaci automaticky a měla by trvat přibližně 3 až 5 minut.
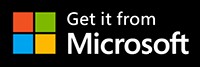
Krok 2. Nahrajte video
Otevřete FilmForth a klikněte na „Nový projekt“, jak je znázorněno níže. Budete muset přidat soubor videa, který chcete upravit.
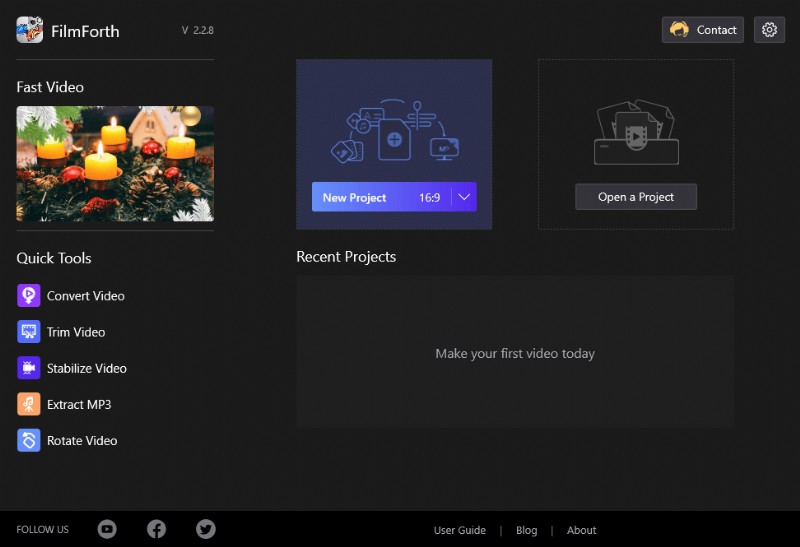
Nový projekt na FilmForth
Jakmile tam budete, vyhledejte video, které chcete upravit, tak, že přejdete do složky, kde se nachází, a kliknutím na něj jej přidáte na časovou osu. Po načtení videa by vaše časová osa měla vypadat takto.
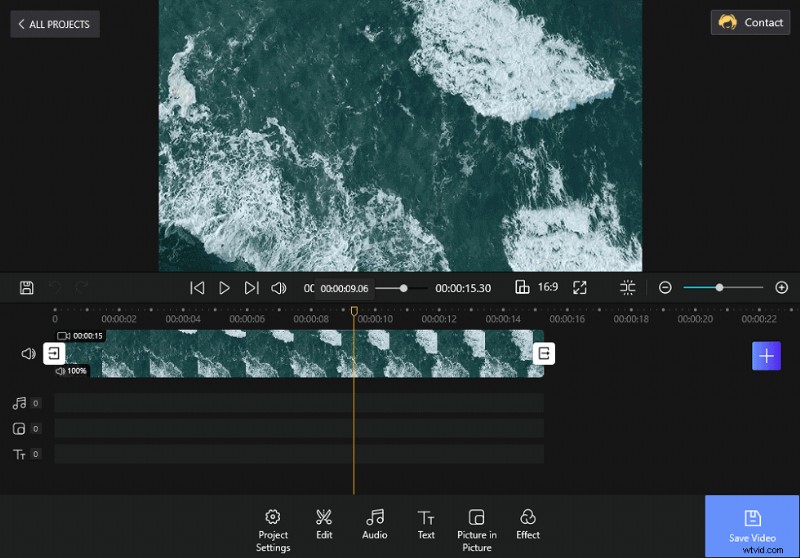
Video přidáno do FilmForth
Krok 3. Ořízněte video, jak chcete
Na panelu nástrojů je spousta možností funkcí. Musíte vybrat Upravit a objeví se tlačítko Oříznout.
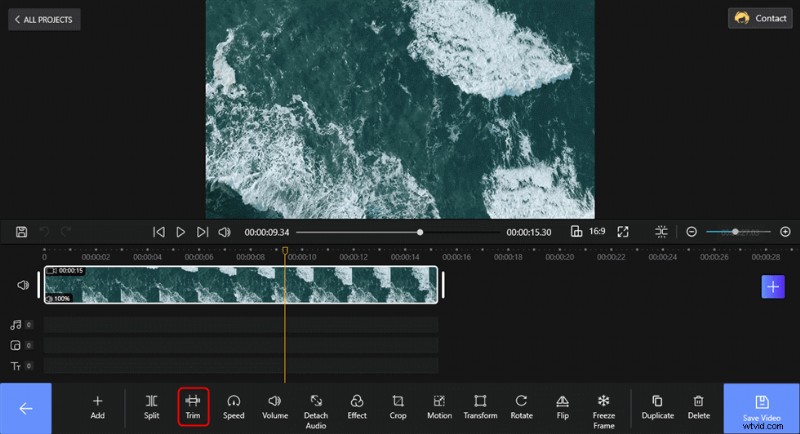
Klepnutím na tlačítko Oříznout ořízněte video
Jakmile to uděláte, otevře se nabídka oříznutí a měla by vypadat takto:
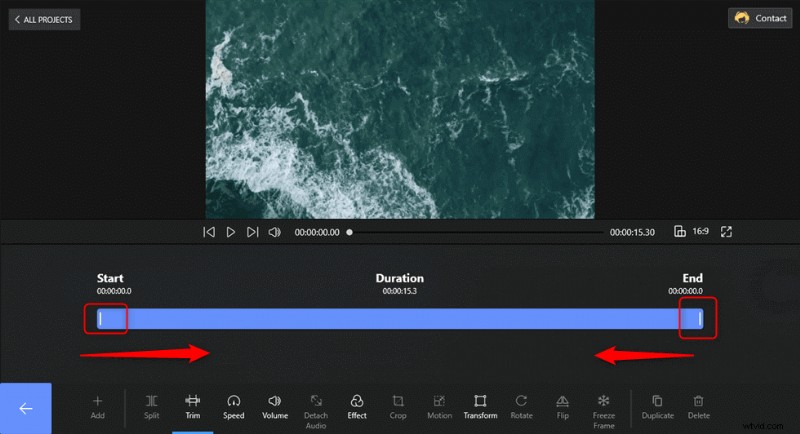
Ořízněte video
Jak vidíte, tato nabídka vám může pomoci sestříhat nepotřebné záběry ze začátku a konce videa přetažením. Když přetáhnete začátek na konec, video výše bude následovat přetažení a ukáže vám, kde se právě nacházíte.
Tip navíc: Jak oříznout video od středu
Pokud chcete oříznout některé záběry uprostřed videa, můžete video rozdělit. Chcete-li použít nástroj rozdělení, měli byste najít červenou značku na části videa, kde chcete provést rozdělení, a poté kliknutím na Rozdělit video rozdělte na dvě části.
Klepněte na fragment, který jste rozdělili, a smažte jej stisknutím tlačítka Smazat. Nyní jste pouze ořízli video a smazali prostřední fragment.
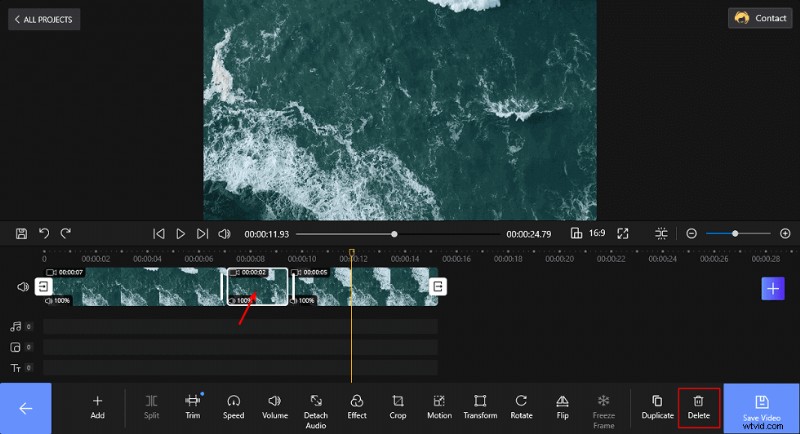
Ořízněte video uprostřed
Krok 4. Uložte oříznuté video
Jednoduše klikněte na červené tlačítko „Uložit video“, které se nachází vpravo dole v editoru.
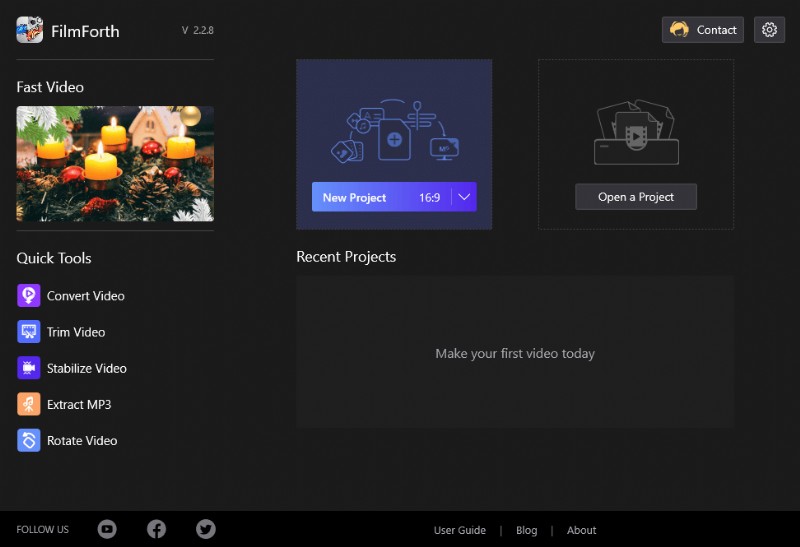
Exportovat video
Objeví se okno, ve kterém můžete vybrat rozlišení videa, kvalitu videa, snímkovou frekvenci a vodoznak, nebo ne. Klepnutím na tlačítko Uložit jej uložíte.
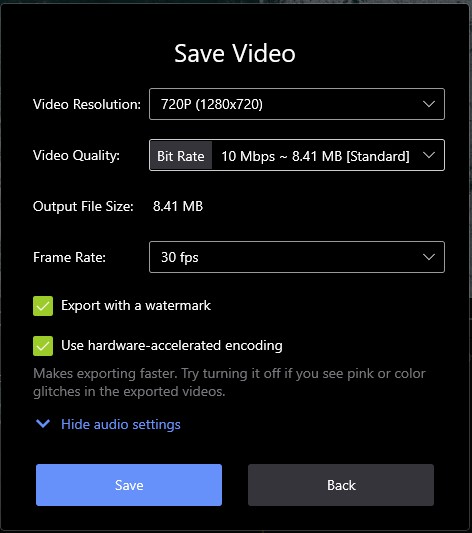
Uložte video
V závislosti na délce vašeho videa může správný export a uložení oříznutého videa trvat několik minut. A to je vše! Nyní budete moci své video sdílet a nahrávat. Opravdu snadné, že?
Závěr
Doufám, že jste se naučili, jak efektivně oříznout videa ve Windows 10. Jak vidíte, je to velmi přímočarý proces, který nevyžaduje žádné předchozí znalosti úpravy videa.
A konečně, pokud chcete další tipy, jak vylepšit svá videa a posunout je na další úroveň, můžete navštívit naše další články, kde vysvětlíme některé různé funkce FilmForth, jako je použití video efektů, přechodů a další.
