V následujícím textu vám krok za krokem ukážu, jak snadno upravit nebo vytvořit animovaný GIF na PC bez jakéhokoli profesionálního softwaru pro úpravu obrázků, jako je Photoshop nebo Gimp. Budou představeny dvě bezplatné a snadné metody.
1. Nejlepší bezplatný editor GIF, který potřebujete2. Jak zdarma upravit GIF pomocí FilmForth
3. Jak si zdarma vytvořit vlastní GIF
Další čtení:Jak upravit nebo vytvořit GIF online
GIF je bitmapový obrazový formát, který umožnil animované obrázky zapouzdřené do vysoce komprimovaného obrazového souboru. Navzdory bohatým informacím poskytovaným animacemi jsou soubory .gif malé a ideální pro sdílení na internetu.
V tomto příspěvku budeme hovořit o tom, jak zdarma upravovat obrázky GIF, jak je sdílet s rodinou a přáteli obrázky GIF, které jste vytvořili nebo udělali hezčí a vtipnější vašimi vlastními rukama.
Nepřehlédněte :Vytvořte PIP video, 6 nejlepších generátorů meme, přidejte animaci do videa
1. Nejlepší bezplatný editor GIF pro Windows, který potřebujete
Chcete-li upravovat animované GIFy zdarma a rychle, důrazně doporučujeme vyzkoušet nejlepší bezplatný software pro úpravu GIFů FilmForth, je zcela zdarma, lehký a extrémně snadno použitelný. Najdete ho na začátku našeho seznamu nejlepších bezplatných editorů videa.
Kromě toho má FilmForth mnoho praktických funkcí pro úpravu obrázků/videí, jako je oříznutí, oříznutí, změna velikosti, přidání speciálních efektů, přidání textu atd. FilmForth podporuje širokou škálu formátů videa a obrázků včetně MP4, MOV, JPEG, BMP a GIF.
FilmForth je k dispozici v Microsoft Store a je kompatibilní s Windows 10 i Windows 11, kliknutím na tlačítko stažení níže jej stáhnete.
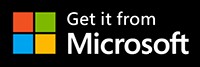
2. Jak zdarma upravit GIF pomocí FilmForth
Krok 1. Vytvořte nový projekt ve FilmForth
Chcete-li upravit obrázek GIF, nejprve spusťte FilmForth z nabídky Start systému Windows a stiskněte tlačítko Nový projekt uprostřed.
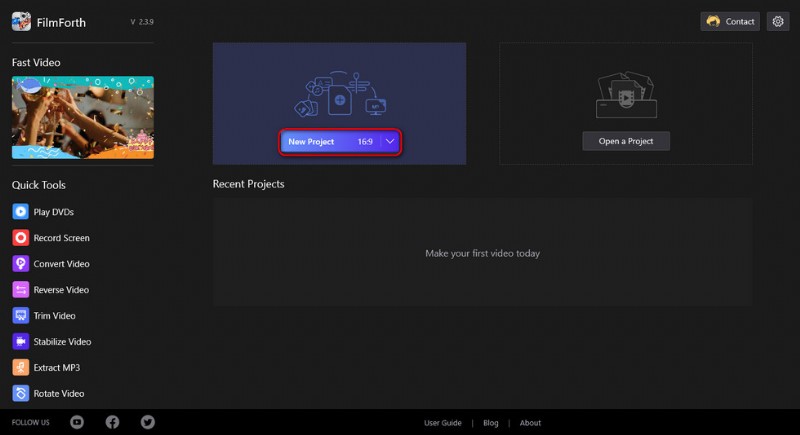
Vytvořit nový projekt
Krok 2. Importujte GIF do FilmForth
Přetáhněte GIF do programu nebo klikněte na tlačítko PŘIDAT VIDEO/FOTOKLIPY pro import obrázku GIF, který chcete upravit do programu.
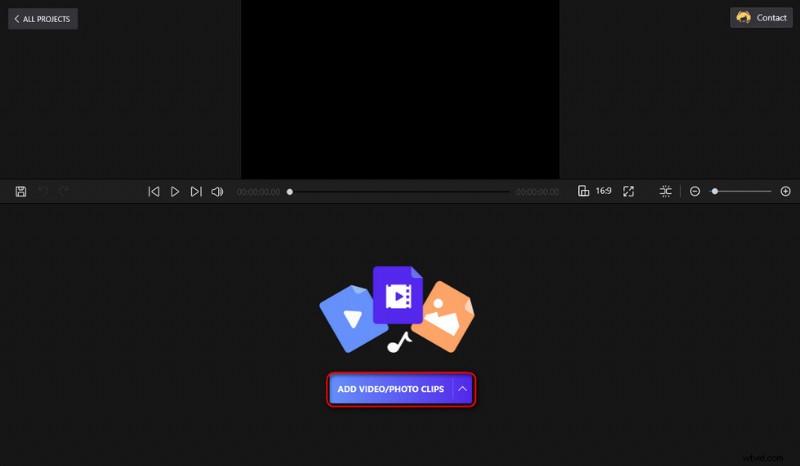
Importujte GIF
Krok 3. Upravte svůj GIF pomocí FilmForth
Kliknutím vyberte přidaný GIF na časové ose, zespodu se zobrazí ovládací panel pro další operace úprav. Přetažením za účelem přesunutí přehrávací hlavy GIF na časové ose můžete upravit obrázek GIF snímek po snímku.
Mezi funkce úpravy GIF, které FilmForth nabízí, patří mimo jiné:
- Oříznutí nebo oříznutí obrázku GIF:Kliknutím na tlačítko Oříznout nebo Oříznout níže ořízněte GIF nebo ořízněte GIF.
- Převrácení nebo otočení obrázku GIF:Kliknutím na tlačítko Převrátit nebo Otočit níže GIF převrátíte nebo otočíte.
- Změna barvy obrázku GIF:Kliknutím na tlačítko Efekt níže přidáte ke svému obrázku GIF filtry, například existují efekty, díky kterým budou vaše obrázky GIF černobílé (ve stupních šedi).
- Přidání hudby do obrázku GIF:Chcete-li do obrázku GIF přidat hudbu nebo svůj vlastní hlas, klikněte na zvukovou stopu na časové ose a stiskněte tlačítko Přidat zvuk.
- Přidání obrázků GIF nebo nálepek do obrázku GIF:Chcete-li ke svému obrázku GIF přidat obrázky GIF a nálepky, klikněte na tlačítko Přidat a poté na tlačítko Přidat obrázky GIF/nálepky.
- Přidání textu do obrázku GIF:Klikněte na textovou stopu na časové ose a klikněte na tlačítko Upravit text, můžete do svého GIF přidat text různých písem a zarovnání, dokonce i s bublinami řeči.
- Změna rychlosti obrázku GIF:Kliknutím na tlačítko Rychlost níže upravíte rychlost přehrávání obrázku GIF v rozsahu 0,25x až 4x.
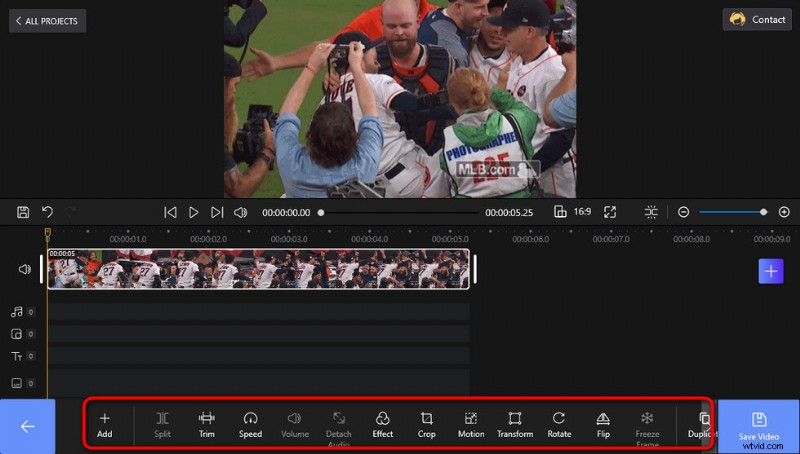
Upravte svůj GIF
Krok 4. Uložte a exportujte upravený GIF
Když upravujete GIF pomocí FilmForth, můžete vždy stisknout tlačítko přehrávání v horním okně přehrávače videa a zobrazit náhled své práce. Kdykoli budete připraveni, stiskněte tlačítko Uložit video v pravé dolní části a uložte a exportujte svůj upravený obrázek GIF.
Zobrazí se dialogové okno pro nastavení exportu, zde si můžete přizpůsobit bitovou rychlost GIF, rozlišení, snímkovou frekvenci a vzorkovací frekvenci zvuku. Poté zvolte cílovou cestu pro exportovaný soubor, do kterého chcete upravený klip GIF uložit a exportovat.
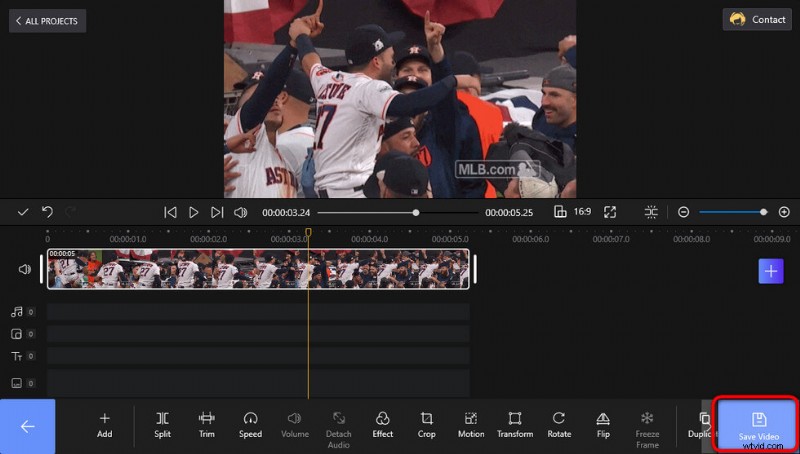
Uložit a exportovat GIF
3. Jak si zdarma vytvořit vlastní GIF
A co víc, s FilmForth si dokonce můžete bezplatně vytvářet vlastní GIFy.
FilmForth je výkonný video editor, který nabízí bezplatné a vysoce kvalitní video/GIF šablony pro důmyslné výtvory, jako je vytváření úvodních videí YouTube, vytváření vtipných GIFů, vytváření memů atd.
Chcete-li vytvořit vlastní GIF pomocí FilmForth,
1. Spusťte FilmForth a vytvořte nový projekt.
2. Kliknutím na šipku na tlačítku PŘIDAT VIDEO/FOTOKLIPY zobrazte rozevírací nabídku a klikněte na Přidat GIF/Nálepky.
3. Jak můžete vidět z pravého pole, je k dispozici spousta bezplatných a pěkných šablon GIF. Kliknutím přidáte GIF/nálepku na časovou osu a můžete si jej prohlédnout stisknutím tlačítka přehrávání v horním okně.
4. Pokud potřebujete upravit šablonu GIF, postupujte podle kroků z výukových programů pro úpravy GIF v druhé části této příručky. Můžete oříznout nechtěné části, přidat speciální efekty/text/nálepky, změnit rychlost přehrávání GIF atd. podle libosti!
5. Až budete připraveni, uložte a exportujte svůj vlastní GIF a nyní je čas na sdílení!

Vytvořte GIF
Další četba:Jak upravit nebo vytvořit GIF online
Kromě řešení pro stolní počítače existuje také online řešení EZGIF. Ezgif.com je webová aplikace pro tvorbu GIFů pro základní úpravy animovaných GIF ve webovém prohlížeči, není nutná žádná instalace. Mezi základní funkce EZGIF patří Video to GIF, GIF Resizer, Optimizer a GIF Maker, které slouží k převádění videa na GIF, změně velikosti GIF, optimalizaci GIF a vytváření vlastních GIFů .
V následujícím textu se naučíte upravovat GIFy nebo vytvářet GIFy online pomocí EZGIF.
Krok 1. Přejděte na oficiální webovou stránku EZGIF a uvidíte čtyři dostupné možnosti úprav GIF. V závislosti na tom, co chcete udělat, zadejte odpovídající možnost. Vezměme si například GIF Maker, ve kterém můžete upravovat a vytvářet GIF zároveň.
Krok 2. Stiskněte tlačítko GIF Maker a budete přesměrováni do nástroje EZGIF GIF maker.
Krok 3. Klepnutím na tlačítko Vybrat soubory uprostřed importujte video, se kterým chcete vytvořit GIF. Poté stiskněte tlačítko Nahrát a vytvořte GIF. Pokud jste nahráli více souborů, budou soubory seřazeny podle abecedy.
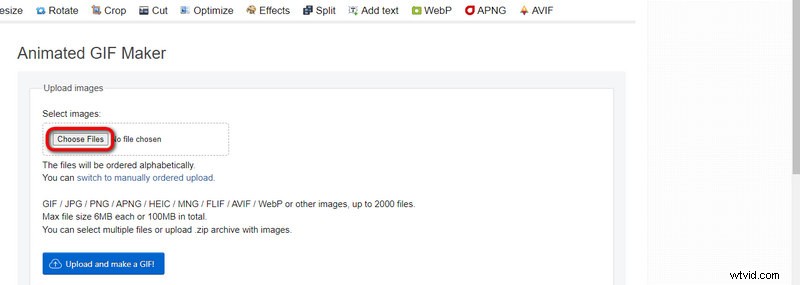
Nahrání EZGIF
Krok 4. Z výše uvedených tlačítek můžete změnit velikost, oříznout, otočit atd. GIF. A ve spodních polích můžete ručně upravit čas začátku/konce, velikost, FPS a metodu kódování.
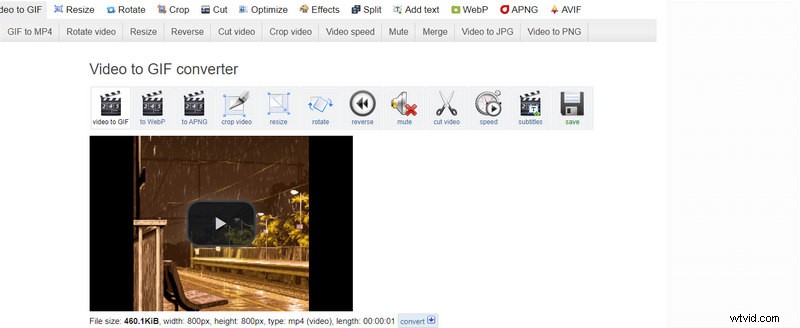
EZGIF Vytvořit GIF
Krok 5. Po dokončení úprav klikněte na Převést na GIF! tlačítko pro převod videa a jeho uložení do formátu GIF.
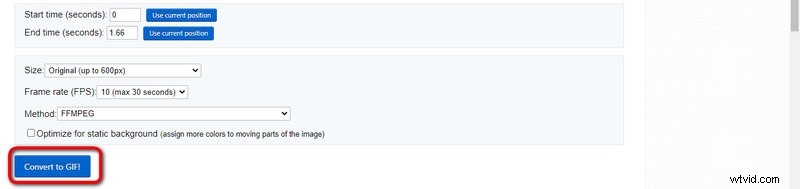
EZGIF Uložit GIF
Shrnout
Doufám, že jste se naučili upravovat a vytvářet své vlastní GIFy pomocí FilmForth. Opět je to zcela zdarma, takže neváhejte a vyzkoušejte! A nyní je čas, abyste použili svou představivost, přemýšleli nad rámec škatulky a využili FilmForth k vytvoření úžasných obrázků GIF nebo veselých memů, kterými zapůsobíte na své přátele a rodinu a zpříjemníte jim den!
Další související články
- Jak oříznout videa ve Windows 10
- Jak změnit pozadí na kanálu YouTube v telefonu
- 3 nejlepší aplikace pro převod YouTube na MP3 pro iPhone
- Jak vypnout video v systému Windows 10
- Jak zdarma přidat text do videa na PC
