Hledáte rychlý způsob, jak převést MOV na MP4? V tomto článku vám ukážeme rychlé a bezplatné způsoby, jak změnit formát MOV na MP4, konkrétně se podíváme, jak:
Převeďte pomocí Animaker
Převeďte pomocí Cloudconvert
Převeďte na Mac pomocí iMovie
Převést na Windows a Mac
Převést pomocí VLC
Jak převést MOV na MP4 online pomocí Animaker
Převaděč MOV na MP4 společnosti Animaker vám umožní rychle a zdarma převést soubor MOV do formátu MP4 online. Na rozdíl od jiných video konvertorů tento nástroj nevyžaduje instalaci ani pokročilé systémové požadavky. Je to lehká aplikace, která funguje ve vašem prohlížeči. Zde jsou kroky:
1. Otevřete Animaker's MOV to MP4 converter a klikněte na tlačítko „START CONVERTING“.
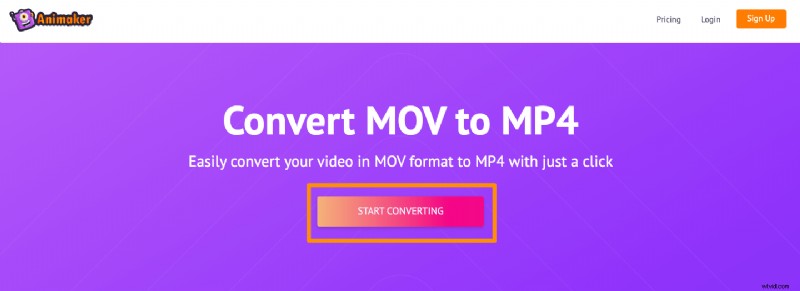
2. Nyní nahrajte soubor MOV, který chcete převést na MP4.
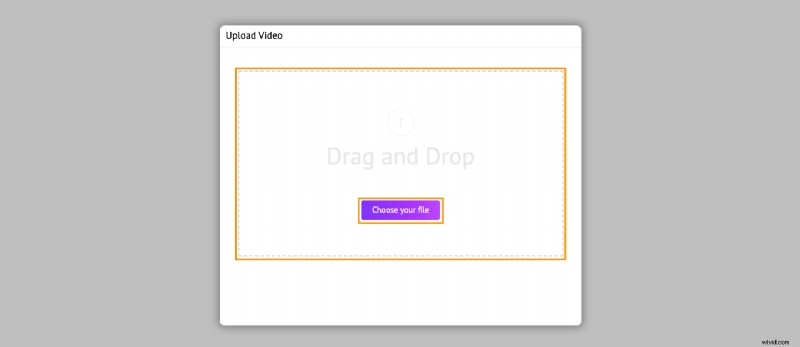
3. Po úspěšném nahrání videa klikněte na tlačítko Stáhnout tlačítko v pravém horním rohu pro stažení videa ve formátu MP4.
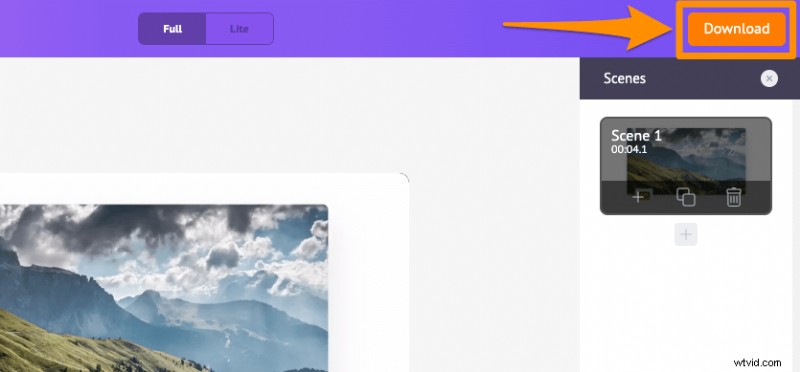
A bum! Jsi hotový. Kromě nabídky různých nástrojů pro konverzi videa umožňuje Animaker komukoli snadno vytvářet živá a animovaná videa od začátku.
Převést pomocí CloudConvert
Převaděč MOV na MP4 společnosti CloudConvert usnadňuje online převod souborů MOV do MP4.
Postup, jak převést vaše video soubory MOV na MP4 pomocí CloudConvert
1. Spusťte konvertor MOV na MP4 CloudConvert, klikněte na tlačítko „Vybrat soubor“ a nahrajte své video MOV.
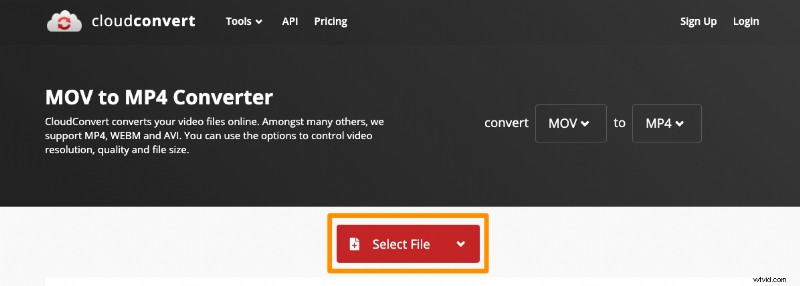
2. Nyní klikněte na „Převést“ pro zahájení převodu videa MOV na MP4.
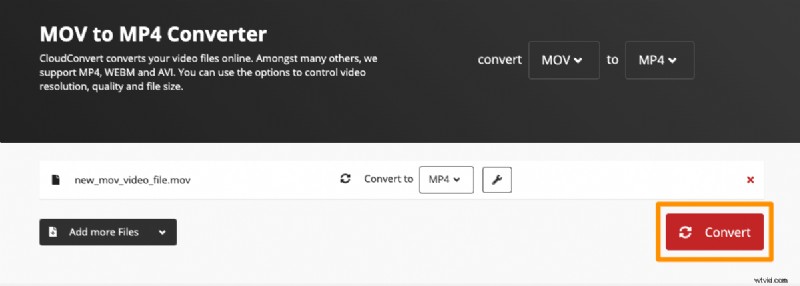
3. Po dokončení klikněte na zelené tlačítko s nápisem „Stáhnout“ a stáhněte si video ve formátu MP4.
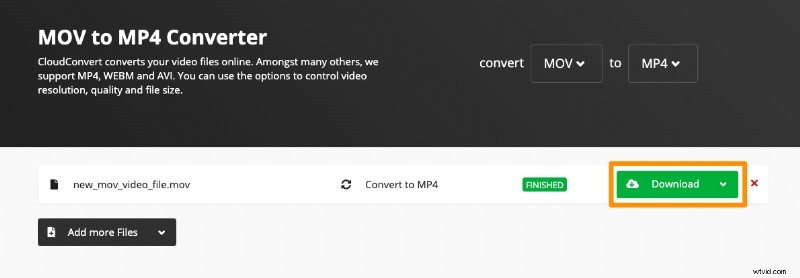
Převod na Mac pomocí iMovie
iMovie je software pro úpravu videa, který je na Macu předinstalovaný. Zde jsou kroky:
1. Spusťte iMovie, klikněte na Soubor a vyberte Nový film z rozbalovací nabídky.
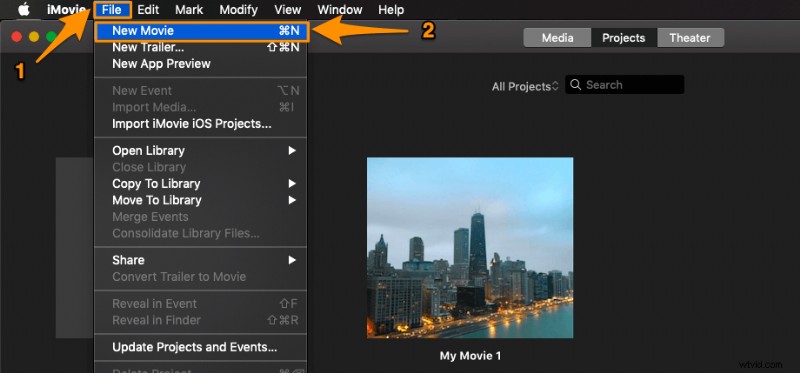
2. Klikněte na Importovat média tlačítko pro import videa MOV, které chcete převést do MP4.
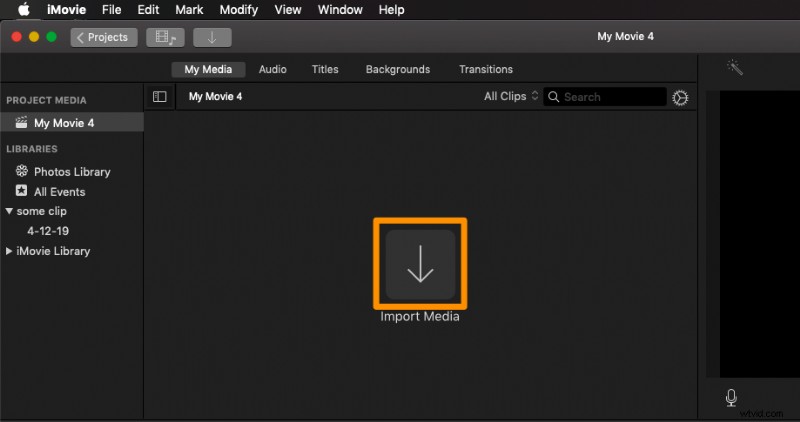
3. Jakmile je soubor importován, klikněte na něj a klikněte na Soubor vyberte Sdílet a poté klikněte na Soubor .
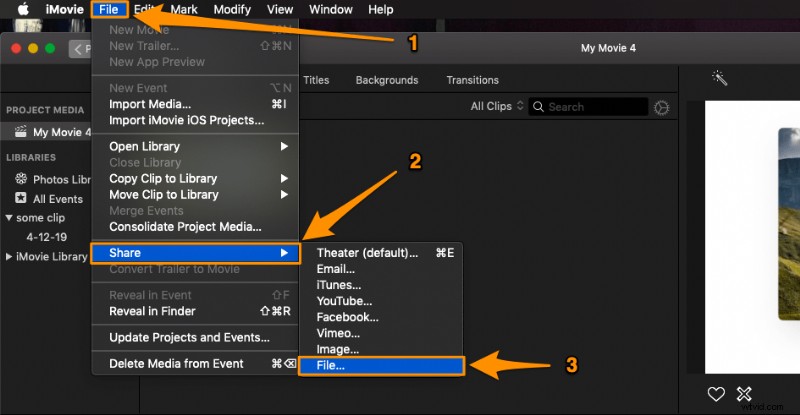
4. Tím se spustí vyskakovací okno; volitelně upravte nastavení exportu, jako je kvalita, rozlišení atd., a poté klikněte na Další
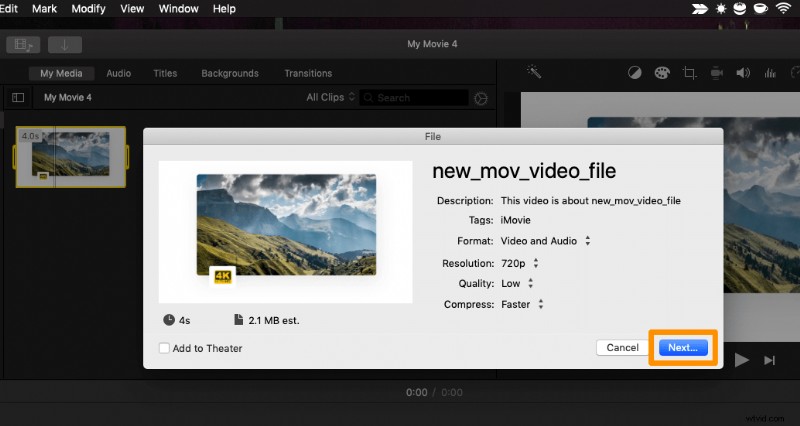
5. Nyní vyberte, kam chcete uložit své video (uložené v části Filmy). adresář ve výchozím nastavení), poté klikněte na Uložit .
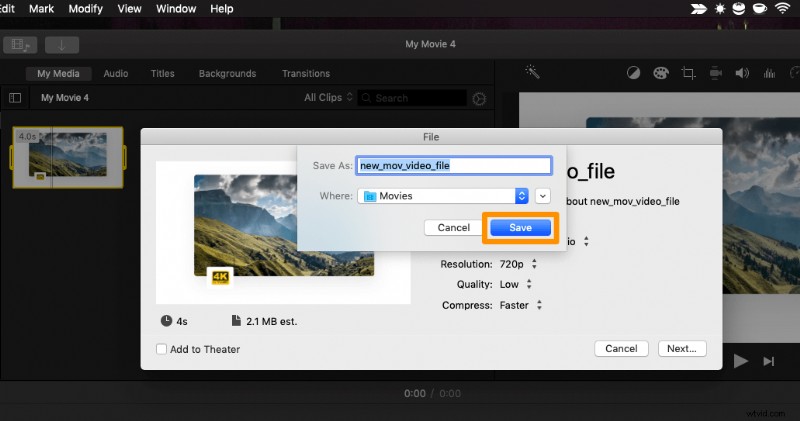
Převést na Windows a Mac
Wondershare free video converter je bezplatný desktopový software, který je k dispozici na Windows i Mac.
Jednou nevýhodou je, že bezplatná verze přidá do převedeného videa vodoznak.
1. Nainstalujte software do počítače Mac nebo Windows a spusťte jej. Klikněte na Přidat soubory tlačítko pro import videa MOV z počítače. Případně jej můžete jednoduše přetáhnout.
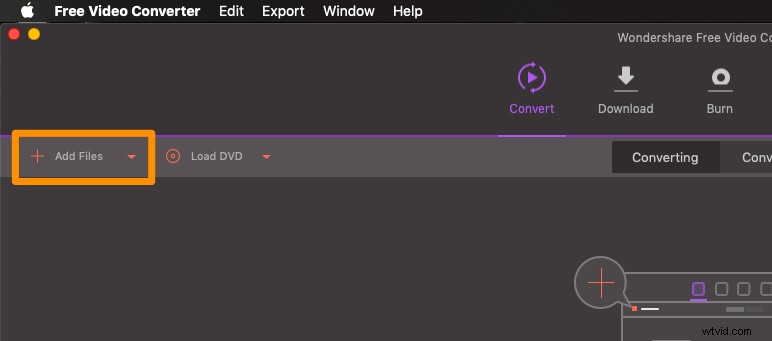
2. Jakmile je video MOV importováno, cílový formát bude standardně nastaven na MP4; kliknutím na tlačítko „Převést“ zahájíte převod.
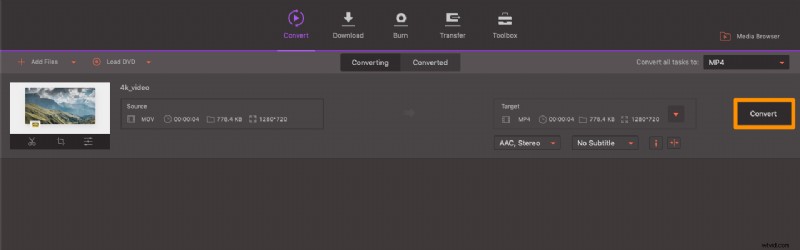
Převést pomocí VLC
VLC můžete použít, pokud jej již máte nainstalovaný v počítači.
Postup převodu videa MOV na MP4 pomocí VLC Media Player
1. Nainstalujte a otevřete VLC na vašem počítači Mac a poté klikněte na Soubor a vyberte Převodník / Stream z rozbalovací nabídky. Pokud používáte VLC v systému Windows, klikněte na Média a z výsledného rozevíracího seznamu vyberte Převést / Uložit.
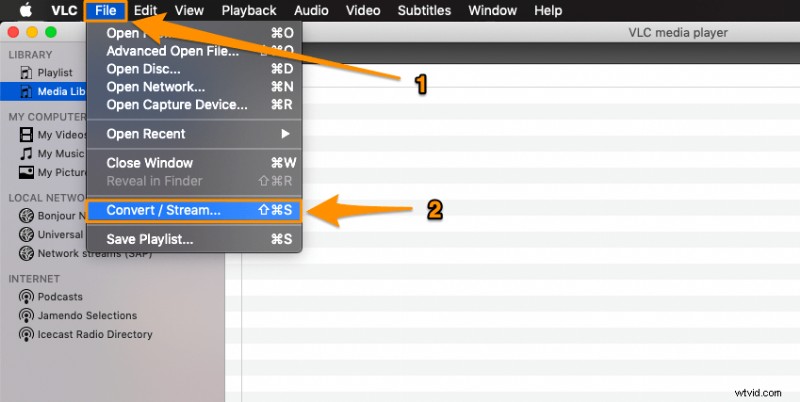
2. Nyní klikněte na Otevřít médium tlačítko pro import souboru videa MOV.
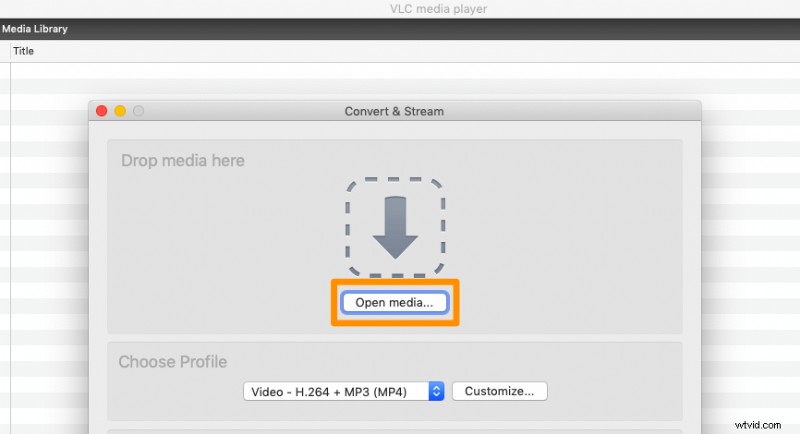
3. V části Vybrat profil by měl být cílový formát již nastaven na Video – H.264 + MP3 (MP4) ve výchozím nastavení.
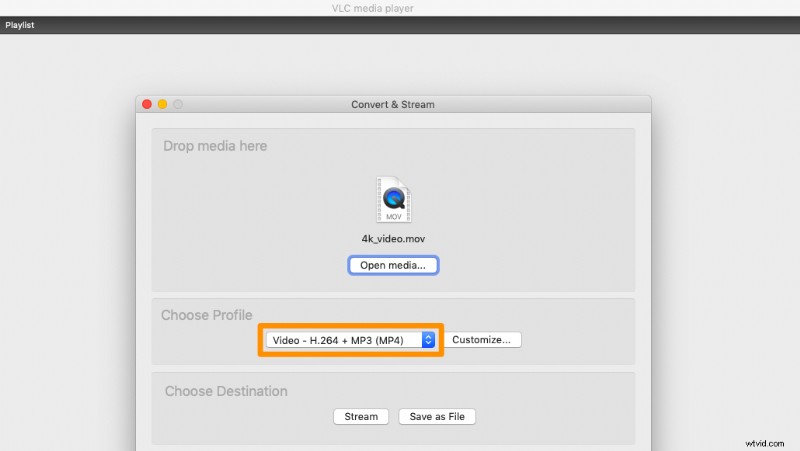
4. Nakonec klikněte na Uložit jako soubor vyberte název a místo, kam chcete převedený soubor MP4 uložit, a poté stiskněte Uložit zahájíte konverzi.
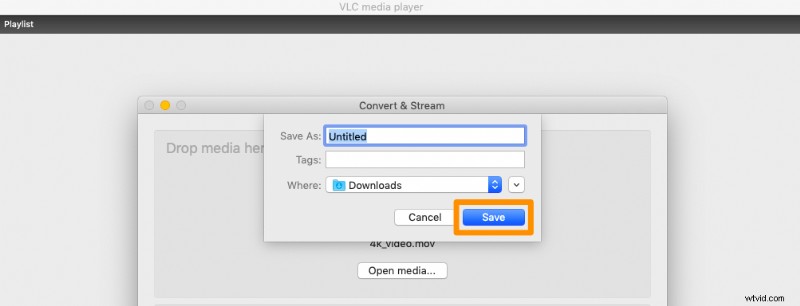
Existuje nějaký jiný způsob převodu? Jaký nástroj používáte? Dejte nám prosím vědět v sekci komentářů.
