Tento příspěvek vám představí nejlepší ekvivalent iMovie ve Windows 10.
Apple představil iMovie v době, kdy pro spotřebitele nebylo k dispozici mnoho šikovných video editorů. Profesionální software pro úpravu videa nebyl pro průměrného uživatele počítače přijatelný.
Pro uživatele macOS bylo iMovie závanem čerstvého vzduchu, díky kterému se střih videa stal domácí záležitostí. Windows Movie maker udělal totéž pro uživatele Windows, jehož podpora byla před časem ukončena.
FilmForth se cítí jako důstojná náhrada, která zaplní prázdnotu po filmovém tvůrci. Snadno se používá, má všechny moderní funkce a díky neustálým aktualizacím nepůsobí vůbec zastarale.
Filmforth – nejlepší ekvivalent iMovie pro Windows 10
Stáhněte a nainstalujte FilmForth z obchodu Microsoft. V obchodě MS nejsou žádní instalátoři. Vše, co musíte udělat, je kliknout na tlačítko instalace pro instalaci editoru.
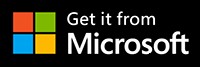
Krok 1. Spusťte FilmForth ze zástupce na ploše.
Krok 2. Na domovské obrazovce najdete tlačítko nového projektu pro vytvoření nového projektu pro úpravy videa. Kliknutím na něj spustíte nový projekt.
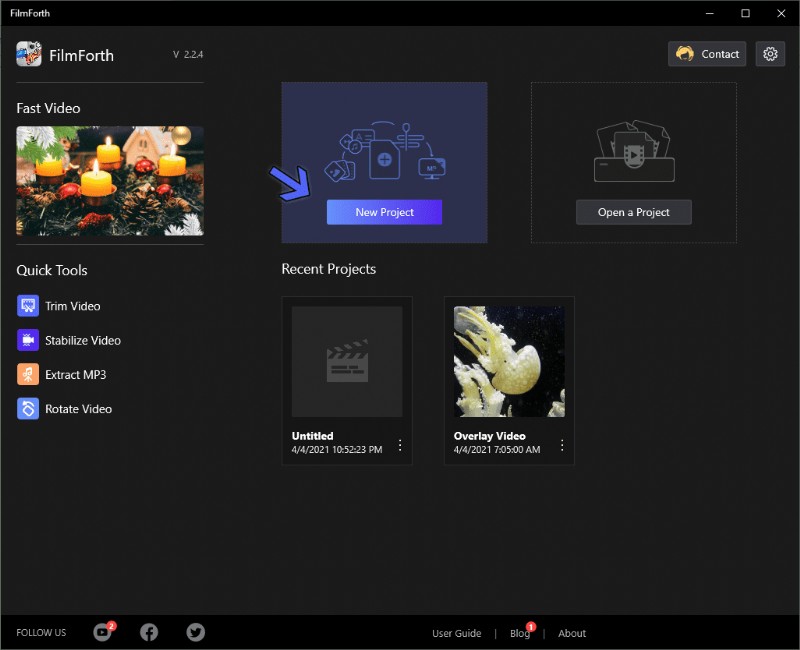
Nejlepší ekvivalent iMoive pro Windows 10 v roce 2021
Domovská obrazovka má několik užitečných nástrojů pro rychlý přístup:
- Zkrátit video:Zkraťte délku libovolného videa, aniž byste museli procházet celým šmrncem vytváření projektu a dalších.
- Stabilizace videa:Odstraňte roztřesený záznam pořízený fotoaparátem telefonu nebo neutěšený scénář.
- Extrahovat MP3:Vyjměte zvuk z jakéhokoli videa a získejte jej ve formátu MP3.
- Otočit video:Změňte orientaci videa podle svých potřeb.
Přidejte video, fotografii dle vlastního výběru jednoduše přetažením. Ruční procházení a načítání funguje také perfektně.
Několik funkcí Filmforth
Po dokončení nahrávání médií vyzkoušejte různé funkce pro úpravu videí.
- Oříznout video
Krok 1. Vyberte video z kanálu časové osy, které chcete oříznout.
Krok 2. Přejděte na možnost Oříznout z ovládacího panelu nástroje.

Oříznout video
Krok 3. Modrý pruh zobrazuje video s jeho délkou. K oříznutí videa použijte bílé úchyty na obou stranách.
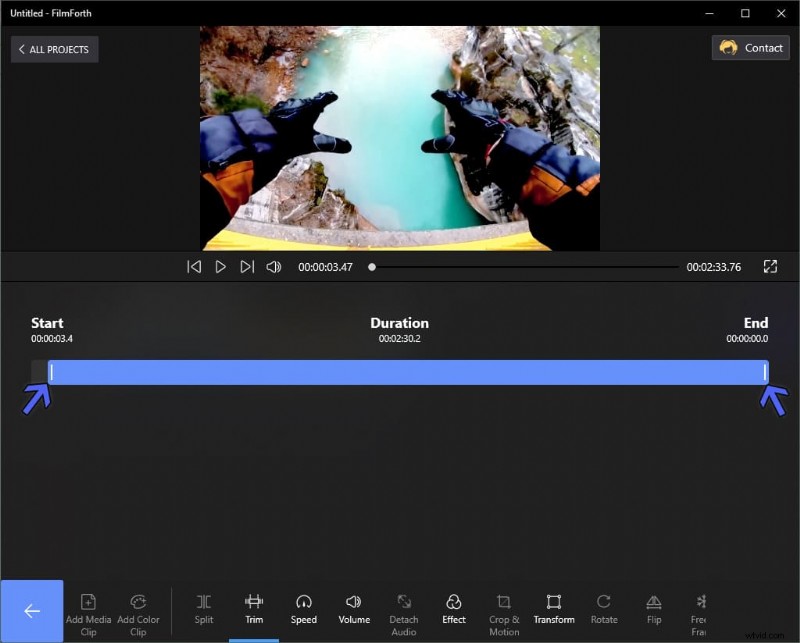
Oříznout video a zkontrolovat trvání
Po oříznutí uvidíte výrazný šedý pruh, který se objeví na místě modrého. To označuje část, kterou jste ořízli.
Vždy se můžete vrátit a vrátit zpět oříznutí a vrátit oříznutou část videa. iMovie má zkratku oříznutí na základě výběru z kanálu časové osy, podobnou té, kterou nabízí FilmForth. Pomocí úchytů na videu je ořízněte z časové osy videa.
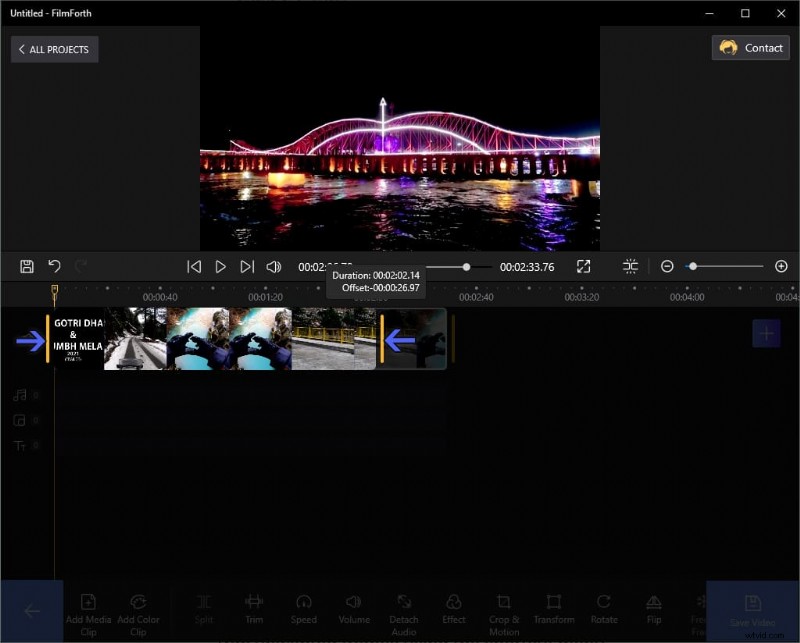
Zkontrolujte časovou osu videa
- Přidat efekty
Krok 1. Vyberte video ze zdroje časové osy.
Krok 2. Na hlavním panelu přejděte na možnost Efekty.
Krok 3. Zde najdete více než 26 efektů, které můžete na video použít; to je o více než tucet více, než může nabídnout iMovie.
Krok 4. Vyberte efekt videa, který chcete použít. Vyzkoušejte různé efekty a vyberte si ten, který vyhovuje vašim potřebám.
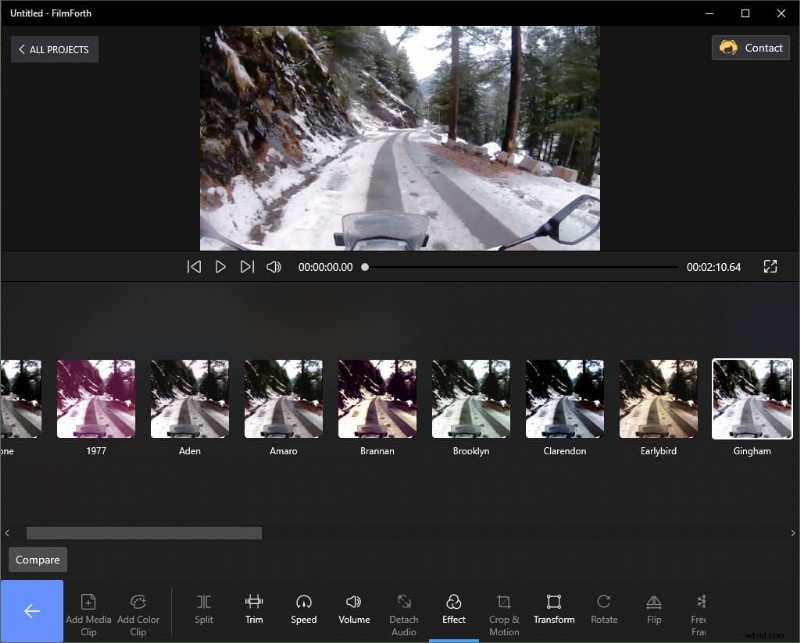
FilmForth Effects
Pomocí tlačítka Porovnat můžete vidět, jak video vypadá ve výchozím nastavení.
Krok 5. Kliknutím na tlačítko Zpět uložte změny. Vždy můžete přepnout na jiný efekt nebo se dokonce vrátit k výchozímu schématu efektů videa.
- Přidat komentář
Krok 1. Z domovské obrazovky projektu přejděte na Zvukové nástroje.
Krok 2. Vyberte tlačítko komentáře pro přidání komentáře.
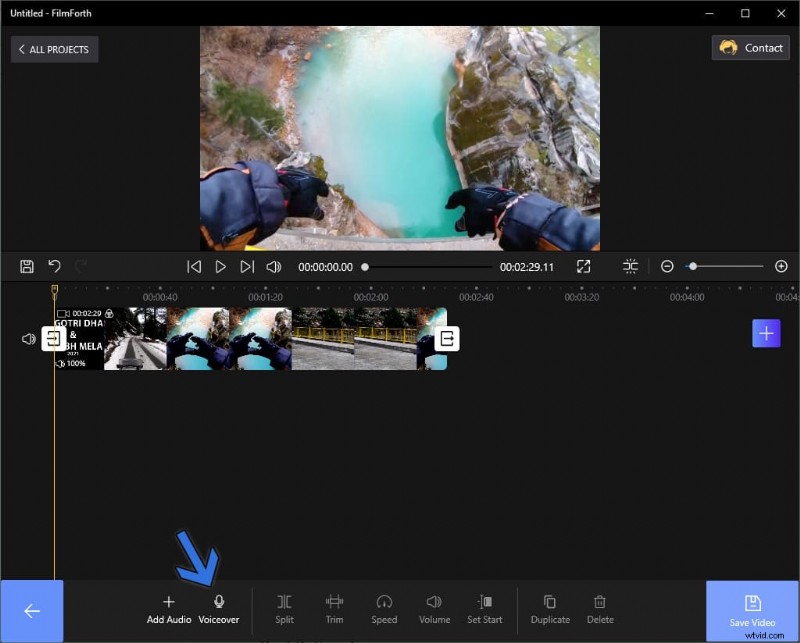
Přidejte Voiceover přes FilmForth
Krok 3. Na obrazovce uvidíte velké tlačítko mikrofonu. Kliknutím na něj zahájíte nahrávání hlasu. Podobně iMovie má stejné tlačítko s červenou tečkou, které vám umožní spustit a zastavit nahrávání.
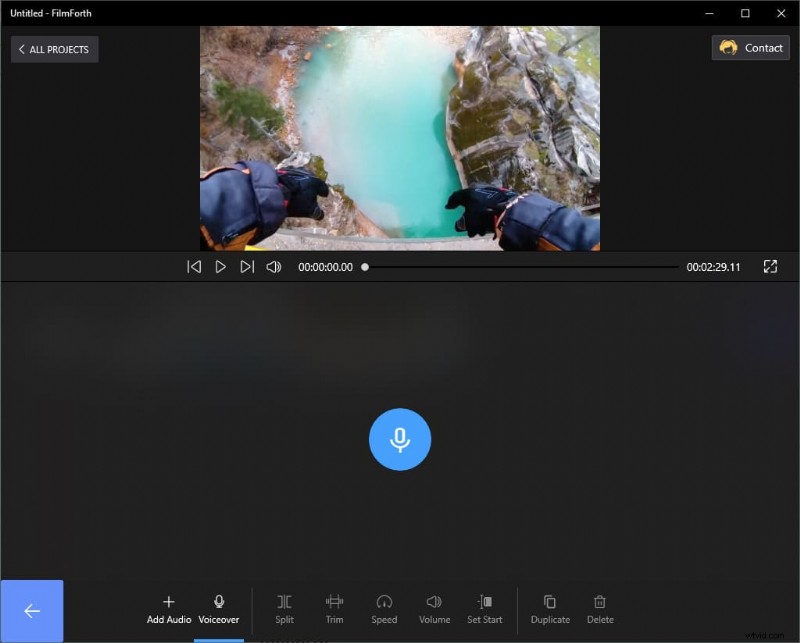
Spuštění a zastavení nahrávání
Jakmile začnete nahrávat, zobrazí se tlačítko pauzy. Stisknutím pozastavíte relaci hlasového komentáře. Klikněte sem a budete vědět, jak odstranit hlasový záznam z videa.
Exportujte video různých typů
Děkujeme za dokončení úprav vašich videí. Nyní je čas exportovat video v typu, který si vyberete. Jinými slovy, připravte své video pro různé platformy, jako jsou počítače, YouTube, sociální média a další.
Různé platformy mají standardní poměry stran videa, tedy rozměry videí, které na nich fungují nejlépe. Dobrou zprávou je, že FilmForth vás pokryl různými poměry stran.
Krok 1. Přejděte na nastavení projektu z domovské obrazovky projektu.
Krok 2. Přejděte na kartu Poměr stran a tam najdete poměry stran pro různé platformy.
Protože toto video zveřejníme na YouTube, vybereme video s poměrem stran 16:9 s nápisem YouTube pod možností.
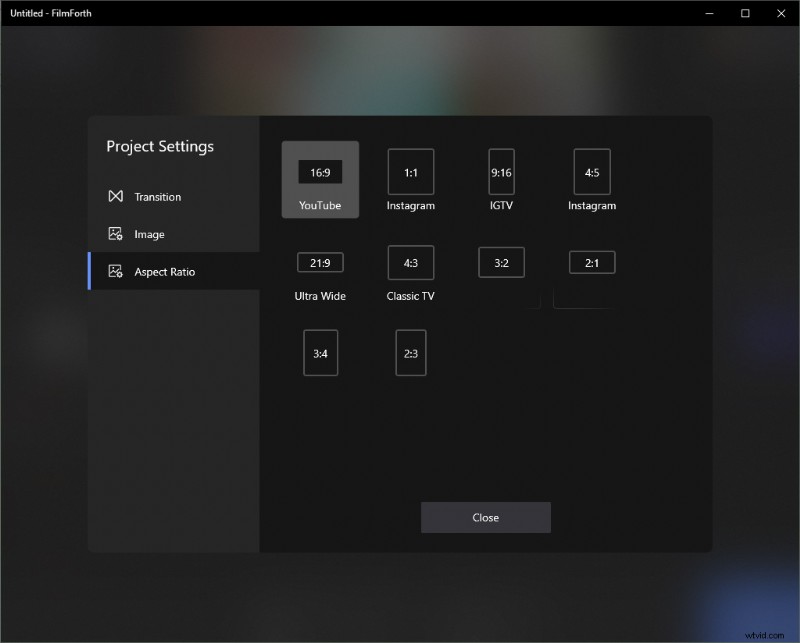
Poměr stran FilmForth
- Jak nastavit vlastní poměr stran?
Pokud na výše uvedené kartě poměr stran není uveden vámi zvolený poměr stran, použijte možnost Oříznout a pohyb.

Crop &Motion
Pomocí čtyř tlačítek umístěných na okraji videa upravte jeho velikost na poměr stran vašich potřeb. Vždy je lze vrátit do původních rozměrů.
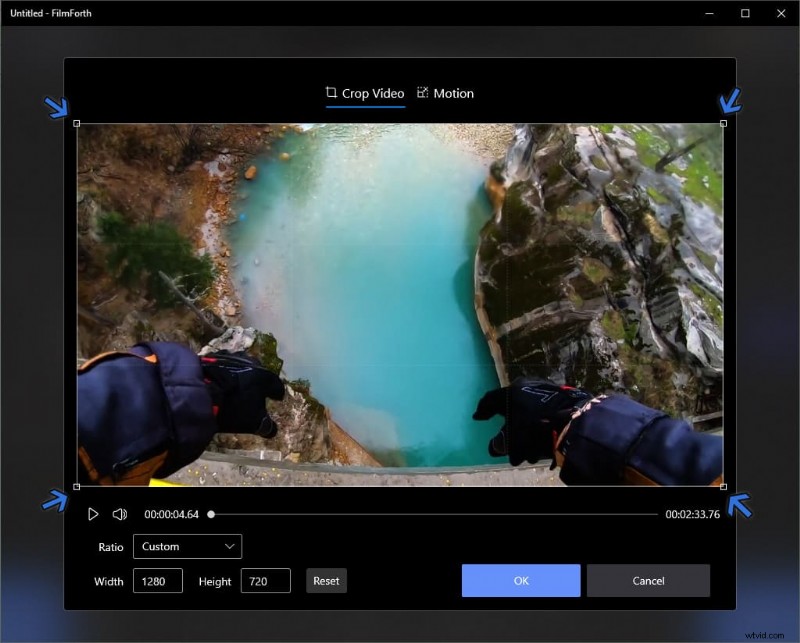
Ořízněte své video
Závěr
FilmForth a iMovie sdílejí filozofii použitelnosti, jednotlivé produkty orientované na spotřebitele. Uživatelské rozhraní na obou je navrženo tak, aby pamatovalo na průměrné uživatele počítačů. Je snadno použitelný a neztratíte se v záplavě nabídek, nastavení editoru. Jejich možnost vlastního poměru stran sdílí stejný styl čalounění ve tvaru krabice, který uživatelům umožňuje tvarovat je bez jakýchkoliv zádrhelů.
Mluvit o jejich oříznutí videa je prakticky stejné, s možností přetažení pro oříznutí začátku a konce. Pointa je, že místo hledání ekvivalentu iMovie pro Windows můžete zkusit FilmForth. Upozornění na spoiler, stanete se věrným uživatelem.
