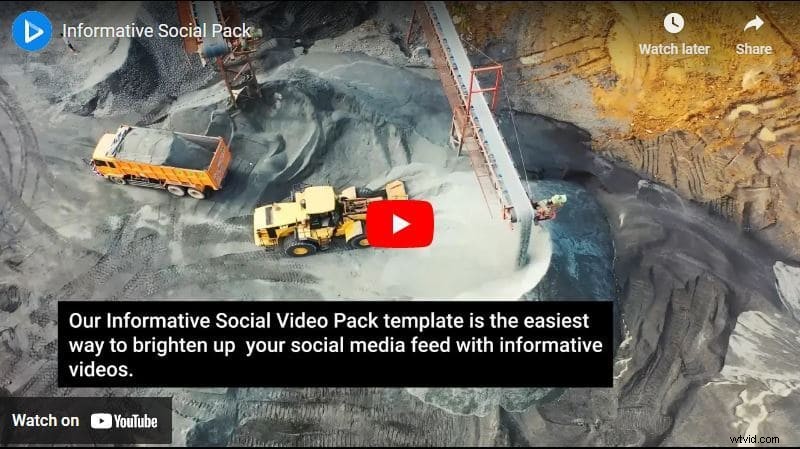Úprava rozhovorů je jednou z nejnáročnějších částí prezentace dobrého příběhu. Bez ohledu na to, jak skvělý je váš příběh nebo dotazovaný, musíte najít skvělý způsob, jak jej upravit, aby byl velkolepější a zapamatovatelnější.
Při úpravách videí je třeba vzít v úvahu několik věcí – délku, styl, hudební skladbu, která se k tomu hodí, atd. Dobrou zprávou však je, že jste na správném místě.
Renderforest nabízí mnoho nástrojů, které vám pomohou učinit vaše pohovory výjimečnějšími během několika minut. Nahrajte svá videa nebo použijte naši velkou sbírku scén, přidejte svůj text, hudební skladbu, aby byla kompletní, a budete připraveni ji sdílet se světem.
Chcete okamžitě začít upravovat video z rozhovoru? No, pojďme se rovnou ponořit!
Chcete-li zahájit proces úprav, musíte se nejprve Zaregistrovat nebo Přihlaste se do Renderforestu. Dále přejděte na Vytvořit video v hlavní nabídce a poté klikněte na „Animovaná videa“ podsekce.
V seznamu vyberte „Úpravy videa“ možnost, která vám nabídne řadu šablon promo videí, ze kterých si můžete vybrat libovolnou předvolbu.
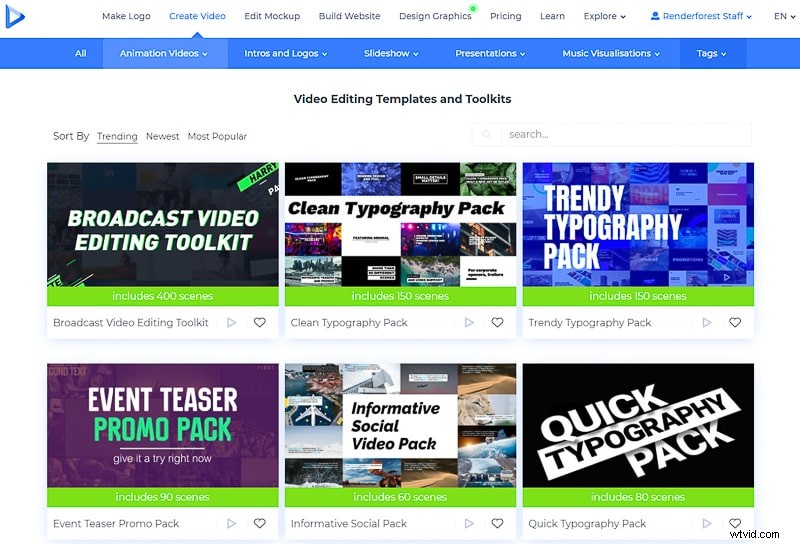
Po výběru šablony klikněte na „Vytvořit nyní“ tlačítko pro spuštění. Pro tento výukový program jsme vybrali „Nástroje pro úpravu vysílaného videa“ , s více než 400 video a fotografickými scénami, animacemi log, stopami, fonty a mnoha dalšími.
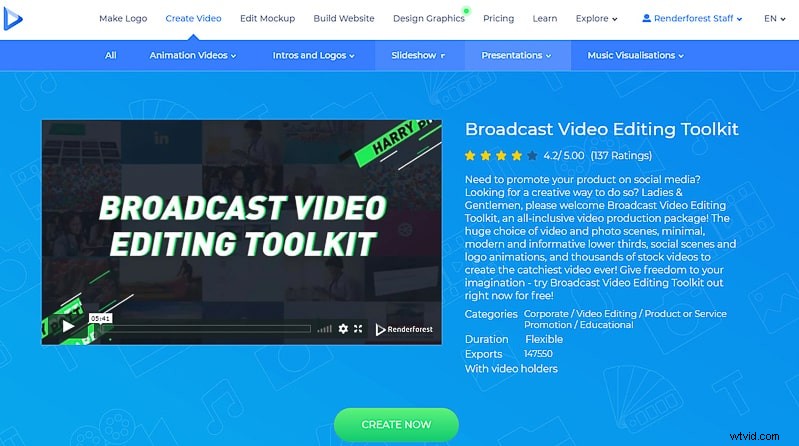
Budou vám nabídnuty dvě možnosti úpravy videa.
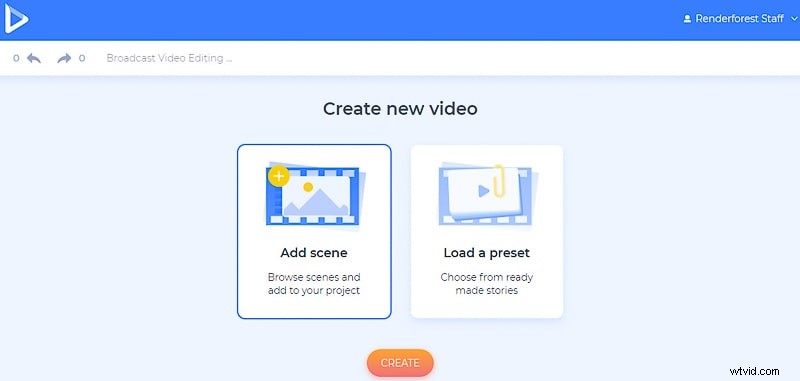
„Načíst předvolbu“ vám nabídne seznam předvoleb, odkud si můžete vybrat tu, kterou potřebujete, a začít pracovat na hotovém videu. Klikněte na předvolbu a poté na „Použít připravený příběh“ tlačítko pro zahájení práce na něm.
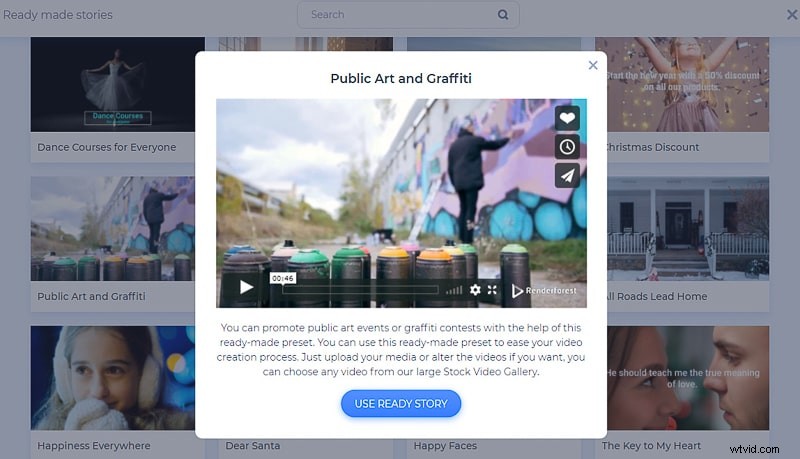
Protože upravujete rozhovor a již máte video, na kterém chcete pracovat, je lepší zvolit „Přidat scénu“ volba. Zde najdete velkou sbírku scén, které vám pomohou upravit váš rozhovor. Všechny scény jsou rozděleny do kategorií, takže si snadno vyberete přesně to, co hledáte.
Scény v „Titulky videí“ kategorie, vám pomůže napsat název vašeho rozhovoru do vašeho videa nebo představit vašeho dotazovaného, zobrazit vaše jméno a další.
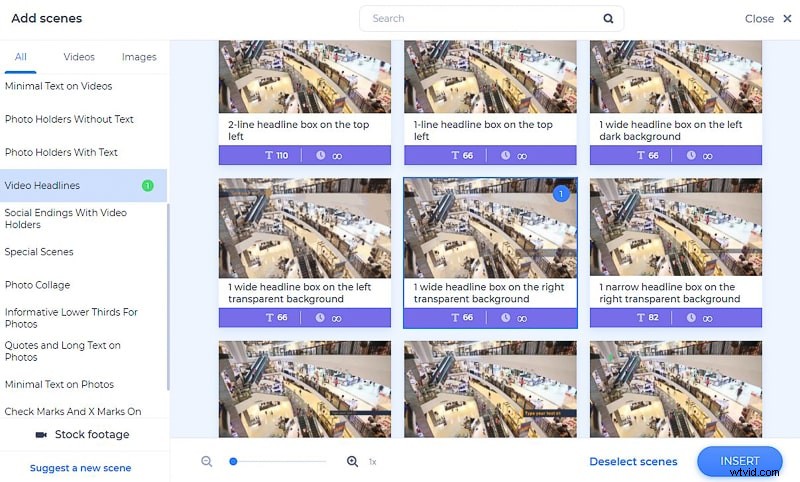
Pokud chcete ke svým fotografiím přidat dlouhé texty, přejděte na „Citace a dlouhý text na fotografiích“ Kategorie. Pomocí těchto scén můžete přidat některé citáty a odkazy, které váš dotazovaný během rozhovoru zmínil. Přidání těchto dlouhých textů do vašich videí je také možné v držácích textu „Text na videích“ kategorie.
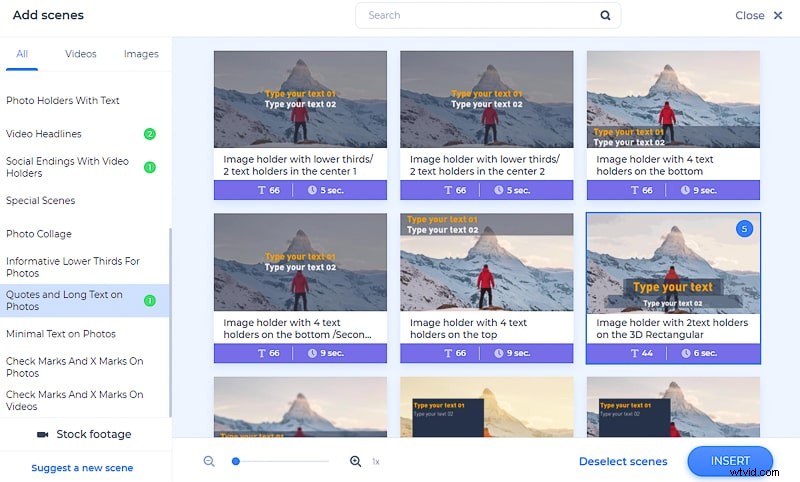
Některé scény bez textu lze ve videu použít také, pokud nechcete video zahltit textem.
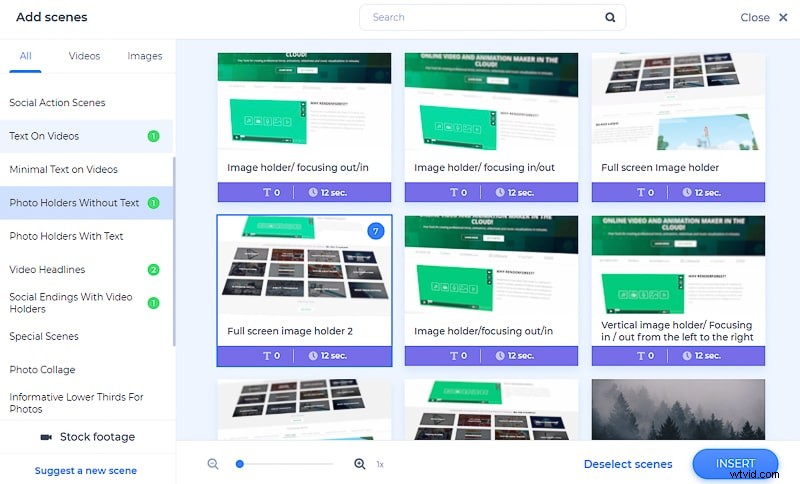
Další kategorií, ze které byste si mohli vybrat scénu, je „Sociální zakončení“ . Výběrem scény z této kategorie budete moci přidat účty na sociálních sítích vašeho dotazovaného a samozřejmě i vaše. To pomůže lidem najít vás na různých platformách a čekat na vaše další video.
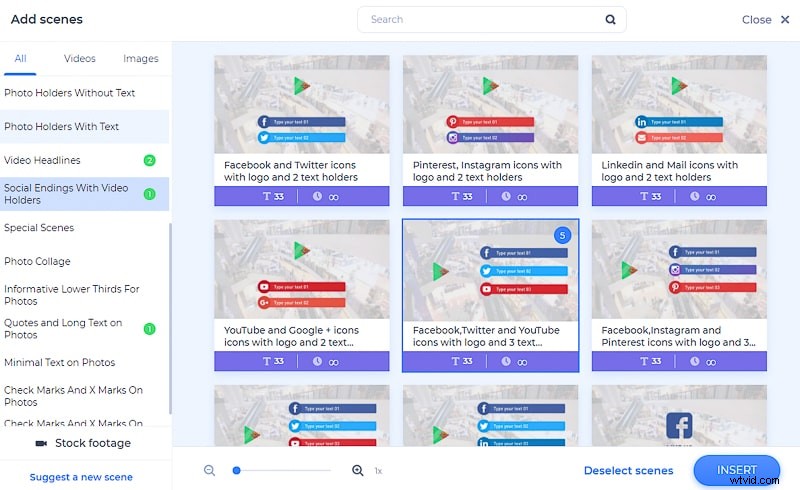
Animace loga kategorie se také může hodit, pokud máte logo a chcete ho přidat někam do videa.
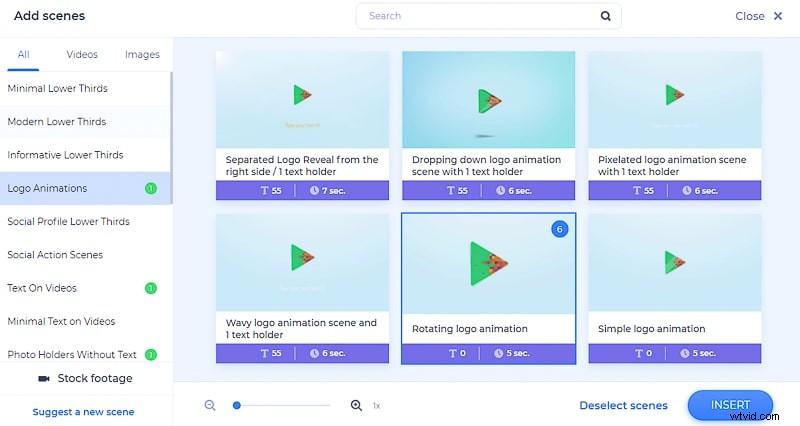
Po výběru scén a držáků médií, pomocí kterých potřebujete upravit video, klikněte na „Vložit“ začít pracovat na řídicím panelu. Změňte pořadí scén tak, že podržíte myš na scéně a přetáhnete ji tam, kde ji chcete mít.
Chcete-li přidat nové scény, klikněte na ikonu plus vedle scén. A pokud chcete „Duplikovat“ nebo „Nahradit“ klikněte na znak se třemi tečkami na každé scéně. Smazání scén, které nechcete, je také snadné – najeďte kurzorem myši na tyto scény a klikněte na ikonu koše.
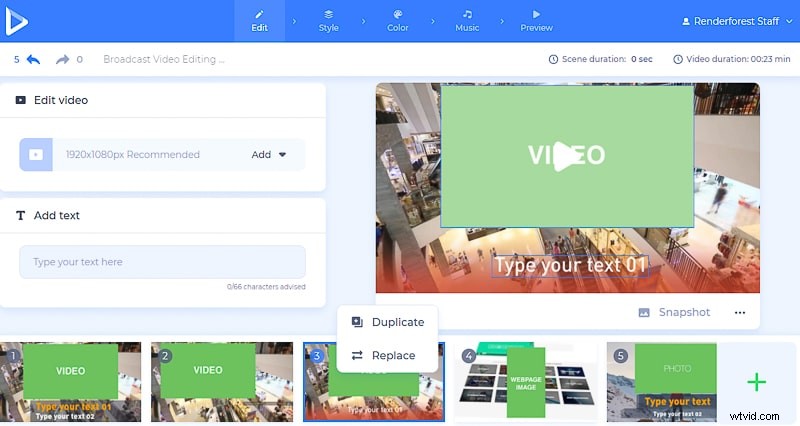
Poté, chcete-li přidat videa z rozhovorů, klikněte na pole držitele videa a zvolte „Nahrát“, pro přidání vašich mediálních souborů do scén. „URL videa“ nebo „URL obrázku“ vám pomůže přidat mediální soubory z webu. A pokud jste své video již nahráli, stačí kliknout na „Knihovna médií“ možnost vybrat si z vašich předchozích nahraných videí.
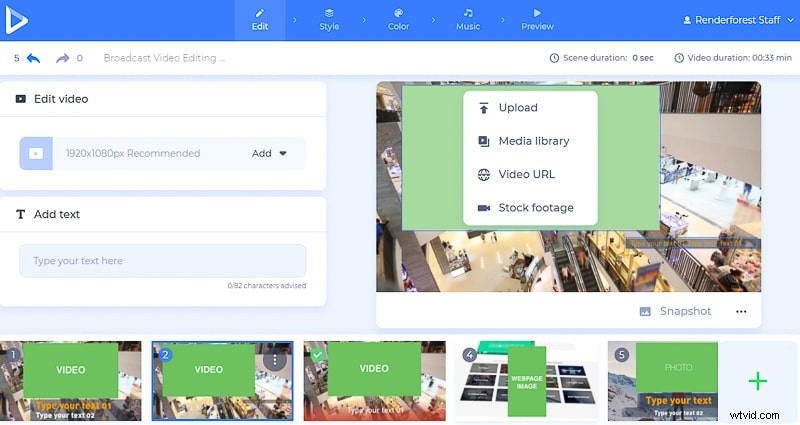
Pokud chcete určitou scénu, kterou jste neměli možnost natočit, klikněte na „Sériové záběry“ nebo „Sériový obrázek“ a prohlédněte si naši sbírku vyhledáním požadovaného tématu. Jakmile vyberete video, klikněte na Vložit přidat do své scény.
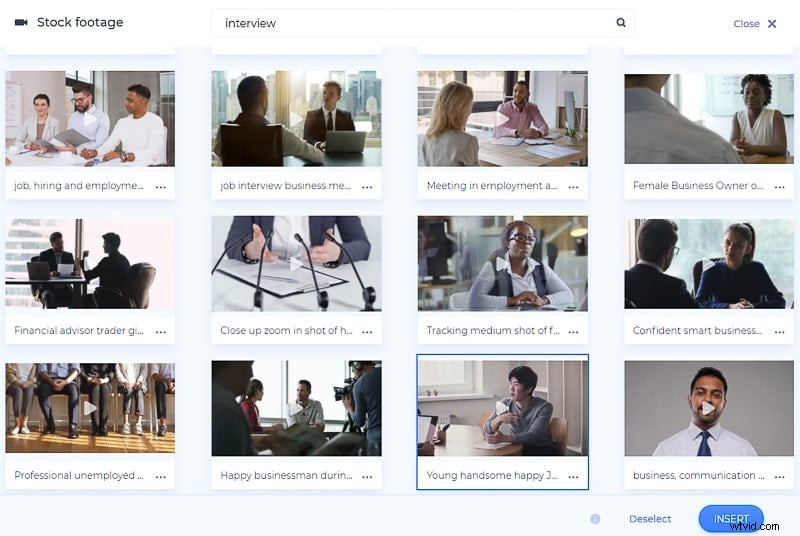
Ihned po přidání videa s některou z těchto možností klikněte na „Vložit“ , budete moci oříznout a rozdělit video na části, které chcete. Klikněte na „Přidat řez“ pro vyjmutí více částí z videa a „Odstranit střih“ , Pokud si to rozmyslíš.
Chcete-li střihy zpřesnit, přibližujte a oddalujte pole ořezu videa kliknutím na lupu.
Ztlumte nebo ztlumte hudbu projektu a hlas videa, abyste upravili zvuky videa. Udělejte svá videa s rozhovory atraktivnějšími výběrem hudební stopy, která se bude tiše přehrávat na pozadí, zatímco vaši dotazovaní budou vyprávět své příběhy.
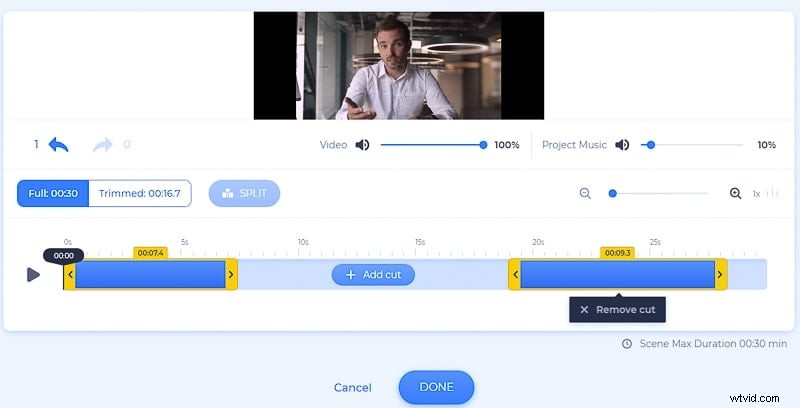
Při úpravě rozhovoru můžete také oříznout, otočit nebo použít naše filtry na obrazové soubory.
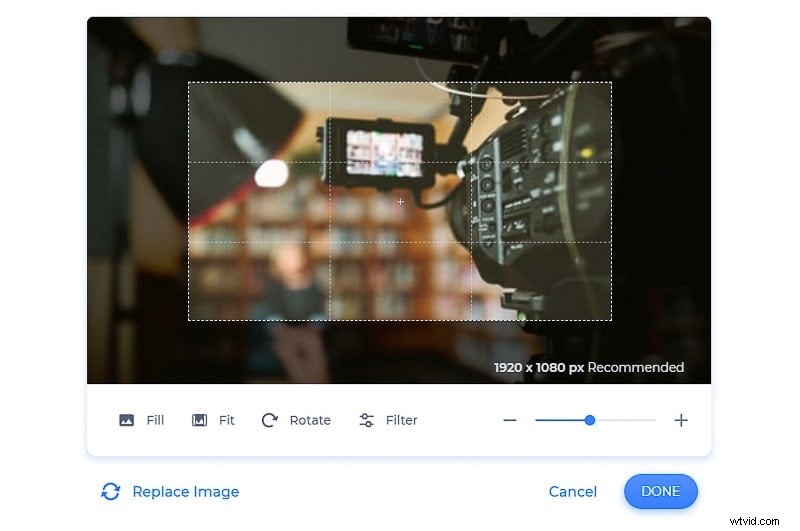
Chcete-li do videa přidat texty, klikněte na držáky textu a zadejte nebo vložte text.
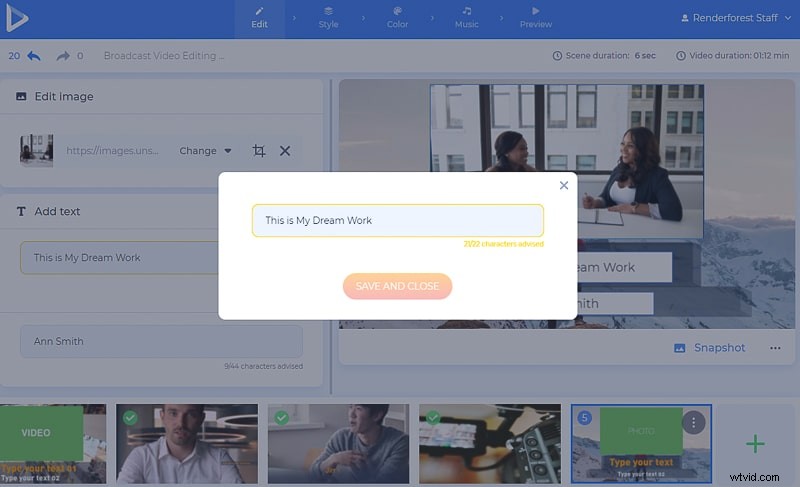
Video rozhovoru můžete zakončit scénou propagující vaše stránky na sociálních sítích a vaše logo. Ještě nemáte logo? Vytvořte si je kliknutím na „Vytvořit logo“ volba.
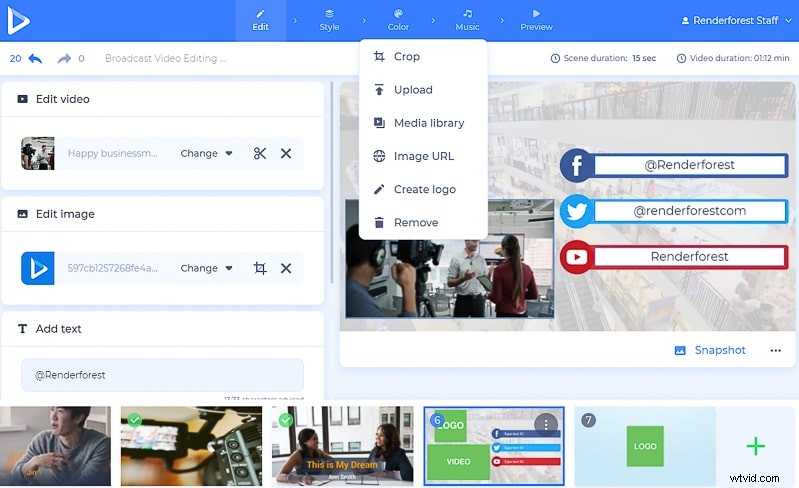
Dále přejděte na „Style“ a vyberte styl přechodu pro vaše video scény.
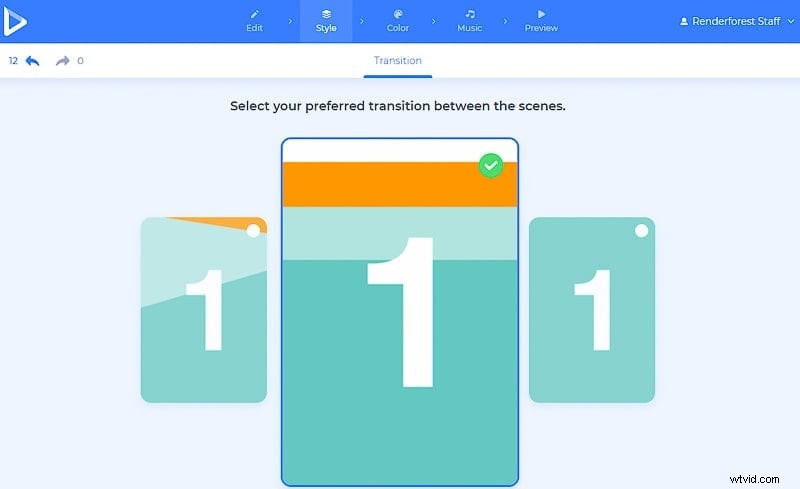
V „Barva“ v sekci najdete vhodnou barevnou kombinaci pro vaše scény. Pokud v našich barevných kombinacích nenajdete to, co hledáte, můžete přidat své vlastní barevné schéma v „Vlastní barva“ sekce. Klikněte na Generovat pro náhled změn barev na vašich scénách.
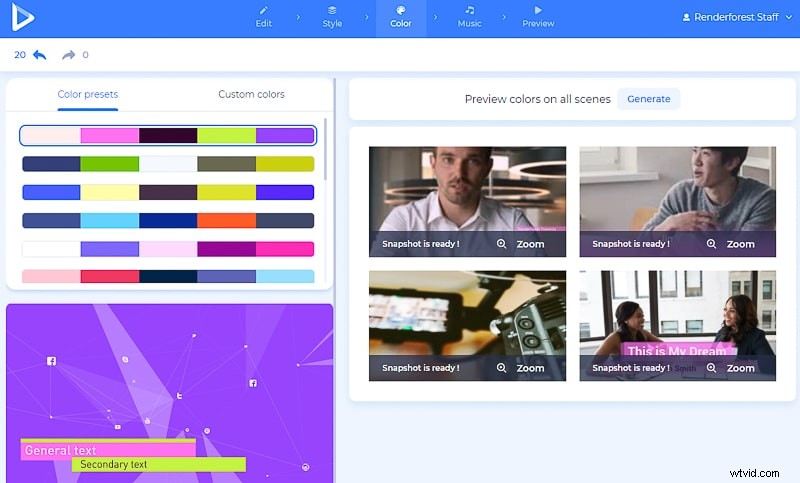
V „Hudba“ v sekci, máte možnost přidat k rozhovoru komentář nebo jej nahrát na místě, vystřihnout a vzít část zvuku, kterou potřebujete, snížit zvuk nahrávky, nahradit ji nebo ji úplně ztlumit . Všimněte si, že hlasový záznam lze upravit pro každou ze scén.
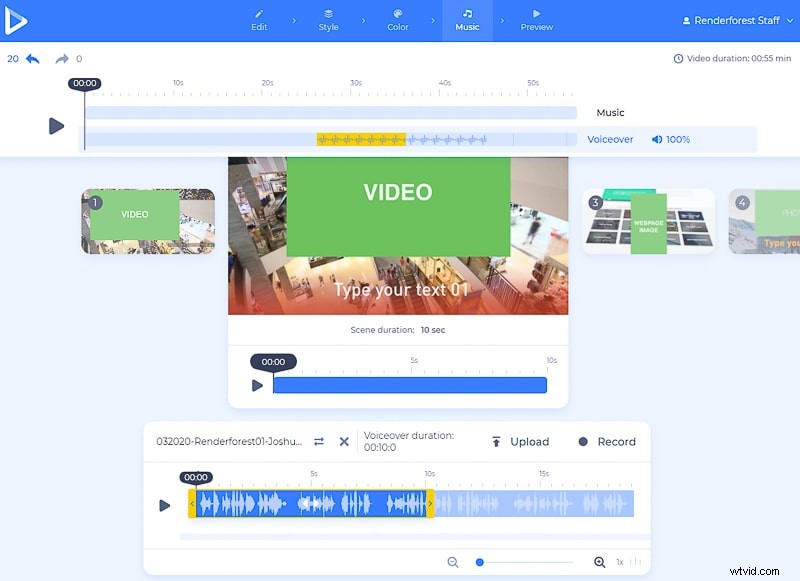
Chcete-li přidat hudební skladbu pro přehrávání na pozadí, vyberte skladbu z naší knihovny Nahrát jeden z vašeho zařízení nebo si vyberte jeden z vašich předchozích nahraných videí.
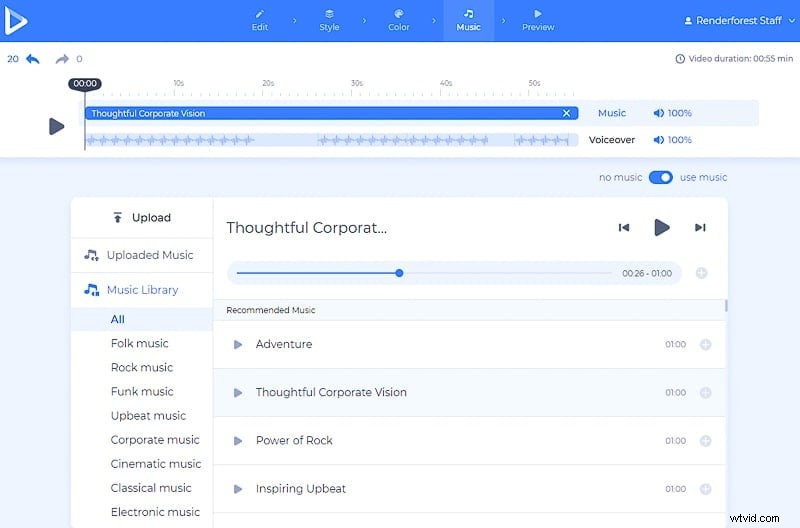
Nyní je vše nastaveno na „Náhled“ vaše video před jeho stažením.
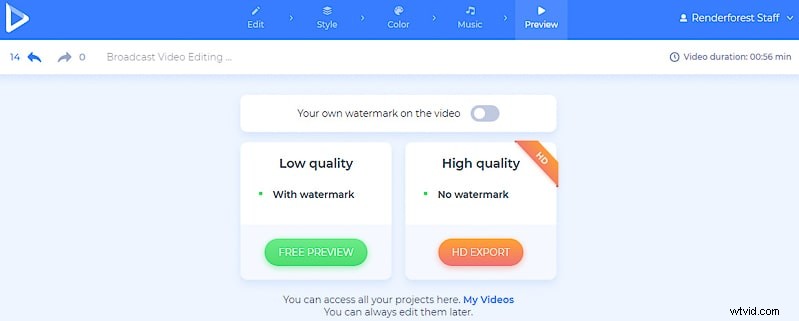
Máme pro vás dvě možnosti, jak si video stáhnout. První bezplatná možnost nabízí videa v kvalitě SD360 s vodoznakem Renderforest. Svá videa budete moci upravovat, stahovat a publikovat, kdykoli budete chtít.
S další možností „HD export“ si můžete vybrat jedno z našich placených předplatných a stáhnout si video ve vysoké kvalitě a bez vodoznaku. Všechny podrobnosti o našich cenách jsou k dispozici zde .
Tady máš! Vaše video rozhovoru je nyní upraveno a připraveno ke sdílení s vašimi sledujícími. Už jste se rozhodli, jaké video budete stříhat příště?
Můžete si také užít vytváření dalších videí pomocí některých našich dalších šablon. Podívejte se na ně níže:
Nástroje pro úpravu videa na YouTube
Upravujte svá videa pomocí této sady nástrojů s použitím velké a působivé řady scén, držáků obrázků, videí a textu, úvodních a úvodních videí, a to vše v jediné šabloně. Vaše videa nyní mohou být chytlavá, barevná a profesionálně vypadající.
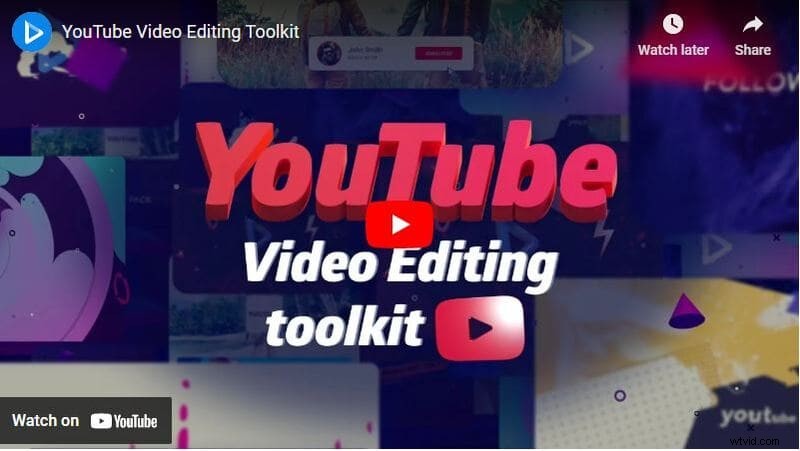
Social Media Toolkit
Upravujte svá videa pomocí této sady nástrojů, která obsahuje asi 300 scén, přechodů, hudebních stop a všech věcí, které potřebujete pro pozoruhodné video na sociálních sítích. Vyzkoušejte to hned a sdílejte to se světem!
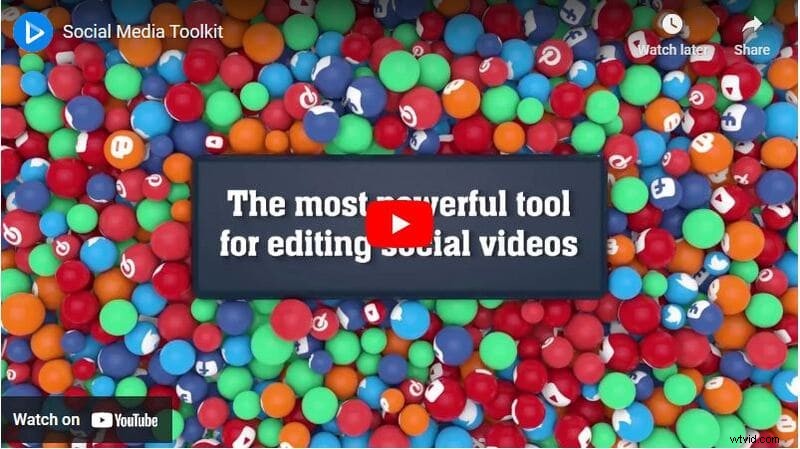
Color Craze Typography
Přimějte lidi, aby věnovali více pozornosti, pomocí barevných a ohromujících typografických videí, vhodných pro promo akce, oznámení, sociální média a další. Začněte zážitek právě teď!
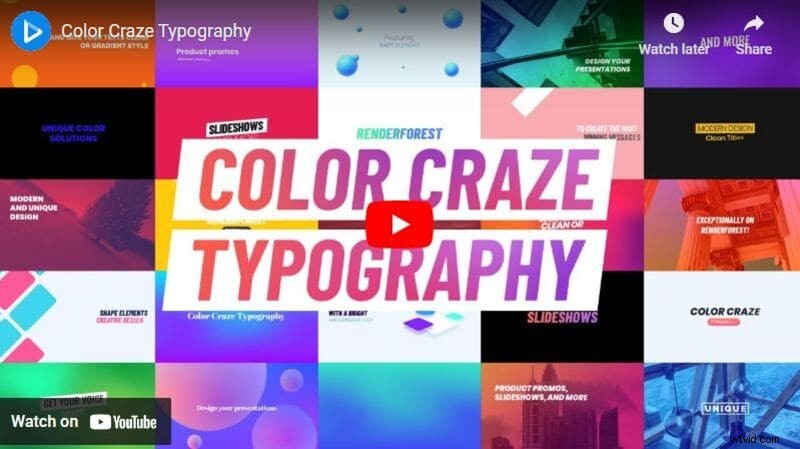
Trendy Typography Pack
Porazte nové trendy i ve svých videích. Vytvářejte nová propagační a sociální videa a videa na YouTube pomocí moderních písem a kreativních přechodů.
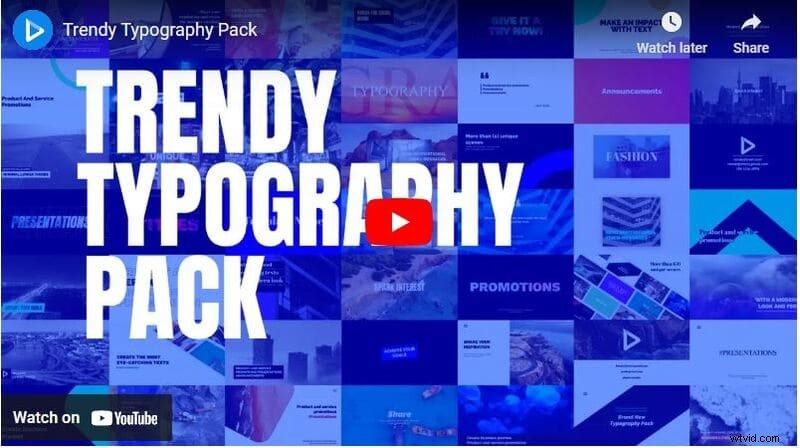
Informativní sociální balíček
Informujte, vzdělávejte nebo propagujte pomocí úžasných scén, textu a hudby. Informative Social Pack vám pomůže vytvořit pozoruhodná videa během několika minut. Pokusit se!