Představte si, že byste mohli svá videa upravovat tak snadno, jako můžete upravovat dokument Google… No, tento sen se stal skutečností.
Díky novému výkonnému softwaru pro úpravu videa s názvem Descript můžete nyní upravovat videa úpravou textu.
Pravděpodobně se ptáte, jak je to možné... Odpovědí je Descriptův hlas umělé inteligence ve funkci Overdub.
Vygeneruje přepis vašeho video souboru, který pak můžete upravit jako dokument Google. Pokud jste tedy udělali při prezentaci svého videa chybu, můžete jej smazat a zadat správná slova. Funkce Overdub pak přečte opravenou verzi vaším hlasem, kterou generuje Descript AI.
Je to šílené a trochu děsivé, ale zatraceně úžasné. Později si celý hlas AI projdeme, takže zůstaňte naladěni.
V tomto tutoriálu Descript probereme vše od toho, jak používat působivou funkci Descript Overdub až po to, proč se Descript rychle stal jednou z našich oblíbených aplikací pro úpravu videa.
Ať už jste naprostý začátečník nebo pokročilý editor – Descript vám ušetří HNODU času.
Pokud se tedy chcete naučit, jak urychlit svůj pracovní postup, pokračujte ve čtení tohoto kompletního průvodce střihem videa s popisem.
Zde je přesně to, co probereme:
- Začínáme s popisem
- Jak upravit videa pomocí popisu
- Jak přidat názvy do popisu
- Jak přidat tvary do popisu
- Jak přidat titulky do popisu
- Jak přidat zvukové efekty do popisu
- Jak používat Descript Overdub
- Jak exportovat projekty v popisu
- Popis průvodce ceníkem
Začněme.
Začínáme s popisem
Za prvé, přejděte na webovou stránku Descript. V pravém horním rohu vyberte Zaregistrovat se pro vytvoření bezplatného účtu.
Jakmile budete uvnitř, přejděte znovu do pravého horního rohu a vyberte Stáhnout aplikaci pro Mac nebo Stáhněte si aplikaci pro PC . Tento výukový program projdeme pomocí verze pro Mac, ale verze pro PC a Mac jsou totožné, takže pokud používáte PC, nemusíte se obávat.
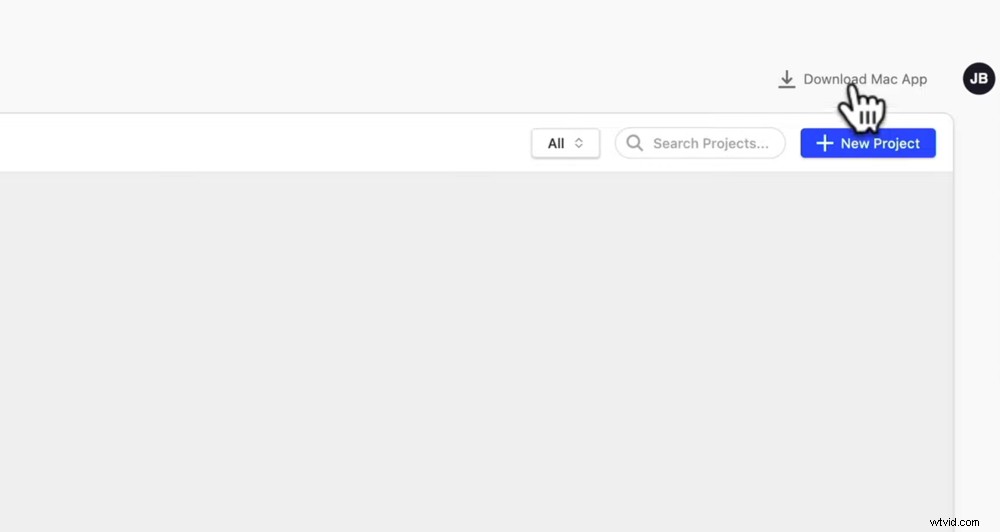
Můžete si stáhnout aplikaci pro Mac nebo PC (obě jsou identické)
Stáhněte si a nainstalujte aplikaci do svého zařízení.
Poté otevřete aplikaci Descript a na levé straně si všimnete nabídky. Zde budou vidět všechny vaše projekty.
Přejděte do pravého horního rohu a vyberte Nové nebo přejděte doprostřed obrazovky a vyberte Zahájit nový projekt . Pojmenujte svůj projekt a vyberte Vytvořit projekt .
Chcete-li importovat své videozáznamy, přetáhněte soubory nebo vyberte Vybrat soubor . Najděte své soubory a vyberte Otevřít .
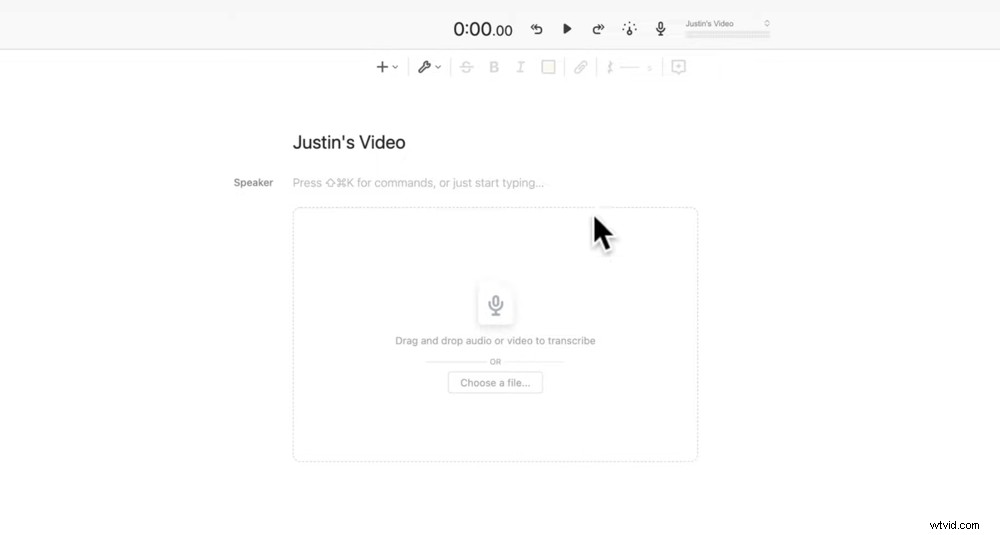
Přetáhněte soubor nebo vyberte soubor z počítače a bude automaticky přepsán
V rámci procesu importu Descript přepíše celý soubor. Během načítání můžete kliknout na Zadat jméno reproduktoru a zadejte jméno osoby, která mluví. Poté stiskněte Hotovo .
Nyní stačí chvíli počkat, než se načtení dokončí.
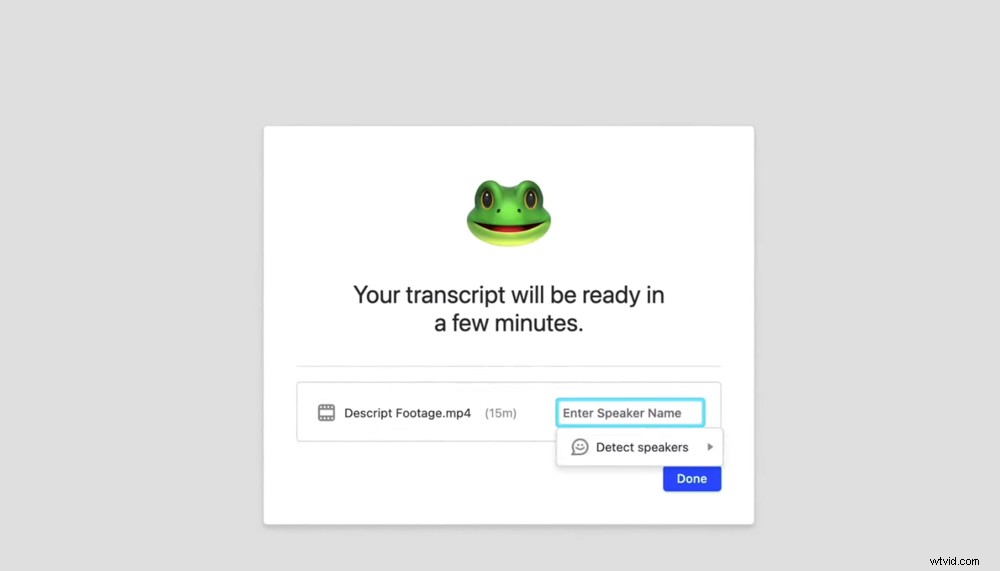
Během přepisu souborů zadejte název reproduktoru
V horní části obrazovky uvidíte ovládací prvky videa. Pomocí tlačítek se šipkami se můžete vrátit o pět sekund zpět nebo vpřed, můžete upravit rychlost přehrávání, můžete nahrát více zvuku a vpravo uvidíte panel zvuku.
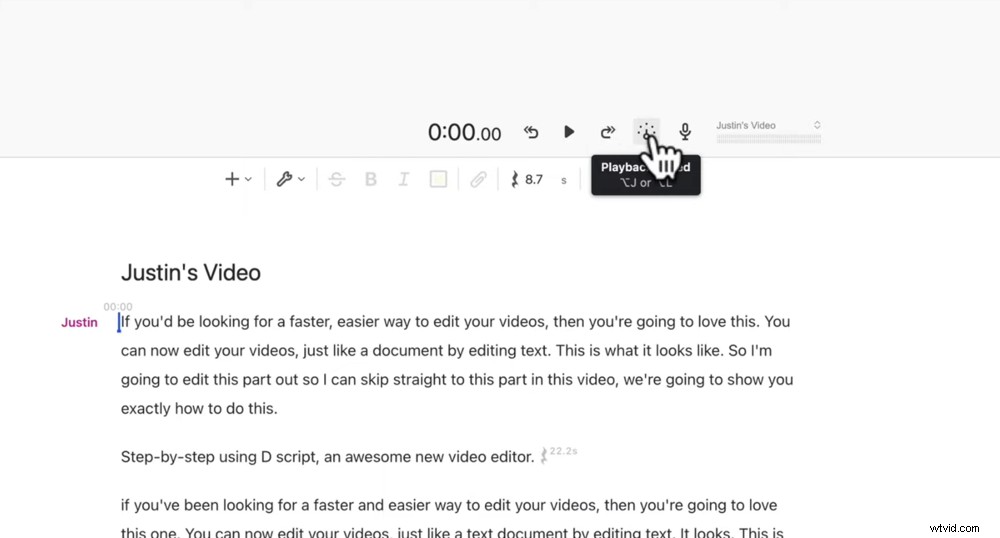
Na horním ovládacím panelu videa je spousta funkcí
Na pravém panelu můžete upravit šířku a výšku svého videa, můžete zobrazit inspektora stopy a můžete vidět komentáře, které váš tým udělal, pokud spolupracujete.
Přejděte do inspektora klipů a klikněte na Nastavení videa ikona vpravo nahoře. Zde můžete upravit orientaci, rozlišení a snímkovou frekvenci svého videa.
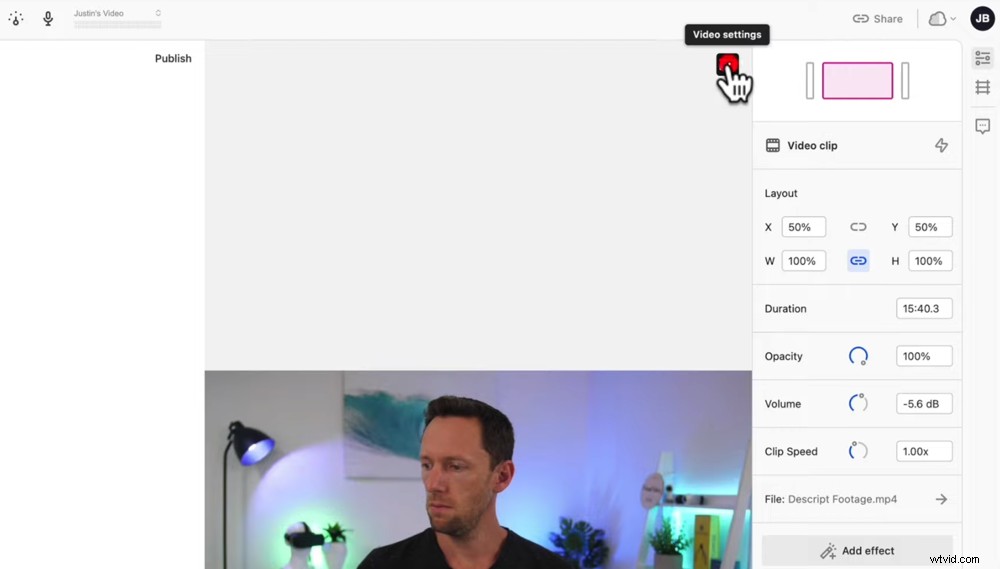
Upravte nastavení videa stisknutím černé ikony vpravo nahoře
Jak upravit videa pomocí popisu
Nyní pojďme k editační stránce věci.
V dolní části obrazovky uvidíte časovou osu. Můžete to přesouvat stejně jako ve většině softwaru pro úpravu videa. Ale pojďme se podívat na to, čím je Descript opravdu výjimečný.
Odstranění chyb v popisu
Descript je opravdu mocný, když se dostanete k dokumentu. Když se podíváte do scénáře, budete schopni odhalit chyby, kterých jste se při natáčení dopustili – kde jste něco opakovali nebo udělali několik pokusů.
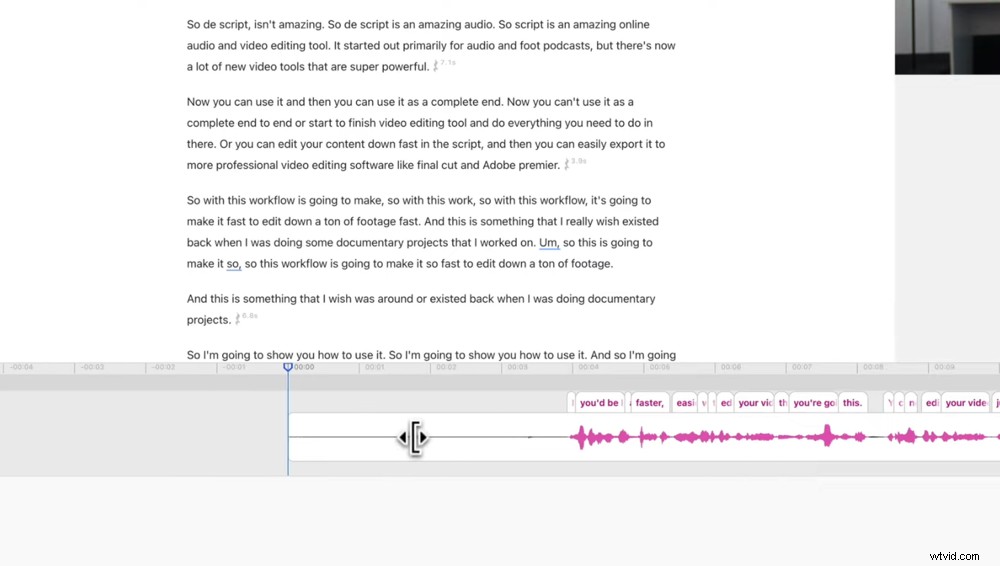
Časovou osu můžete upravit stejně jako většinu jiného softwaru pro úpravu videa
Je tak rychlé vizuálně si všimnout chyby a odstranit ji v přepisu. Pokud jste někdo, kdo má pár pokusů (vinen!), umožňuje vám to na první pohled vidět, který „vzít“ byl ten dobrý.
Chcete-li tedy odstranit jakékoli další mluvení před dobrým záznamem, stačí zvýraznit přebytečný text a stisknout tlačítko Backspace.
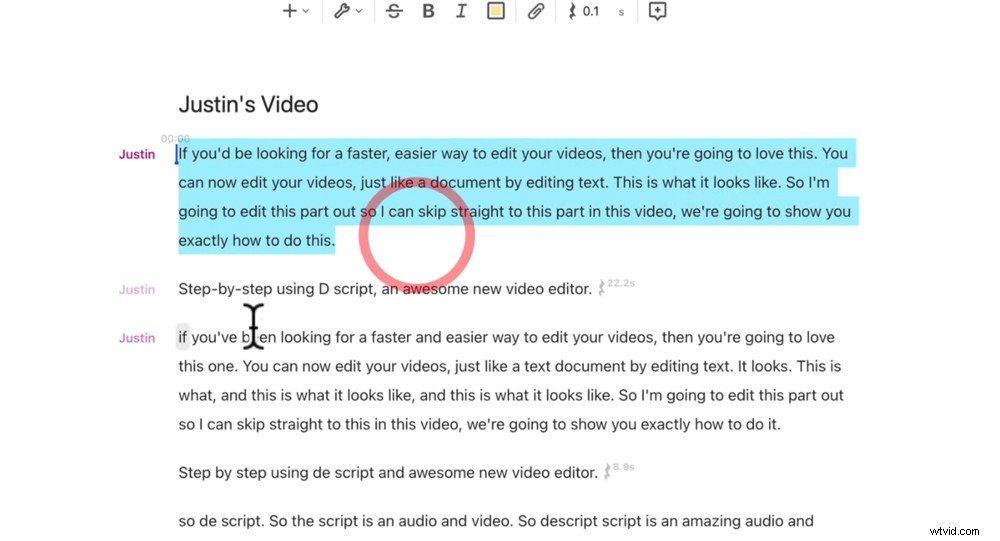
Úpravou a přesouváním textu také měníte strukturu svého videa
A bum, ten záznam byl smazán. Tím se výrazně zvýší rychlost vašich úprav!
Přesun textu v popisu
Odstranění chyb však není jediná věc, kterou můžete udělat. Pokud chcete přesunout část záznamu, jednoduše vyberte text, klikněte pravým tlačítkem a vyberte Vyjmout . Přejděte na místo, kam chcete záznam přesunout, klikněte pravým tlačítkem a vyberte možnost Vložit . Poté klikněte na Přehrát a uvidíte, jak hladce to hraje!
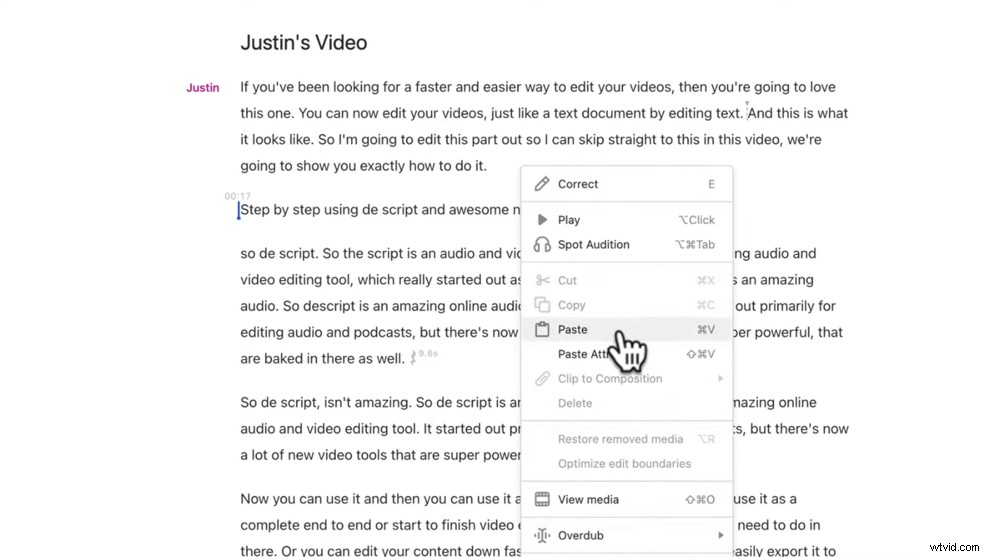
Pořadí videa můžete změnit zkopírováním a vložením jakéhokoli textu
Odstranit pauzy s popisem
Další úžasnou funkcí je, že vždy, když je zvuk prázdný, poznáte podle malých ikon pauzy. Vedle ikony je počet sekund, na které trvá pauza. Díky tomu je velmi snadné vyčistit záznam a odstranit jakékoli pauzy.
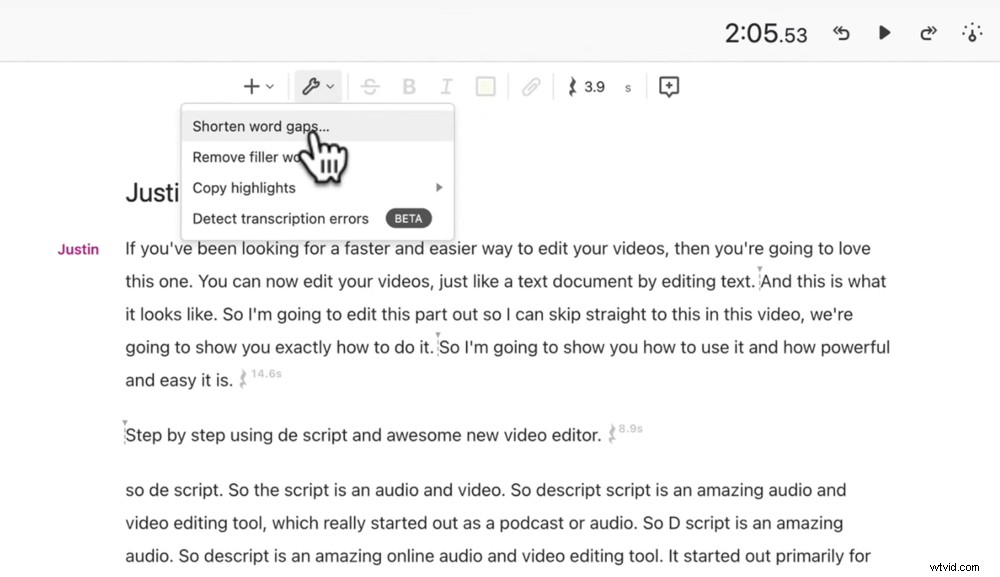
Je velmi snadné odstranit pauzy ve zvuku pomocí funkce Descript
Přejděte do Nastavení ikonu v horním menu. Vyberte Zkraťte mezery mezi slovy… a na levém panelu uvidíte všechny pauzy během záznamu.
Můžete na ně kliknout a ručně je upravit. Nebo můžete přejít vlevo dole na Zkrátit tab. Zadejte dobu, po kterou chcete každou pauzu zkrátit, např. na 0,3 sekundy. A vyberte Použít pro všechny . Nyní budou všechny tyto zvukové mezery odstraněny!
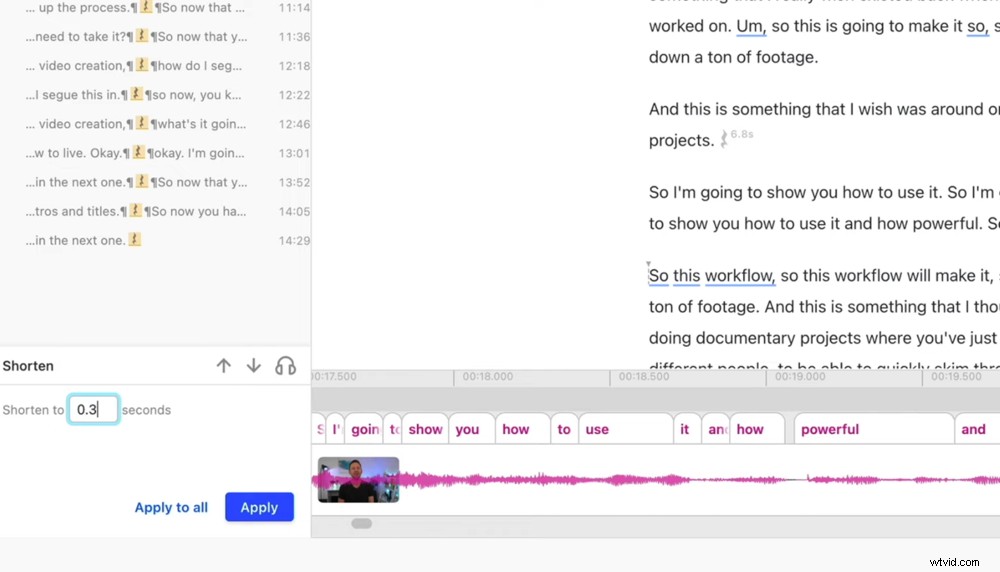
Vyberte dobu, na kterou chcete zkrátit pauzy, a vyberte možnost Použít na vše
Pokud svou časovou osu oddálíte, budete moci vidět všechny střihy, kde Descript odstranil pauzy.
Odstraňte výplňová slova pomocí popisu
Pokud jste někdo, kdo rád říká ‚Ehm‘, ‚Tak‘ nebo ‚Víš‘ (opět .. vinen!), je to pro vás neuvěřitelný nástroj. Přejděte do Nastavení ikonu a vyberte Odstranit výplňová slova… Stejně jako u pauz je můžete upravit ručně nebo je můžete hromadně odstranit výběrem možnosti Smazat tlačítko.
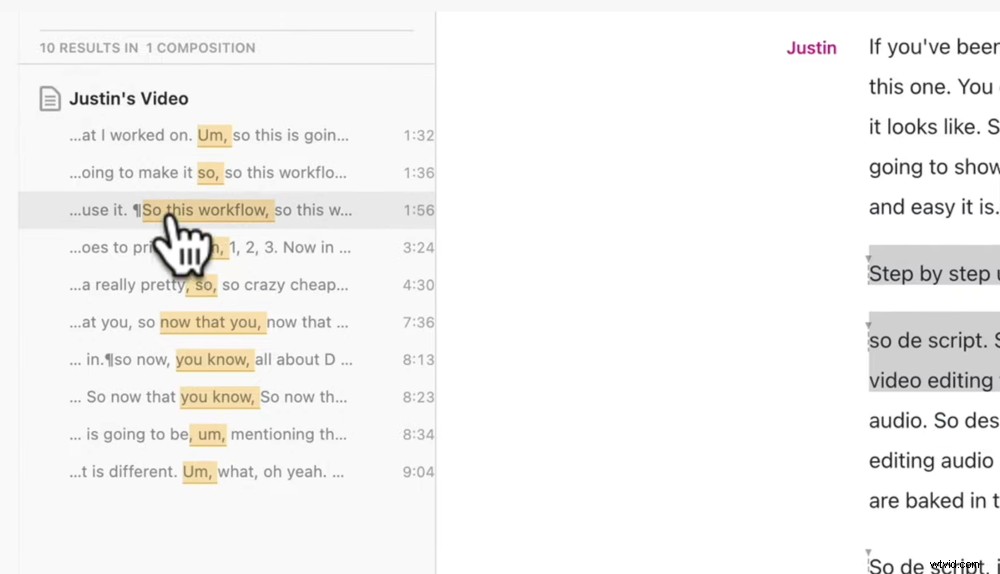
Kliknutím na tlačítko odstraňte ze záznamu všechna výplňová slova
Nástroje časové osy v popisu
Máte také hromadu kontroly dole na časové ose. Můžete zvednout a přesunout své klipy a pauzy, aby vše znělo přesně tak, jak chcete.
Nad časovou osou jsou nástroje, které vám s tím pomohou. Nejužitečnější je nástroj s čepelí, který vám umožní stříhat klipy, aby se s nimi dalo pohybovat.
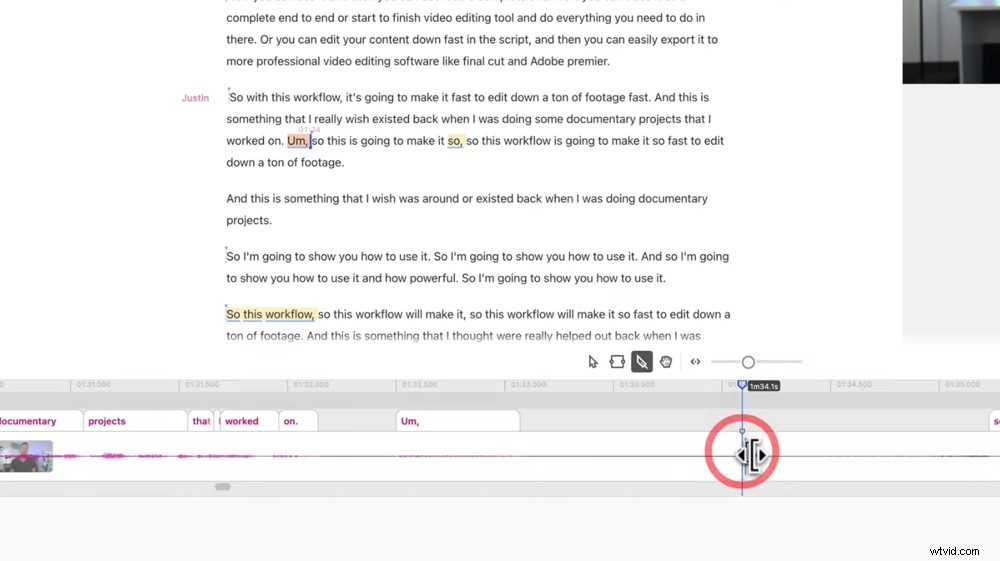
Výběrem nástroje Blade ořízněte klipy, abyste je mohli přesouvat
Nyní, když jste se naučili úpravy v Descriptu, pojďme se podívat na další věci, které můžete dělat v tomto úžasném softwaru.
Přidání názvů do popisu
V Descriptu toho můžete udělat doslova mnohem víc! Ale začněme přidáváním titulků. Chcete-li přidat titulky na obrazovce, vyberte veškerý text, pro který chcete, aby byl titulek viditelný. Přejděte na tlačítko + v horní ovládací části, přejděte dolů a vyberte Název .
Název se zobrazí v náhledu videa. Chcete-li text upravit, stačí kliknout a napsat. Poté můžete upravit tento text v pravém panelu.
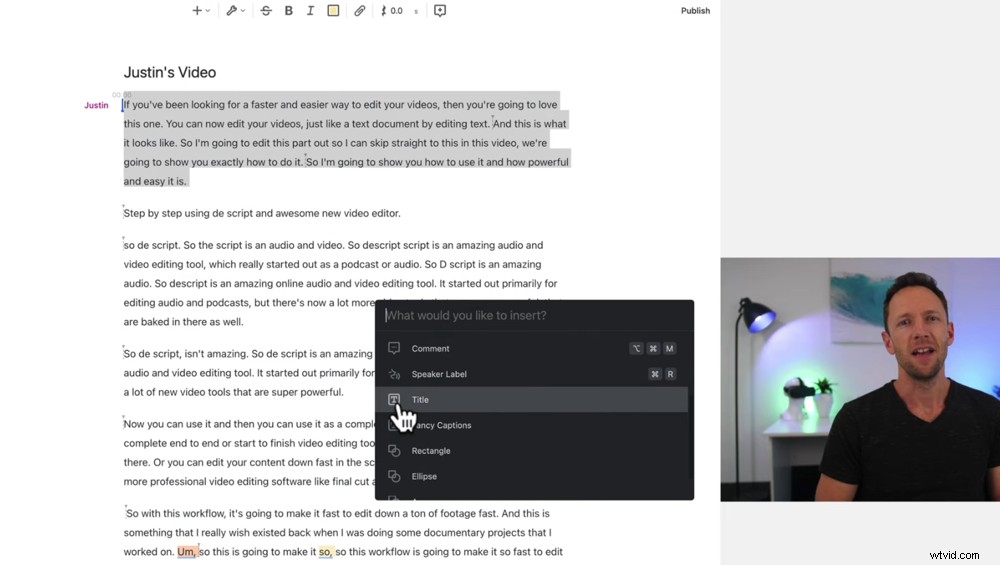
Vyberte text, pro který chcete titul přehrávat, a přejděte na tlačítko +
Název uvidíte jako kus v časové ose a jako malý čtvereček v přepisu. Stejně jako ve většině softwaru pro úpravu videa můžete kliknutím a přetažením pole na časové ose upravit dobu, po kterou se titul zobrazuje.
Můžete ho také zvednout a přesunout na časové ose. Nebo na něj můžete kliknout a přetáhnout v oblasti přepisu, takže přesně poznáte, který zvuk se bude během titulku přehrávat.
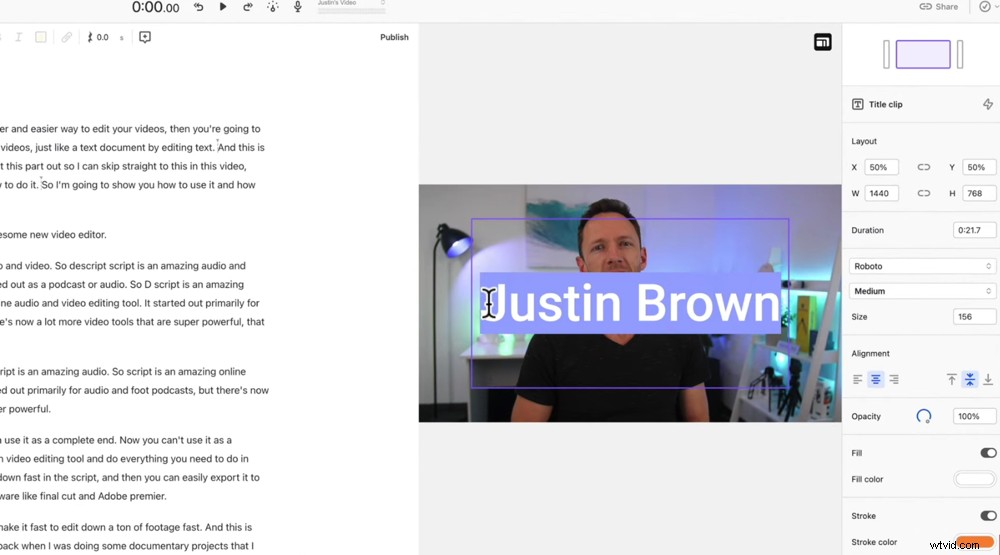
Upravte a přizpůsobte svůj text v pravém panelu
Toto je jeden z nejneuvěřitelnějších aspektů Descriptu – můžete upravit tolik svého videa, aniž byste museli jít na časovou osu.
Jak přidat tvary do popisu
Proces přidávání tvarů je velmi podobný přidávání titulků. Vyberte text, pro který chcete tvar zobrazit, stiskněte tlačítko + a posouvejte se dolů, dokud nenajdete tvar, který chcete vložit. Můžete si vybrat z obdélníku, elipsy a šipky, abychom jmenovali alespoň některé. Tvary lze přizpůsobit v pravém panelu.
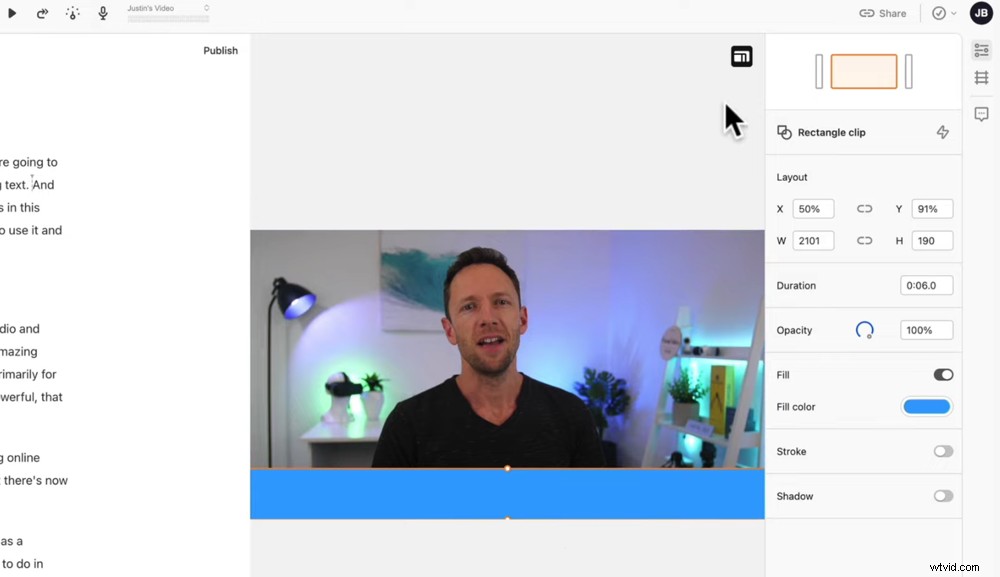
Můžete si přizpůsobit velikost, trvání, neprůhlednost, barvu výplně, tah a stín svého tvaru
Jak přidat titulky do popisu
Vyberte začátek textu (nebo kdekoli, kde chcete, aby titulky začínaly) a přejděte na tlačítko +. Vyberte Ozdobné titulky . Tím se do vašeho videa přidá textové pole, které automaticky vytvoří titulky.
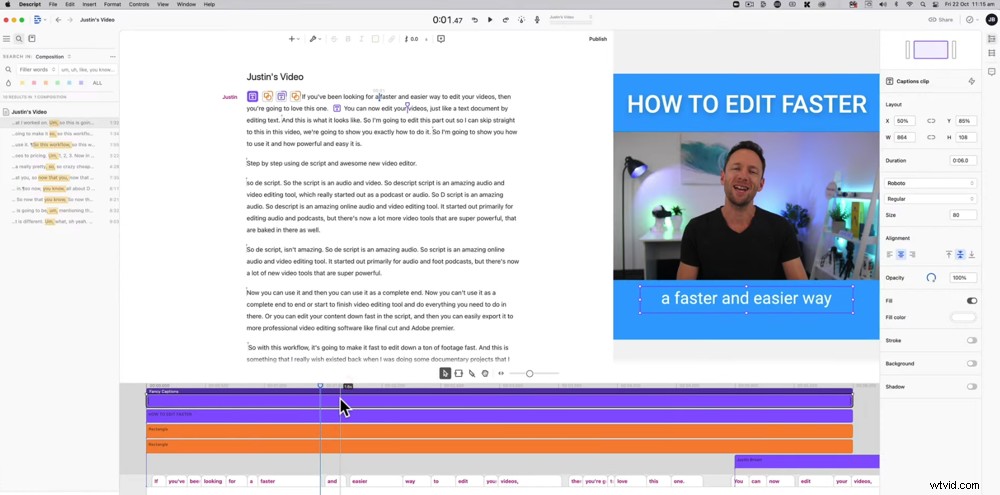
Přejděte na Efektní titulky a vložte do videa titulky
Chcete-li, aby některý z těchto aspektů vydržel po celé video, přejděte na časovou osu a přetáhněte je až na úplný konec.
Jak přidat zvukové efekty do popisu
V Descriptu je spousta efektů, které vám pomohou vyčistit zvuk. Spousta z nich se obvykle nachází pouze v profesionálním softwaru, takže je skvělé je zde mít.
Klikněte na začátek přepisu a vyberte Přidat efekt na pravém panelu.
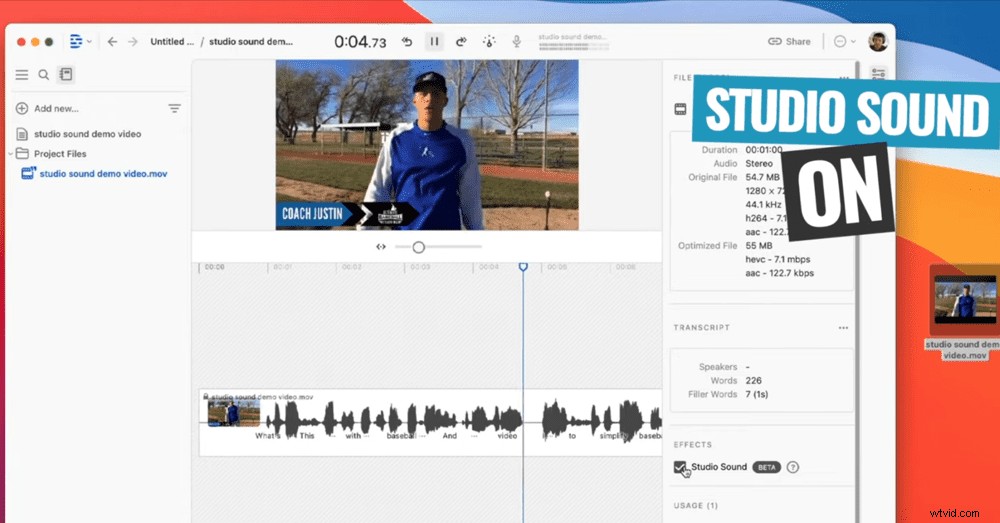
Efekt Studio Sound výrazně zlepšuje kvalitu zvuku
Nejnovějším efektem je Studio Sound. Tím se sníží hluk na pozadí a zvýší se kvalita zvuku.
Popis funkce Overdub
Jak jsme již zmínili, toto je pravděpodobně nejúžasnější funkce Descriptu. Je to verze vašeho hlasu AI, kterou můžete použít k opravě jakýchkoli chyb.
Chcete-li to použít, budete muset trénovat AI svým hlasem. Dříve jste museli číst nastavené skripty, aby se mohl naučit váš hlas. Nyní však stačí nahrát video nebo audio soubory, ve kterých mluvíte, a může se tímto způsobem naučit váš hlas.
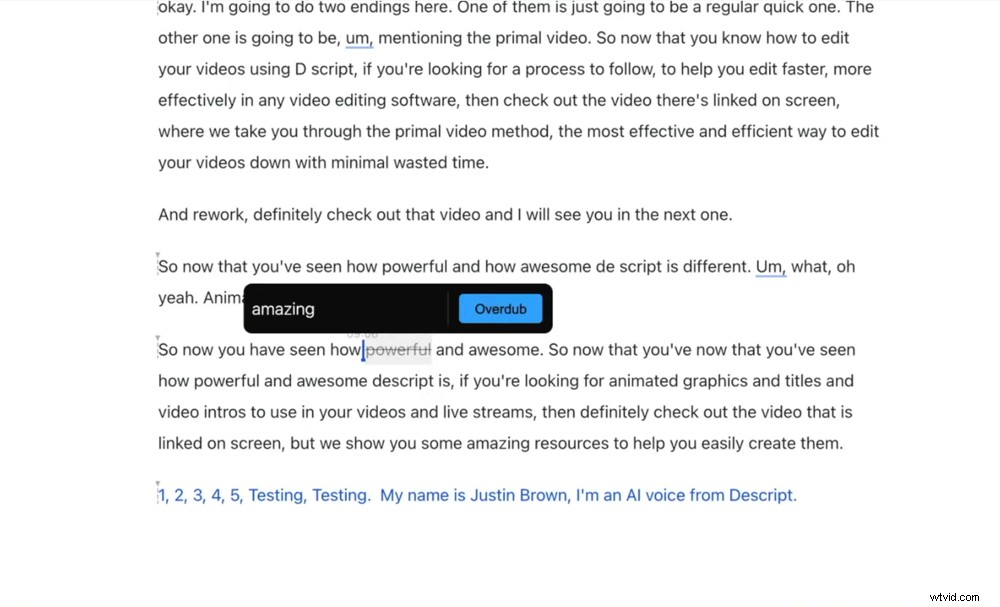
Přejděte do funkce Overdub a poté můžete libovolné slovo nahradit hlasem AI
Můžete to použít k vytvoření celých vět a odstavců, které jste vynechali, nebo to můžete použít k nahrazení pouze jednoho slova.
Vyberte, kam chcete Overdub, přejděte na tlačítko + a stiskněte Overdub . Jednoduše zadejte slova, zrušte jejich výběr a začne se zpracovávat. Poté stiskněte Přehrát a uslyšíš svůj hlas.
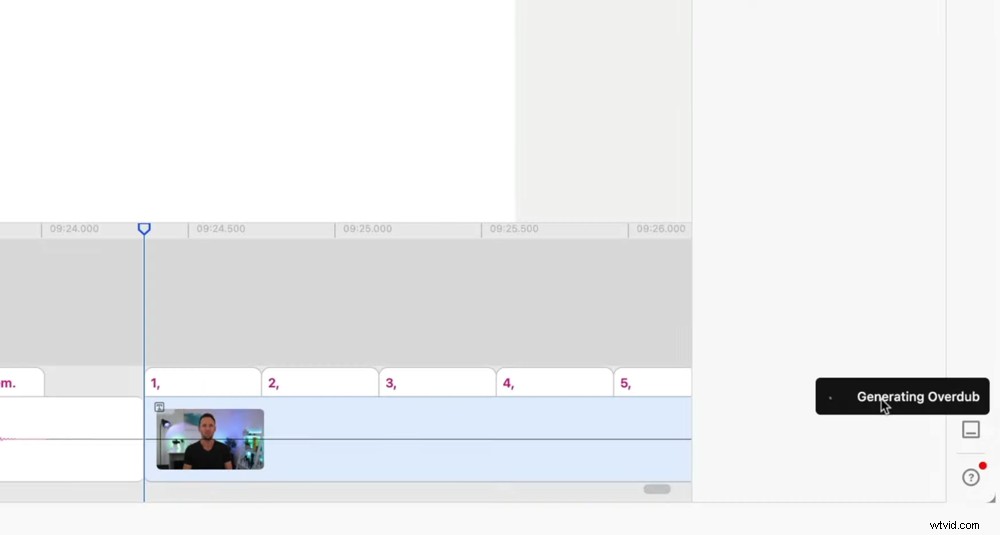
Vygenerování Overdub trvá Descriptu jen několik sekund
To je neskutečné – můžete super jednoduše vyměnit slovo, aniž byste museli znovu natáčet celý kus svého videa.
Nyní, když jste své záběry upravili, přidali jakýkoli text a přidali nějaké Overduby – je čas na export.
Jak exportovat projekty v popisu
Přejděte na Soubor a poté Exportovat . Zde máte několik možností, ale zde jsou ty, které s největší pravděpodobností využijete:
- Exportujte přímo na YouTube v části Export do cloudu
- Uložte jako soubor videa, textový soubor nebo soubor s titulky pod Export souboru
- Odešlete svůj projekt přímo do Final Cut Pro nebo Adobe Premiere v části Export časové osy
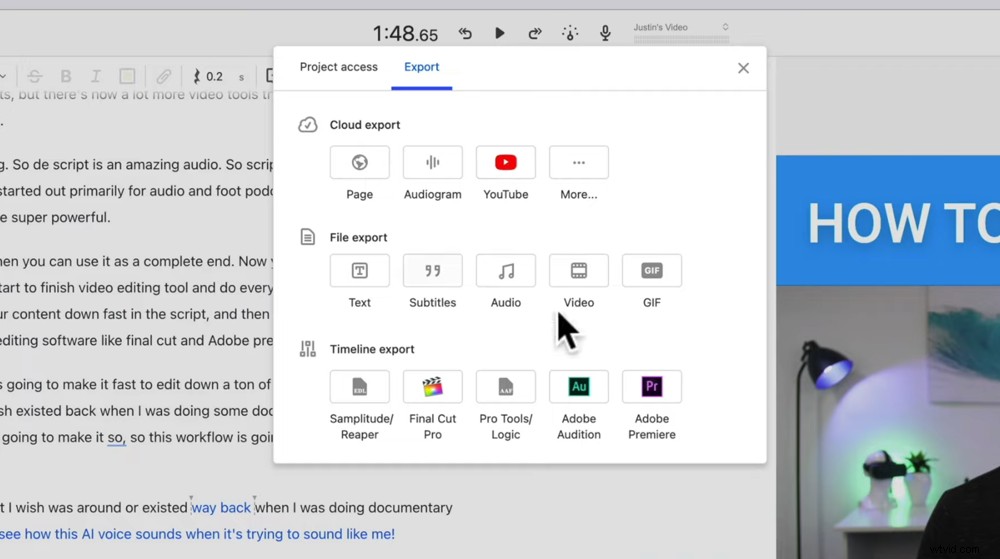
Existuje hromada možností pro export souboru
Jakmile vyberete typ exportu, můžete pokračovat a vytočit některá nastavení videa. Zde můžete změnit kvalitu videa, rozměry a název videa. A poté klikněte na Exportovat .
Skutečnost, že můžete exportovat přímo do profesionálnějšího editačního softwaru, jako je Final Cut Pro a Premiere, mění hru. To znamená, že můžete rychle provést základní úpravy pomocí těchto neuvěřitelných nástrojů a poté je odeslat do svého obvyklého editačního softwaru.
To vám ušetří tolik času! Nejste omezeni pouze na uvedený software pro úpravu videa – bude fungovat i se spoustou dalšího softwaru pro úpravy.
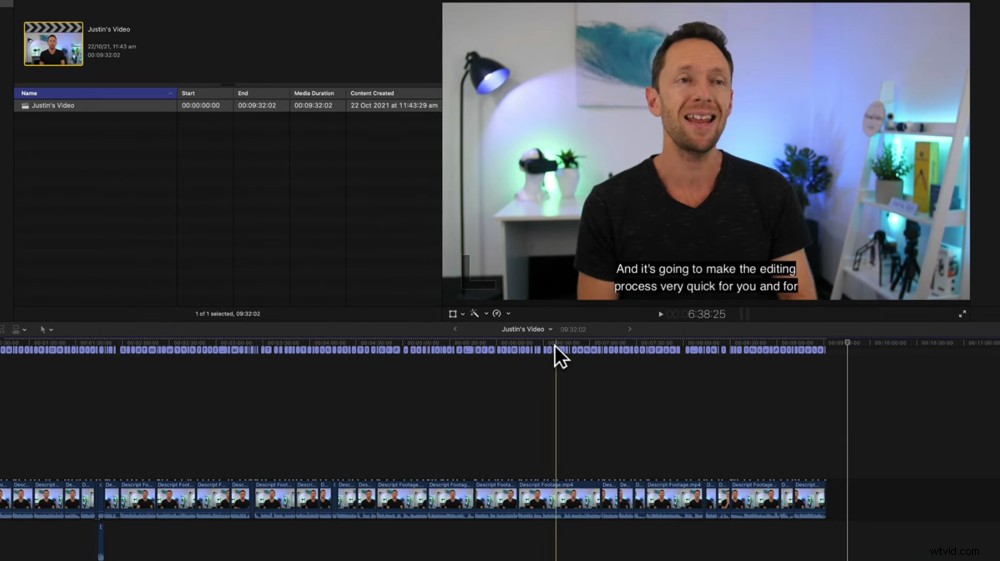
Exportovat soubor do jiného softwaru pro úpravu videa je velmi snadné
Samozřejmě jej můžete také stále používat jako kompletní řešení pro úpravy typu end-to-end.
Popisný průvodce cenou
K dispozici je bezplatný plán, ale všechna videa, která exportujete pomocí bezplatné verze, budou mít vodoznak. Doporučujeme zaplatit za odstranění vodoznaku, aby vaše videa vypadala profesionálněji. Na výběr je několik placených plánů:
- Autor:12 $ měsíčně a zahrnuje 10 hodin přepisu měsíčně
- Pro:24 $ měsíčně a zahrnuje 30 hodin přepisu měsíčně plus přístup ke všem funkcím
Pokud tedy chcete používat funkci Overdub, musíte mít verzi Pro. Myslíme si, že je to malá cena za něco, co vám ušetří TOLIK času.
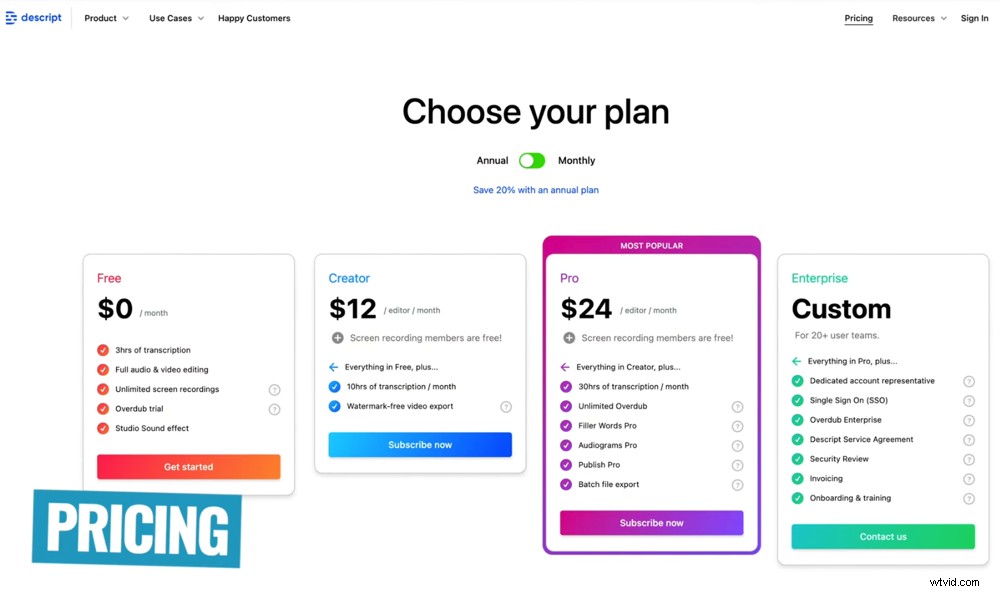
Doporučujeme vybrat placenou možnost odstranění vodoznaku Popis
Nyní víte, jak upravovat videa úpravou textu
Tady to máte, náš kompletní popisný návod se vším, co potřebujete vědět o tomto neskutečném editačním softwaru.
I když jste úplný začátečník, Descript má všechny nástroje, které vám úpravy usnadní a urychlí.
Pokud jste pokročilejší, pomůže vám to rychle upravit hromady záběrů, abyste mohli sestavit svůj příběh a poté jej exportovat do profesionálnějšího softwaru pro úpravy.
Je to úžasný nástroj, který pomůže mnoha lidem. Moc se nám to líbí, uvažujeme o tom, jak to zabudovat do našeho vlastního pracovního postupu pro úpravu videa!
Pokud vám tento návod Descript pomohl, sdílejte jej prosím na sociálních sítích nebo s ostatními, kteří by také rádi urychlili proces úprav pomocí tohoto úžasného softwaru.
