Se softwarem Adobe Photoshop je možné cokoliv. Jednou z fantastických schopností programu je možnost, aby vaše fotografie vypadaly jako malby. Tento článek vám ukáže, jak dosáhnout toho, aby obrázek vypadal podobně jako malba ve Photoshopu. Photoshop obsahuje mnoho vestavěných filtrů, efektů a nástrojů, které vám umožní převést jakýkoli vzhled portrétu na kvalitní obraz v galerii.
Pro dosažení požadovaného efektu malby ve Photoshopu vše začíná složením fotografie. Měli byste se snažit co nejlépe umístit předmět nebo obrázek tak, aby výsledek vypadal co nejblíže malbě. Chcete, aby byly zvýrazněny nejlepší a oblíbené funkce vašich portrétů. Pro toto cvičení se dobře hodí zaostřené obrazy rukou, obličeje a dalších detailů.
Musíte také zajistit, aby vaše pozadí nebylo příliš rozmazané nebo zaneprázdněné. Pomohlo by, kdybyste zůstali na jednoduchém a pevném pozadí, díky kterému bude obličej objektu nebo jiné rysy více vystupovat. Pokud je pozadí příliš zaneprázdněné, zatemní efekt malby. Konečný výsledek se proto bude zdát zastřený nebo rozmazaný.
Jaké věci potřebujete?
Existuje několik věcí, které budete potřebovat, abyste ve Photoshopu úspěšně proměnili fotografii na malbu. První věcí je původní verze obrázku, kterou byste chtěli transformovat. Doporučujeme vám použít obraz s vysokým rozlišením, který je alespoň 300 ppi.
Druhá součást, kterou budete potřebovat, je obraz na malování, který se vám líbí. Měli byste se také rozhodnout, zda chcete převést fotonový obraz do procesu pro obě verze. Pokud se chcete v tomto procesu zdokonalit, měli byste si uspořádat sbírku obrázků a maleb s různými barevnými schématy a každý z nich vyzkoušet.
Nakonec budete potřebovat software Adobe Photoshop. Nejlepší verze pro použití jsou CSS a CS6. Zde je několik dalších primárních nástrojů ve Photoshopu, které budete potřebovat k dokončení transformace obrázku:
- Nástroj rozmazání
- Nástroj štětec
- Filtry a efekty
Proces olejomalby
Proces olejomalby ve photoshopu je jiný, ale je také jednoduchý a přímočarý na pochopení. Nejvýraznějším rozdílem mezi akvarelem a olejomalbou je textura . Protože olejomalby mají intenzivnější barvy než neupravené fotografie, budete muset vylepšit barevné kombinace pomocí dalších vrstev úprav.
Mnohé fotografie olejomalby jsou známé tím, že mají hladší vzhled pokožky. Během procesu olejomalby se budete chtít ujistit, že se původní obrázek zbavil textury kůže a aby vypadal jako olejomalba.
Kritickým prvkem v tomto procesu je nástroj Photoshopu pro rozmazání. Můžete míchat a kombinovat různé části obličeje objektu, abyste vytvořili hladší vzhled podobný malbě.
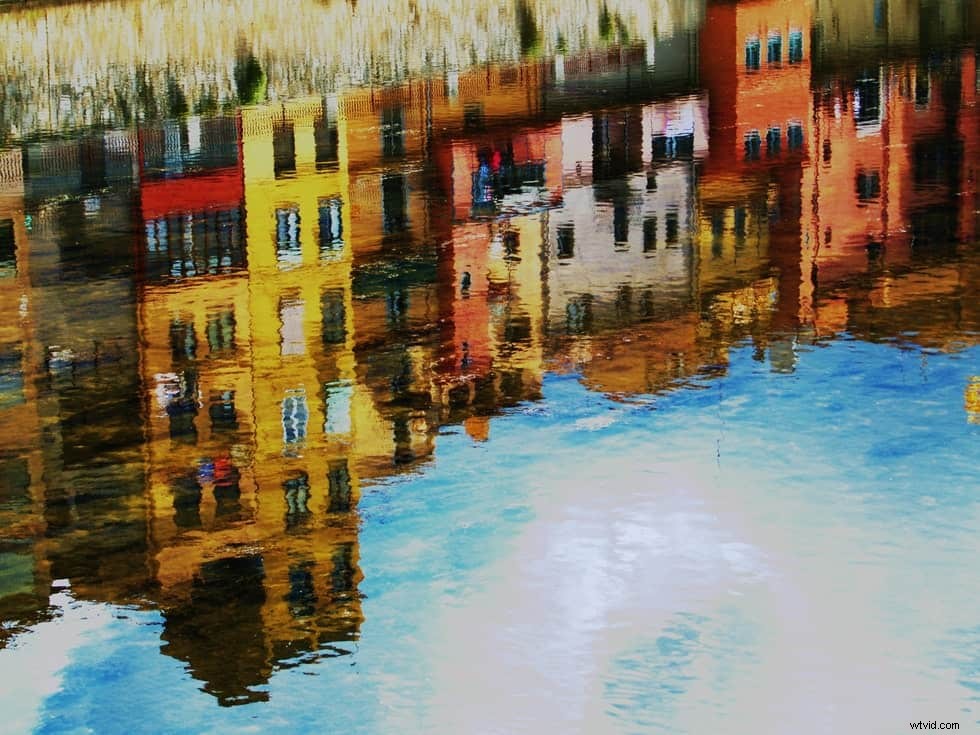
Nástroj narovnat texturu a rozmazání
Jakmile nahrajete obrázek do pracovní plochy Photoshopu, najděte levý panel nástrojů, kde se nachází nástroj rozmazání. Poté, co objevíte nástroj rozmazání, můžete jej začít implementovat, abyste smíchali texturu pokožky obličeje. Není zde žádný osvědčený a pravdivý postup, ale musíte důsledně nanášet rozmazání s přirozenými konturami a křivkami tváře subjektu.
Jaká jsou tedy nejlepší nastavení štětce pro rozmazání pro optimální kvalitu? Nejlepší kombinací je obvykle 20% pevnost a 0% tvrdost . Pokud budete postupovat podle těchto nastavení prolnutí, zachováte si základní vlastnosti, jako jsou linie úsměvu, pihy a vrásky.
Při procházení tímto procesem si dejte na čas. Čím trpělivější při vyřezávání obličeje budete, tím realističtější bude výsledek. Měli byste se vrátit a použít tuto podobnou techniku na oblečení a vlasy. Cílem je vymazat vše, co by vypadalo příliš reálně, než aby to bylo zachyceno během malování.

Proces malování akvarelem
Duplikujte vrstvu
Prvním krokem v procesu malování akvarelem je duplikování vrstvy. Začněte tím, že otevřete vybraný obrázek, vyberete vrstvu a poté duplikujete vrstvu . Tento úkol můžete také dokončit přetažením jednotlivé vrstvy do nové vrstvy panelu Vrstvy tlačítko.
Po dokončení duplikace vrstvy uvidíte v panelu vrstev dvě samostatné vrstvy obrazu . Klikněte pravým tlačítkem na duplikovanou vrstvu a vyberte možnost Převést na inteligentní objekt . Když provedete tento úkol, umožní vám použít filtry a efekty, aby fotografie vypadala jako akvarel.
Filtrovat aplikaci
Dalším krokem je použití nezbytných barevných filtrů pro zvýšení kvality vaší fotografie. Pomohlo by, kdybyste přešli na kartu filtrů v horní části okna a poté klikněte na galerii filtrů . Dále vyberte kartu umělecká a poté klikněte na suchý štětec filtr z rozbalovací nabídky. Zde jsou následující nastavení pro váš suchý filtr olejové barvy, která vám poskytnou optimální výsledky:
- Velikost štětce:2
- Podrobnosti štětce:8
- Textura:1
Po kliknutí na OK a poté vyberte tlačítko filtrů , filtrovat galerii a poté výřez . Během tohoto kroku v procesu budete muset vyzkoušet různé hodnoty v dialogovém okně, abyste získali správné podmínky pro váš obrázek.
Nejúčinnějším použitím vyřezávacího filtru je rozlišit různé oblasti obličejových rysů vašeho objektu na tmavé a světlé oblasti. Tento krok dodá vašemu obrázku efekt akvarelu.

Změňte režimy prolínání filtrů
Pokud jsou účinky změn filtru výřezu příliš ohromující, můžete vždy upravit režim prolnutí filtru kliknutím na ikonu pro režimy prolnutí filtrů. Toto tlačítko bude na panelu vrstev a umožňuje vám zesvětlit fotografii na určité procento krytí. Změna prolnutí filtru dodá mnohem tekutější, měkčí a malovaný vzhled.
Můžete se také vrátit na kartu filtrů , ale tentokrát vyberte tlačítka filtru rozostření a chytrého rozostření . Pokud chcete replikovat vzhled tahu štětcem, můžete zpřesnit okraje obrazu. Chcete-li tento krok dokončit, můžete zvolit filtrovat, stylizovat a najít okraje.
Vaše fotka může v tuto chvíli vypadat trochu legračně. Proto se budete muset vrátit a znovu upravit režim prolnutí filtru. Režim filtru hledání hran můžete upravit z normálního na násobení .
Překrytí texturou papíru
Když se blížíte ke konci procesu, můžete nyní aplikovat texturu akvarelového papíru na celou fotografii. Chcete-li dokončit tento krok, můžete získat mnoho fotografií textury akvarelového papíru z online a webových stránek s fotografiemi. Jakmile vyberete ten, který se vám líbí, můžete jej přetáhnout do pracovní oblasti Photoshopu. Zde položíte akvarelovou vrstvu papíru tak, aby spočívala na horní části vašeho původního obrázku.
Poté použijete masku vrstvy na sekundární vrstvu kliknutím na vrstva, maska vrstvy a použít . Můžete to také dokončit výběrem přidat vektorovou masku možnost na panelu vrstev.
Natírání a malování akvarelem
Vaše práce je téměř hotová, ale nyní je čas nanést tahy černého štětce na masku vrstvy pomocí štětce akvarelu. Když na masku vrstvy namalujete černou barvu, začne se zobrazovat konečný obraz spodní vrstvy. Tento krok bude také vyžadovat váš úsudek, takže přidejte co nejvíce kreativity!
