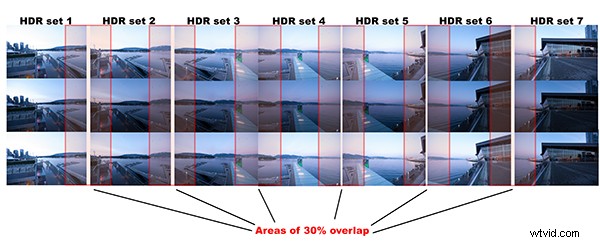
Panoramatický HDR snímek Coal Harbor – Vancouver, Kanada
Jsem přesvědčen, že digitální fotografie navždy změnila tolik aspektů fotografie. HDR a spojování fotografií jsou jen dva z těchto aspektů. Ve filmové éře jste mohli v temné komoře dosáhnout hodně s prolínáním, uhýbáním a vypalováním, ale ne v takové míře, jakou nám nyní umožňuje HDR. Photostitching nám také umožnil vytvářet obrázky, které před několika lety nebyly možné. V dobách filmu byly panoramatické snímky možné, ale vyžadovaly k tomu vyrobený fotoaparát, v dnešní době můžeme panoramatické záběry natáčet jakýmkoli digitálním fotoaparátem, lze je pořídit i pomocí iPhonu. Takže sloučení (omluvte slovní hříčku) HDR a Photostitching bylo nevyhnutelné.
Tento proces je trochu časově náročný a musí být naplánován předem, ale výsledky mohou být opravdu velkolepé a vaše snímky budou velmi dramatické. Tento článek vám poskytne výchozí bod k prozkoumání světa spojení HDR a Photostitchingu.
Co je panoramatický snímek HDR?
Panoramatický HDR je jednoduše série HDR snímků, které byly spojeny dohromady pomocí softwaru pro spojování fotografií. Je to obrázek složený z libovolného počtu obrázků, někdy až 60, v závislosti na tom, jak si záběry naplánujete. Zní to složitě, že? opravdu ne. Pokud budete postupovat podle jednoduchého plánu, je to vlastně docela snadné. Vše spočívá ve správném pracovním postupu, takže tady to je.
Nastíněný pracovní postup panoramatického HDR
Rychlý proces, kterým projdeme, je následující:
- Plánujte a pořizujte své HDR a panoramatické snímky
- Upravte své HDR obrázky
- Spojte své HDR obrázky dohromady
- Upravte konečný obrázek v Lightroom nebo Photoshop
To je vše, jednoduché a uděláme to v malých krocích, takže je snadné to sledovat.
Krok 1 – naplánujte a pořiďte své HDR a panoramatické snímky
Obrázky HDR
Napsal jsem Getting Real with HDR – návod krok za krokem pro realisticky vypadající HDR. Podívejte se na to, pokud si potřebujete osvěžit informace o tom, jak dostat své HDR obrázky do dobré kondice. Za normálních okolností, když pořizujete snímek HDR, budete k vytvoření HDR používat tři až sedm snímků stejné scény. V panoramatických snímcích HDR budete opakovat tento HDR záběr napříč scénou po dobu pěti až sedmi snímků, které zachytí panorama. Klíčovým bodem, který je třeba pamatovat při fotografování panoramatického snímku, je váš předmět. Vyberte scénu, která funguje v panoramatickém formátu; tedy přímořská krajina, pohoří, les nebo panoráma města z dálky. Pokud jste příliš daleko od objektu, spojená fotografie může postrádat působivost, takže při výběru scény myslete na to.
Panoramatické snímky
Samozřejmě je jen na vás, kolik snímků chcete pro své HDR snímky pořídit. V ukázkovém snímku v horní části článku jsem použil tři snímky na sadu HDR a použil jsem celkem sedm snímků k panoramatickému zachycení scény. Mějte na paměti, že můžete chtít tři až sedm snímků na snímek HDR a použít tolik snímků, kolik potřebujete k zachycení scény.
Zde je vizuální rozpis toho, jak tento záběr fungoval. Střely, které jsem pořídil, jsem rozdělil na série. Každá sada se skládá ze tří HDR snímků. Sada #1 se tedy skládá ze tří HDR snímků, Sada #2 se skládá ze tří HDR snímků. Sada 1 a sada 2 se překrývají o 30 %. Sada 2 a sada 3 se také překrývají o 30 % a tak dále.
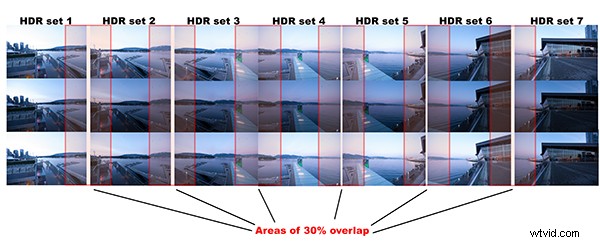
HDR nastavuje a proudí pro obraz uhelného přístavu. Všimněte si překrytí
Všimnete si, že musíte pořídit snímky HDR a dokončit sadu, než přesunete fotoaparát na další sadu. To zajišťuje, že získáte nejlepší možné snímky HDR a že se správně prolínají. Jakmile budete mít snímky HDR na sadě č. 1, přesuňte fotoaparát do záběru a vyfotografujte sadu č. 2. U panoramatické fotografie musíte snímky překrývat alespoň o 30 %. Není nutné překrývat mnohem více, ale méně než 30 % by mohlo způsobit, že software bude mít potíže s nalezením spojovacích bodů v obrázcích. Pokud máte scénu, která má v sobě hodně detailů, 30 % bude dobrých, pokud máte scénu, která není příliš detailní (řekněme plážová scéna s pískem, vodou a oblohou), možná budete muset překrýt více, abyste vytvořili ujistěte se, že fotografie lze sešít. Pokračujte v tomto procesu, dokud nezachytíte svou scénu v sadách, pro které jste se rozhodli.
Několik rychlých tipů, které byste si měli pamatovat při pořizování panoramatických snímků HDR
1. Zvolte přednastavené nastavení vyvážení bílé který pro danou scénu funguje dobře, nepoužívejte automatické vyvážení bílé. Pokud použijete automatické vyvážení bílé (AWB), vaše celkové barvy ve scéně se mohou při natáčení panoramatického snímku změnit, což může způsobit neobvyklé barevné posuny ve vašem snímku.
2. Udržujte svou clonu mezi f/8 a f/11. Jakmile si vyberete clonu, neměňte ji v sadách.
3. Použijte stativ abyste se ujistili, že jsou vaše snímky ostré. Při přesunu fotoaparátu na další sadu se také ujistěte, že se překrývá o 30 %.
4. Rozhodně nedovolte, aby se kamera pohybovala nahoru nebo dolů při natáčení snímků. Pokud se tak stane, bude to mít za následek, že se snímky mohou spojit, ale výsledný snímek bude padat dolů nebo se zvedat a je možné, že jej poté nebudete moci pořídit.
5. Nejlepší je použít stativi a udržujte ohniskovou rovinu co nejrovnější abyste se vyhnuli zkreslení, zejména u širokoúhlých objektivů.
Krok 2 – úprava obrázků HDR
Upravte své obrázky podle sady. Začněte se sadou #1 a přeneste je do produktu HDR, jako je Photomatix Pro. Můžete použít i Photoshop, ale já preferuji Photomatix Pro. Další podrobnosti o vytváření obrázků HDR najdete v mém článku HDR, kde se dozvíte podrobnosti o procesu úprav ve Photomatix.
Uložte každou sadu a pojmenujte je chronologicky. Své snímky pojmenuji takto:SCENENAME – HDR PANO 1, SCENENAME – HDR PANO 2 atd. Jakmile všechny své sady projdete procesem HDR a pojmenujete je v pořadí, je část sešívání fotografií docela snadná.
Krok 3 – spojte snímky HDR dohromady
Pro sešívání fotografií v tomto procesu můžete použít funkci sešívání fotografií ve Photoshopu nebo jakýkoli jiný nástroj pro sešívání fotografií podle vašeho výběru. V minulosti jsem používal Photoshop a funguje dobře, ale pro složitější sešívání jsem zjistil, že Autopano Pro funguje velmi dobře. Byl ohodnocen jako jeden z nejlepších dostupných šicích balíčků. Použil jsem ho k sešití několika docela bláznivých panoramatických snímků dohromady a téměř vše, co jsem na něj hodil, dokázal zpracovat.
Podívejme se, jak tento proces funguje v Autopano Pro:
- Otevřete aplikaci Autopano Pro a na první obrazovce, kterou uvidíte, klikněte na druhou ikonu zleva a vyberte obrázky, které chcete sešít
- Přejděte na HDR obrázky, které jste zpracovali, a vyberte je
- Klikněte na „detekovat“ v levé horní části obrazovky
- Autopano bude nyní skenovat vaše obrázky a proveďte předběžný steh, tento náhled sešitého obrázku se zobrazí na pravé straně obrazovky, která je otevřená. Tento proces může trvat několik minut.
- Po zobrazení náhledu obrázek se zobrazuje, klikněte na tlačítko „upravit“ (na pravé straně obrazovky), čímž se obrázek otevře na obrazovce úprav Autopano
- Existuje řada možností zde níže je na vysoké úrovni přehled nejdůležitějších funkcí
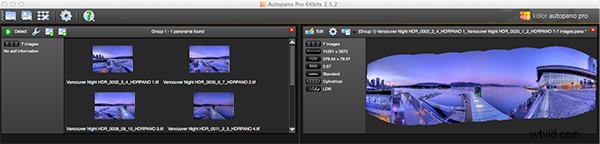
Autopano Pro – snímky vybrané pro panoramatický steh vlevo a náhled spojeného obrázku vpravo
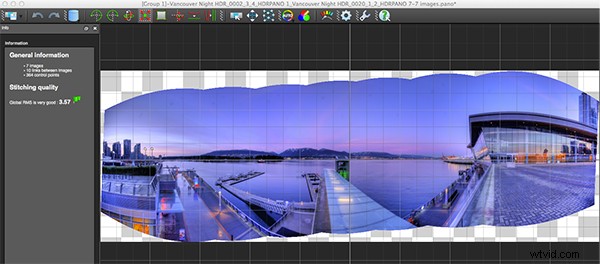
Obrazovka úprav Autopano s náhledem spojeného obrázku
Funkce Autopano na obrazovce úprav:
Autopano má řadu možností, které můžete použít k vykreslení panoramatického snímku. Tyto projekce pomáhají se zkreslením a zkosením. Níže je vysvětlení nejběžněji používaných projekcí.
- Sférický – sférická funkce umožňuje sestavení libovolného panoramatu. Je to běžně používaná funkce pro vytváření panoramatických snímků.
- Rovinná nebo přímočará projekce – toto je dobrá volba, pokud je úhel nízký. Doporučuje se pro architektonické záběry, protože je to jediný režim, který nezakřivuje čáry, které jsou považovány za rovné čáry. Někdy, pokud jsou úhly příliš extrémní, může dojít ke ztrátě ostrosti, takže si to uvědomte.
- Válcová projekce – tuto projekci lze použít až o 360° (vodorovně).
- Projekce Mercator – projekci mercator lze také použít až do 360° (horizontálně). Účinek roztahování obrazu nahoru a dolů se může zdát zkreslený.
Klíčovým faktorem při výběru projekce je to, jak projekce vizuálně ovlivní váš obraz. Funguje to pro daný předmět? Vypadá obrázek správně? Při experimentování s projekcemi si položte tyto otázky.
Jakmile budete spokojeni se svou projekcí a tím, jak obrázek vypadá, můžete nyní obrázek uložit do složky v počítači.
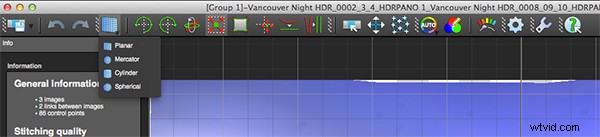
Vyberte si projekci, která nejlépe vyhovuje vašemu obrázku
Vykreslování
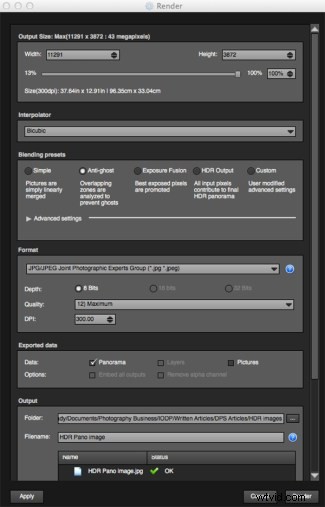
Vykreslení obrazovky a možností
Toto je proces uložení vašeho panoramatu. Nazývá se vykreslování, protože software potřebuje provést konečné sešívání a úpravy vašeho obrázku. Na obrazovce vykreslování budete muset vzít na vědomí následující:
Interpolátor – interpolátor je metoda používaná k sestavení pixelů vašeho panoramatického snímku a určí kvalitu a ostrost vašeho snímku. Existuje zde několik různých možností, ale nejčastěji používanou možností je Bicubic. Ostatní možnosti jsou užitečné pro pokročilé sešívání.
Nastavení prolnutí – Účelem nastavení prolnutí je umožnit spojení překrývajících se částí vašeho panoramatického snímku tak, aby vypadalo hladce a plynule. Všimnete si následujících předvoleb:
- Jednoduché – je to rychlé, ale je možné, že vady jsou vidět tam, kde se oblasti překrývají
- Anti-ghost – zachovat silné charakteristiky obrazu (zarážky, čáry, křivky) při míchání a zároveň automaticky odstranit objekty, které se pohnuly
- Fúze expozice – použije se v případě, že bylo panorama vytvořeno pomocí expozičního snímku. Zachovává to nejlepší z různých expozic.
- Výstup HDR – pro použití uživateli, kteří chtějí vytvořit soubor ve formátu „.hdr“ za účelem vytvoření postprodukce nebo speciálních efektů. Toto u těchto obrázků nepoužívejte, protože již byly zpracovány jako obrázky HDR.
- Vlastní – toto je povoleno, když ručně změníte parametry a ty již neodpovídají profilu.
U pokročilých nastavení to obecně nechávám na výchozí.
Formát
Tato část vám umožňuje určit formát, ve kterém chcete obrázek uložit. Nejčastěji používám dva formáty TIFF a JPEG. TIFF je nekomprimovaný soubor (což znamená, že všechny informace jsou stále v souboru, což je skvělé, pokud plánujete vytisknout obrázek velký) Nevýhodou TIFF je, že soubory jsou velké. JPEG je komprimovaný formát, to znamená, že některé obrazové informace byly vyřazeny, kvalita bude pouhým okem vypadat stále stejně, ale pokud vytisknete obrázek JPEG opravdu velký, můžete zaznamenat určitou degradaci obrazu. V závislosti na vašem konečném výstupu a vašich prostorových omezeních si můžete vybrat formát, který vám nejlépe vyhovuje. Zvyšte kvalitu na 12 a nastavte DPI na 300. Tím zajistíte, že budete mít uložený obrázek v nejlepší kvalitě.
Výstup
Na této obrazovce musí software vědět, kam uložit panoramatický snímek a jak jej chcete nazvat. Vyberte cílovou složku a pojmenujte soubor. Jakmile to uděláte (zní to komplikovaněji, než to je), klikněte na tlačítko render a software začne vykreslovat váš obrázek. V závislosti na velikosti sešívaných souborů může tento proces vykreslení trvat několik minut. Po dokončení se zobrazí obrazovka, která vás informuje, že obrázek je nyní vykreslen.
4. Upravte konečný obrázek v Lightroom nebo Photoshop
Váš obrázek je nyní sešitý, ale posledním krokem v procesu je upravit obrázek ve zvoleném editoru obrázků (Lightroom, Photoshop, Gimp nebo jakýkoli jiný). Budete chtít postupovat podle základního pracovního postupu, který jsem nastínil v předchozím článku. Jakmile to uděláte, budete mít nyní fantastický panoramatický HDR obraz. O tyto snímky se nepokouší příliš mnoho fotografů, protože jejich pořízení trvá nějakou dobu, ale výsledky mohou být velkolepé. Vyzkoušejte to, dejte mi vědět, kde jste se potýkali, nebo jaké postřehy jste během procesu měli, především jděte ven a bavte se s tím!
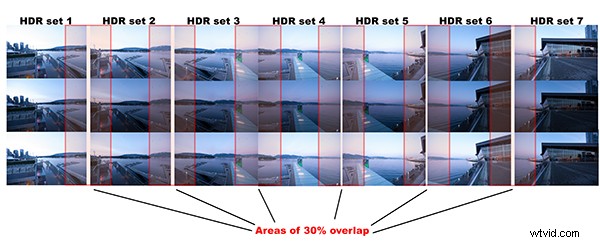
Panoramatický HDR snímek Coal Harbor – Vancouver BC
