Efekt mraků procházejících oblohou je nyní velmi populární, ale ne každý má ND filtry a může tyto fotografie získat. Existují však i jiné způsoby, jak dosáhnout podobných výsledků. Cloud stacking může dát podobný vzhled. Tento proces je podobný tomu, co děláte pro skládání světelných tras aut. Musíte být opatrnější při pořizování originálních snímků, ale pokud budete postupovat podle těchto kroků, můžete dosáhnout skvělých výsledků.

Jeden z původních obrázků.
Ke skládání do cloudu potřebujete hodně fotek a nejlepší způsob, jak je získat, je časosběrné fotografování. Postupem času pořiďte sérii obrázků a zkuste je poskládat, abyste zjistili, zda budou fungovat. Bohužel ne vždy se na obloze pohybuje dost, abyste získali dobrý obrázek složený z mraků, ale ostatní budou fantastické.
Jak udělat časosběrnou fotografii, abyste získali snímky ke skládání
Časosběr je o pořízení série snímků, jeden po druhém s přestávkou mezi nimi, aby se zachytil pohyb scény. Normálně, jakmile jsou pořízeny, dáte je do počítače a uděláte z nich video, abyste tento pohyb ukázali, ale pro cloud stacking budete dělat něco jiného.
Existuje několik způsobů, jak zachytit vaše fotografie pro časosběrnou sekvenci. Mnoho fotoaparátů Nikon je vybaveno funkcí, která vám některé umožňuje, zvanou Časosběrný interval. Můžete jej nastavit tak, aby pořizoval snímky v určitých intervalech, kolik snímků pokaždé pořídit a konečný počet požadovaných snímků. V zásadě můžete svému fotoaparátu říct, aby pořídil snímek každých 5 sekund a zastavil se, až budete mít 300 snímků.
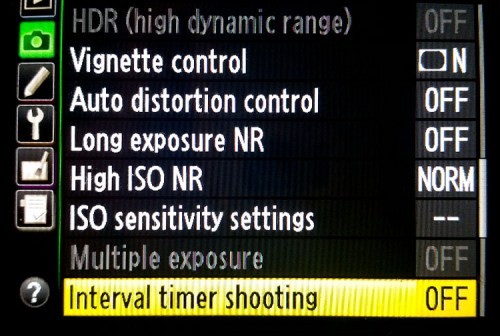
Intervalové snímání na fotoaparátu Nikon
Pokud máte intervalometr, udělá to samé. Nastavte, jaký bude interval a kolik snímků pořídit. Pokud nemáte ani jednu z těchto možností, můžete je stále provádět, ale bude to znamenat, že budete muset hlídat čas a nezapomínat na to, abyste v určitých intervalech mačkali spoušť.

Intervalometr Nikon, ale můžete si zakoupit i jiné, získáte ten, který funguje s vaším fotoaparátem.
Obvykle to, co uděláte jako první, je určit, jaký musí být interval (čas mezi snímky). Podívejte se na oblohu a uvidíte, jak rychle se mraky pohybují. Pokud se pohybují rychle, může být potřeba zkrátit interval mezi snímky. Pokud se mraky pohybují pomaleji, bude zapotřebí delších časů. Vyžaduje to zkušenosti a čím více toho budete dělat, tím lépe zjistíte potřebný čas mezi snímky.
Obrázky pro tento tutoriál byly pořízeny při západu slunce a mraky se pohybovaly středně rychle. Fotoaparát byl nastaven tak, aby pořizoval snímek každých 10 sekund. Celkem bylo pořízeno 122 fotografií, ale pro konečný snímek bylo použito pouze 54 snímků.
Směr mraků
Zdá se, že skládání mraků funguje nejlépe, pokud se mraky pohybují směrem k vám nebo od vás. Hledejte mraky, které se zdají plynout ve tvaru V. Základna písmene V je na obzoru a ramena vycházejí přes vrchol.
Použití fotografií
Jakmile budete mít fotografie v počítači, musíte se rozhodnout, které z nich použít. Fotografie je třeba načíst do Adobe Photoshopu jako vrstvy, přičemž prvním hlediskem musí být velikost obrázků. Pokud se jedná o nezpracované soubory, budou pravděpodobně příliš velké na to, aby to dokázaly, takže je bude nutné zmenšit.
Snímky můžete nejprve zpracovat v Lightroom. Proveďte základní úpravy a poté synchronizujte, aby bylo se všemi snímky zacházeno stejně. Změňte velikost obrázků při exportu z Lightroom a uložte je jako menší jpeg. (Protože toto měl být návod pro dPS, byla velikost obrázků změněna, takže dlouhá strana byla 1500 pixelů – pokud chcete obrázek vytisknout, ujistěte se, že máte správnou velikost, ale nejprve proveďte test menší.)
Načítání obrázků
Pro tento tutoriál jsem použil Adobe Bridge, ale můžete to udělat také v Lightroom.
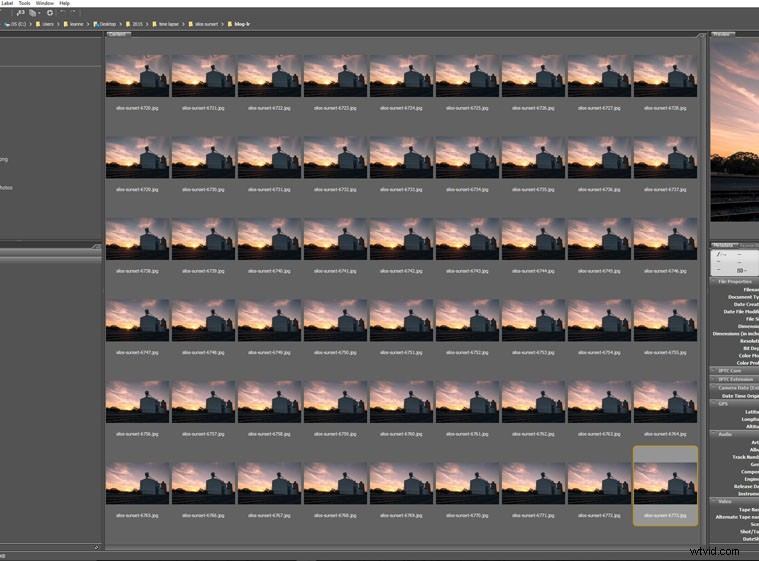
Všechny obrázky, které mají být použity pro cloudové skládání.
Vyberte všechny obrázky, které chcete seskládat, buď pomocí Ctrl+A, nebo klikněte na první, stiskněte a podržte klávesu Shift a klikněte na poslední obrázek. Načtěte všechny obrázky do Photoshopu jako vrstvy. Vyberte Nástroje> Photoshop> Načíst soubory do vrstev Photoshopu (v Lightroom klikněte pravým tlačítkem a vyberte Upravit v> Otevřít jako vrstvy ve Photoshopu).
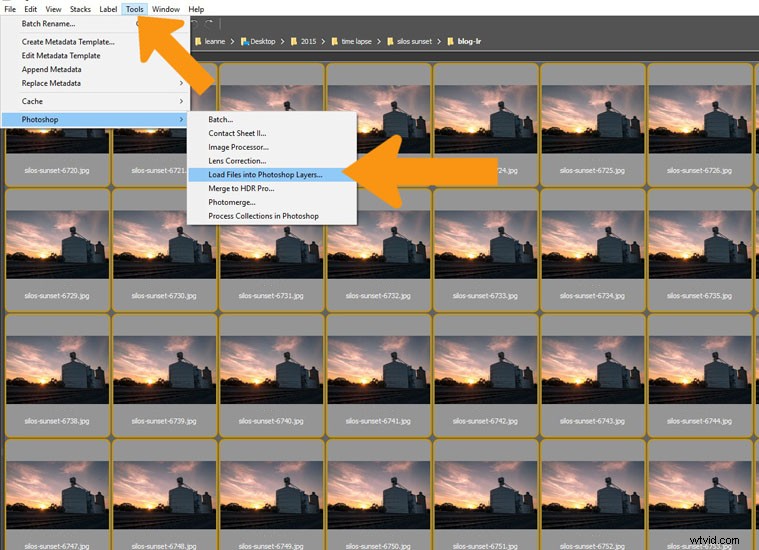
Vyberte všechny obrázky a otevřete je jako vrstvy ve Photoshopu.
To může chvíli trvat v závislosti na tom, kolik obrázků používáte a jak velké jsou soubory. Jakmile jsou načteny, vyberte znovu vše. Klikněte na horní vrstvu, podržte klávesu Shift a poté klikněte na spodní vrstvu a měla by je všechny vybrat.
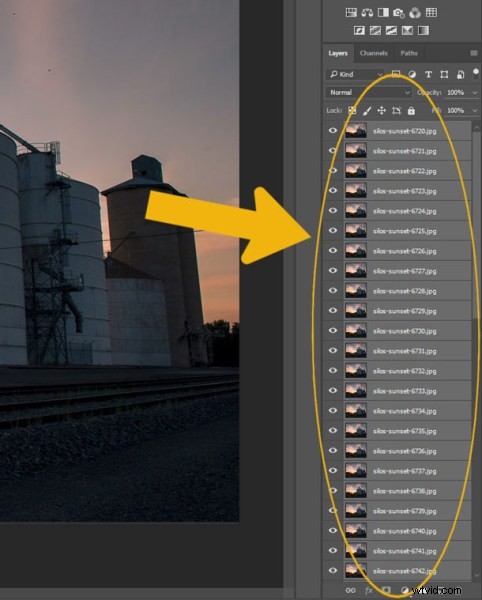
Ve Photoshopu vyberte všechny vrstvy.
Skládání mraků
Přejděte na možnosti prolnutí vrstev v horní části panelu vrstev a vyberte možnost Zesvětlit.
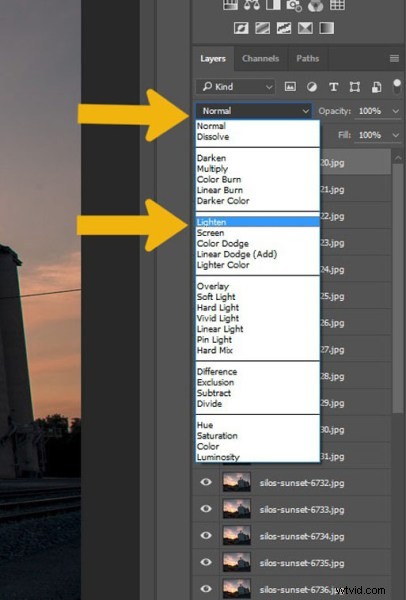
Přejděte do možností prolnutí a vyberte možnost Zesvětlit.
Okamžitě byste si měli všimnout rozdílu.

Obrázek po procesu skládání.
Můžete tam nechat obrázek a být spokojeni se svou hromádkou, ale pro tento tutoriál jsem přidal několik dalších nápadů na zpracování. Jsou relevantní pro tento obrázek, ale můžete vyzkoušet některé nebo všechny tyto nápady pro svůj vlastní obrázek.
Některé další tipy pro zpracování
Neexistují žádná pevná pravidla, co můžete při zpracování obrázku dělat, je jen na vás, jak chcete postupovat. Zde je několik nápadů, jak začít.
Vyberte všechny vrstvy kromě spodní a vložte je do skupiny. To usnadní zpracování snímků. Na tomto obrázku bylo větrno a stromy se pohybovaly, takže na konečném obrázku vypadají rozmazaně. Přidáním masky do skupin můžete opatrně použít nástroj štětec, malování černou barvou, k přecházení stromů tak, aby byl vidět pouze jeden a vypadaly ostřeji.
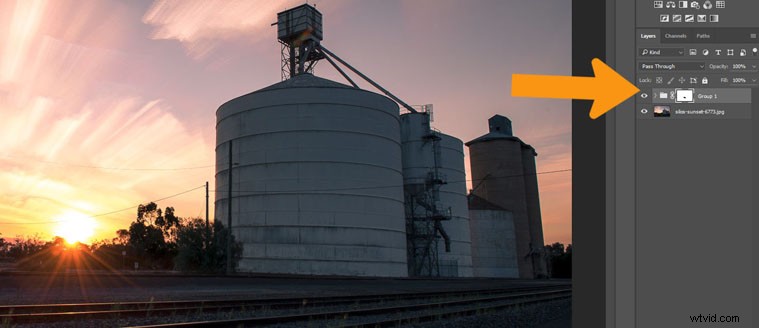
Přidejte masku do vrstvy skupiny a odstraňte vše nechtěné, jako jsou stromy na tomto obrázku, aby byla vidět pouze vrstva jedna.
Sila se zdají být příliš tmavá a jejich zesvětlením by také o něco více vynikla.
Vyberte nástroj laso a nakreslete čáru přímo uvnitř sila. Stisknutím Shift F6 získáte nástroj prolnutí. Pro tento obrázek bylo vybráno malé množství prolnutí, protože se jedná o malý obrázek, ale na větších můžete dát přednost použití prolnutí přibližně 200 pixelů.
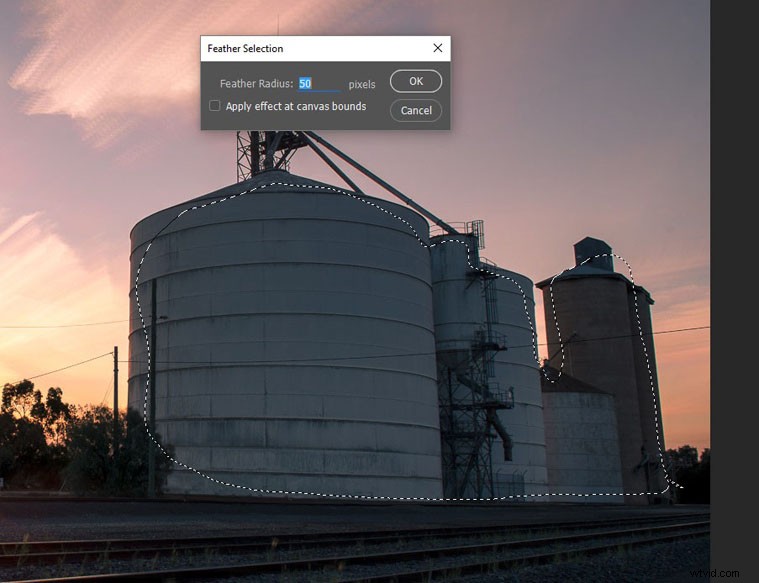
Pomocí nástroje laso nakreslete výběr a poté jej prolněte.
Přejděte na Úpravy nad panelem vrstev a klikněte na Křivky. Pokuste se vždy použít tyto, protože provádějí úpravu jako vrstvu, a pokud se později rozhodnete, že se vám to nelíbí, můžete ji jednoduše upravit, snížit krytí vrstvy nebo vrstvu smazat (jedná se o nedestruktivní úpravy ).
Přidejte trochu světla nebo tmy podle toho, co obrázek potřebuje. Pro tento účel byla sila jasnější.
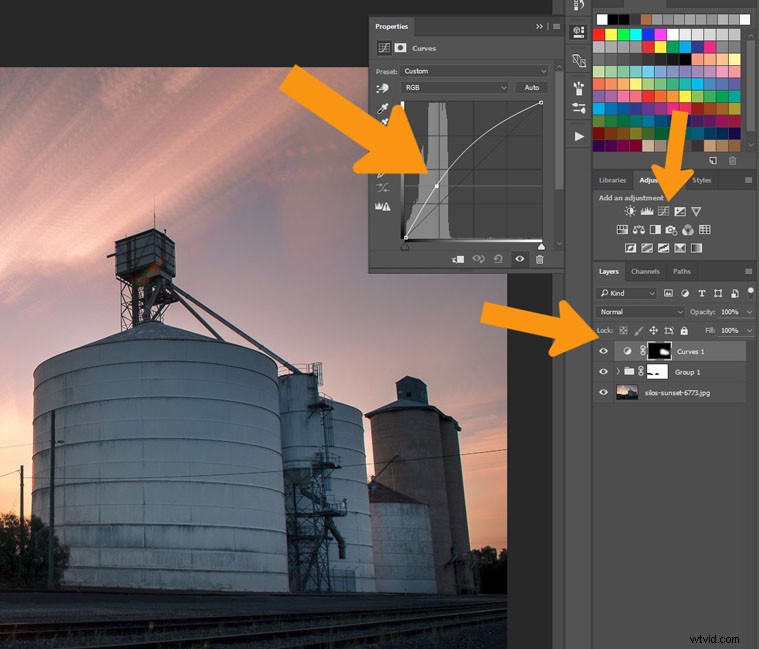
Pro tento výběr byly použity křivky pro odlehčení sil.
Posledním kouskem zpracování bude přidání trochu vinětace nebo přechodu. Přidejte do obrázku prázdnou vrstvu, klikněte na symbol ve spodní části panelu vrstev, je to ten vedle odpadkového koše. Ujistěte se, že je vybrán, a poté vyberte nástroj přechod z panelu nástrojů.
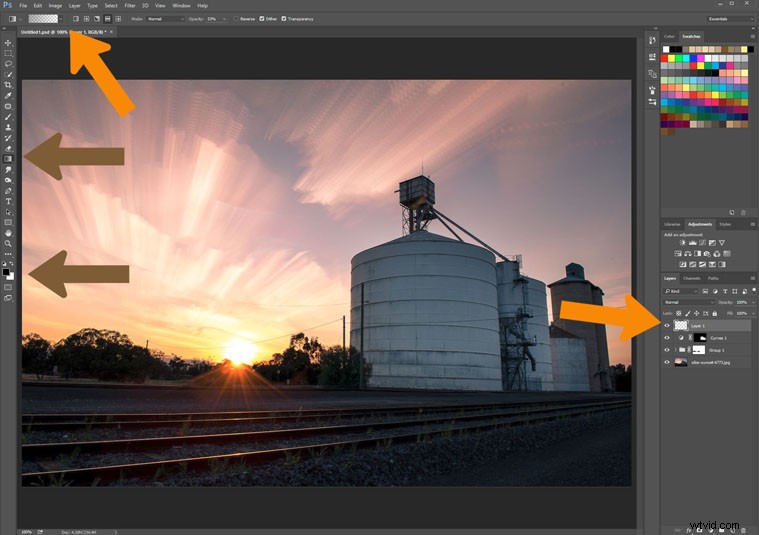
Pomocí nástroje přechodu přidejte na oblohu trochu temnoty.
V horní části pod lištou nabídek uvidíte možnosti pro nástroj přechod. Ujistěte se, že je vybrán nástroj Popředí až průhledné je ten, který používáte (ujistěte se, že barva popředí je nastavena na černou).
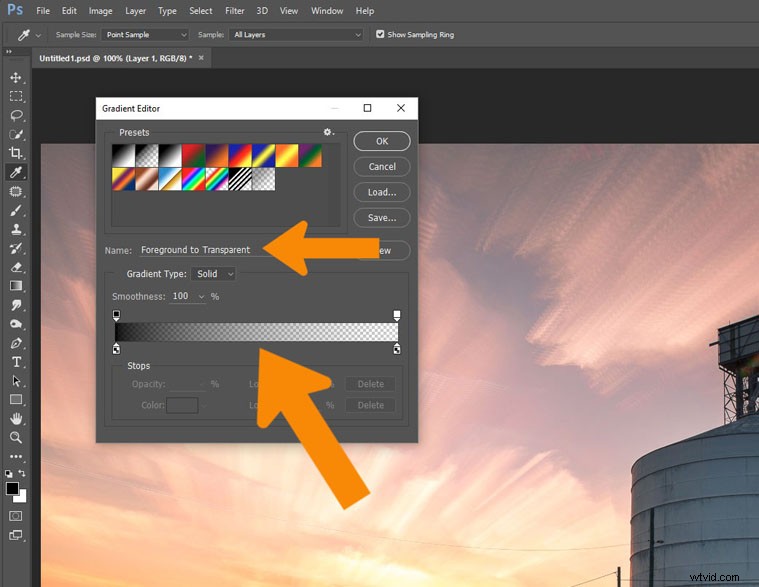
Ujistěte se, že máte správný nástroj pro to, co chcete dělat.
Nechcete, aby to bylo 100 %, nejlepší je použít to kolem 50 %. Můžete to postavit, ale začněte tím. Můžete to změnit tak, že přejdete do možností nástroje a změníte hodnotu 100 na 50.
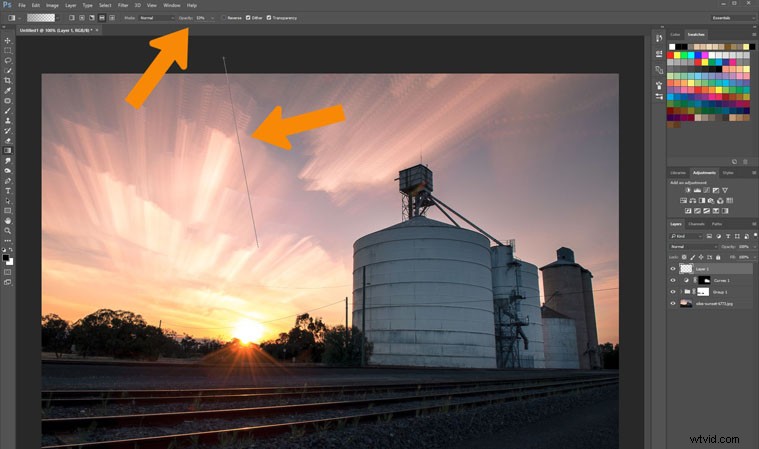
Přidejte na oblohu trochu přechodu, abyste ji mírně ztmavili.
Chcete-li nástroj použít, klikněte a podržte mimo obrázek, poté se přesuňte dovnitř obrázku a uvolněte. Provede postupné zesvětlení barvy, takže nejtmavší oblast je tam, kde jste klikli poprvé.
Pokud chcete tmavší, můžete opakovat, dokud nedosáhnete požadovaného efektu. Obrázek zde byl vytvořen dvakrát.

Konečný obrázek
To je velmi základní úprava tohoto obrázku, ale prozatím stačí. Obrázek je v pořádku tak, jak je, ale stejně jako u všech obrázků jediná věc, která zastaví to, co můžete udělat, je vaše představivost.
