Přidáním hlasových komentářů do Prezentací Google vám pomůže vytvořit poutavější prezentace. Až se naučíte vytvářet hlasový komentář na snímcích Google , nikdy vám neunikne jejich přidání do vašich prezentací.
Proto jsme zde v dnešním příspěvku, abychom vás naučili, jak provést hlasový projev na Prezentacích Google třemi různými způsoby.
- Jak přidat hlasový komentář do Prezentací Google pomocí hlasového záznamníku.
- Jak přidat hlasový komentář do Prezentací Google pomocí záznamníku obrazovky.
- Jak přidat komentář do Prezentací Google pomocí softwaru pro překlad textu na řeč.
1. Jak udělat Voiceover na Google Slides pomocí hlasového záznamníku
Při této metodě můžete nahrát zvukový komentář samostatně a přidat jej do prezentace Google Slides.
Vzhledem k tomu, že Prezentace Google se nedodávají s vestavěným zvukovým záznamníkem, budete potřebovat pomoc externího softwaru pro záznam zvuku/videa, abyste mohli své hlasové komentáře nahrát.
Na internetu je k dispozici mnoho hlasových záznamníků. Některé z nejoblíbenějších nástrojů pro nahrávání hlasu jsou Rev, Audacity, 123Apps, GarageBand a Vocaroo. Chcete-li začít, můžete si vybrat kterýkoli z těchto nástrojů pro nahrávání hlasu.
Krok 1:Nahrajte si hlasové komentáře
Jakmile si vyberete nástroj pro nahrávání hlasu, připravte si scénář a zkuste nahrát několik ukázkových relací. Ty vám pomohou zdokonalit vaše videa. Kdykoli budete připraveni, můžete nahrát svůj hlasový projev a stáhnout jej v kterémkoli z těchto dvou formátů souborů – mp3 nebo wav. Vzhledem k tomu, že Prezentace Google nepodporují žádné jiné formáty souborů, je důležité stahovat zvukové soubory ve výše uvedených formátech.
Krok 2:Nahrajte jej na Disk Google
Nyní můžete nahraný zvukový soubor nahrát na svůj Disk Google.
Přihlaste se ke svému účtu Disku Google a klikněte na 'Nový' a vyberte 'Nahrát soubor' volba.
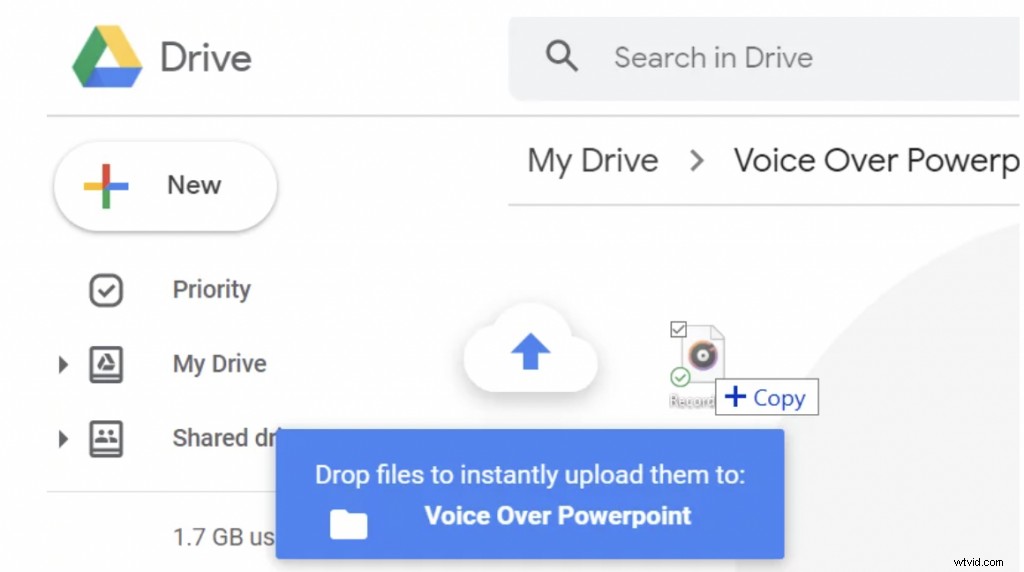
Soubor bude nahrán na váš Disk Google.
Krok 3:Zpřístupněte zvukový soubor všem
Před připojením zvukového souboru k prezentacím Prezentací Google musíte zvukový soubor zpřístupnit všem.
Chcete-li tak učinit, klikněte pravým tlačítkem na svůj zvukový soubor a vyberte možnost 'Sdílet' a klikněte na 'Změnit na kohokoli s odkazem' aby k souboru měl přístup kdokoli na internetu.
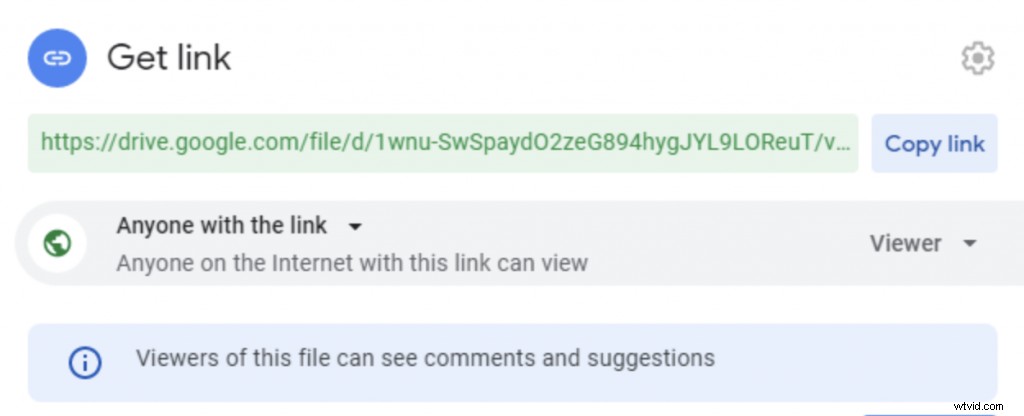
Až budete hotovi, klikněte na 'Hotovo'.
Krok 4:Připojte zvukový soubor k Prezentacím Google
Nyní můžete zvukový soubor snadno připojit k prezentaci Prezentací Google. Otevřete snímek Google, který vyžaduje hlasový komentář.
Klikněte na 'Vložit' a vyberte 'Audio' .
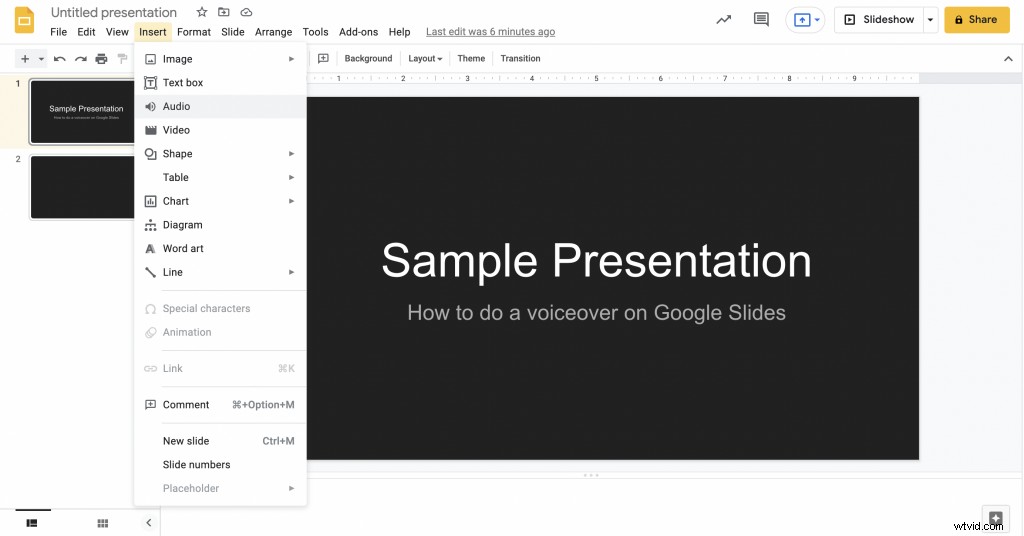
Vyberte zvukový soubor, který chcete přidat, a klikněte na tlačítko Vybrat knoflík.
Jakmile vložíte hlasové komentáře do prezentace Google, zobrazí se na snímku ikona reproduktoru. Když na něj kliknete, zvuk se přehraje.
Můžete také přetáhnout ikonu reproduktoru a umístit ji kamkoli jinam.
Krok 5:Konfigurace nastavení a sledování náhledu
Pomocí google slides si můžete nakonfigurovat i své zvukové vyprávění.
Vyberte ikonu reproduktoru a klikněte na „Možnost Formát“ z 'Formát' nabídce na panelu nástrojů. Zobrazí se vyskakovací okno, které vám pomůže přizpůsobit vaše preference.
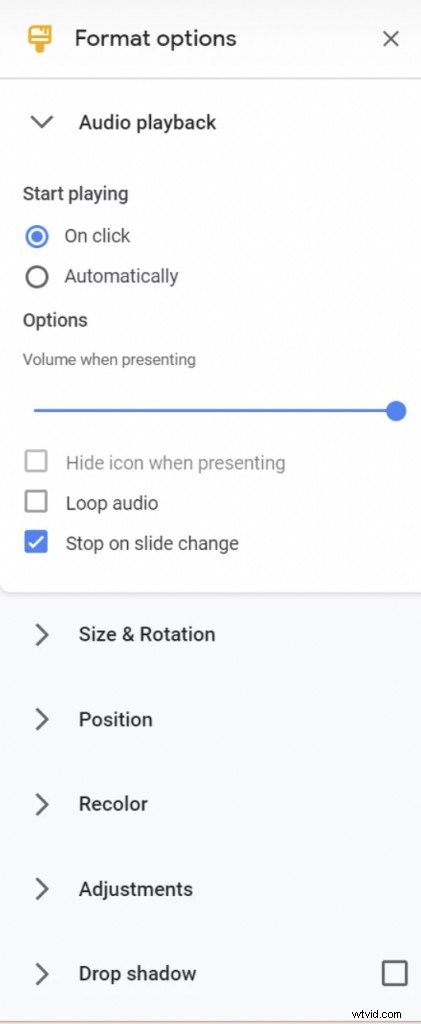
Zde je několik důležitých možností formátování dostupných v Prezentacích Google.
- Hrát automaticky :Pokud chcete, aby se zvuk přehrával automaticky při otevření snímku, můžete povolit 'spustit přehrávání automaticky' přepínač.
- Přehrát kliknutím :Pokud chcete, aby se zvuk přehrával pouze po kliknutí na ikonu reproduktoru, můžete povolit 'spustit přehrávání po kliknutí' přepínač.
- Opakovat zvuk :Pokud chcete, aby se zvukový komentář přehrával ve smyčce, můžete povolit 'zvuk smyčky' zaškrtávací políčko.
- Zastavit při změně snímku :Pokud chcete, aby se zvuk při přechodu na další snímek zastavil, můžete povolit toto 'zastavení při změně snímku' zaškrtávací políčko.
2. Jak udělat Voiceover na Google Slides pomocí Screen Recorder
Druhá metoda je jednou z nejjednodušších ze všech tří metod.
Umožňuje vám přidávat hlasové komentáře do vašich prezentací Google s překryvnou webovou kamerou. Jakmile nahrajete, jak to prezentujete, můžete to volně sdílet s ostatními.
Na internetu je k dispozici spousta softwaru pro nahrávání obrazovky. Můžete si vybrat kterýkoli z online záznamníků obrazovky, který nejlépe vyhovuje vašim požadavkům.
Když k nahrávání hlasových projevů použijete záznamník obrazovky, budete moci svůj záznam vylepšit pomocí poznámek na obrazovce . Navíc, protože většina softwaru pro nahrávání obrazovky je dodávána s vestavěným editorem , můžete snadno upravit nepotřebné části vašich hlasových projevů najednou.
Poznámka :Provedeme vás tímto procesem s pomocí Vmaker, protože se velmi snadno používá a přichází se spoustou působivých funkcí.
Krok 1:Zaregistrujte se do Vmaker
Navštivte oficiální stránku Vmaker a vytvořte si účet. Software pro nahrávání obrazovky je k dispozici ve dvou formátech – jako plugin pro Chrome a jako aplikace pro Mac.
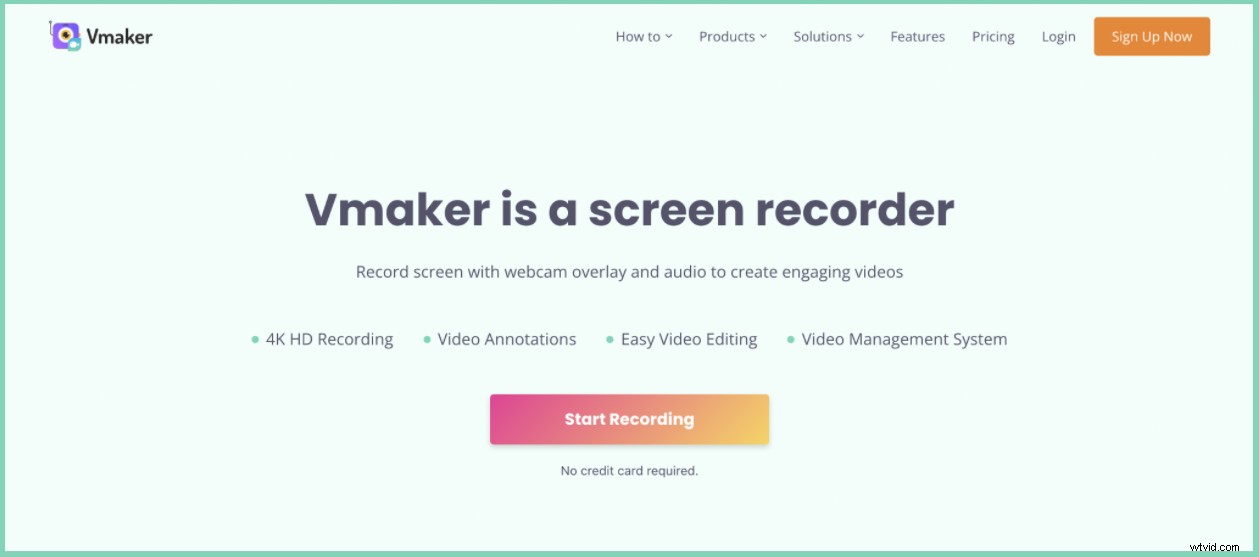
Rozšíření Chrome lze do prohlížeče Chrome přidat z „Internetového obchodu Chrome“, zatímco aplikaci pro Mac lze stáhnout z domovské stránky Vmaker.
Poznámka:Chrome plugin lze připnout do vašeho prohlížeče, abyste měli snadný přístup k softwaru pro nahrávání obrazovky.
Krok 2:Spusťte nahrávání hlasu
Než začnete nahrávat svůj hlas doopravdy, zkuste provést několik testovacích jízd, abyste se ujistili, že během skutečného nahrávání ze sebe vydáte to nejlepší. Chcete-li to provést, přihlaste se ke svému účtu Vmaker a klikněte na „zahájit nahrávání“.
Jakmile budete připraveni nahrávat doopravdy, můžete otevřít prezentaci Prezentací Google, která vyžaduje hlasový záznam, a začít nahrávat.
Chcete-li zahájit nahrávání hlasového komentáře, klikněte na ikonu Vmaker ve vašem prohlížeči a vyberte 'Spustit nahrávání '.
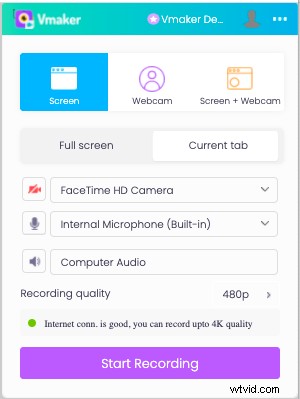
Můžete si také přizpůsobit funkce podle svých preferencí.
Krok 3:Upravit a sdílet
Jakmile nahrajete hlasové komentáře, zahájíte proces úprav kliknutím na Upravit knoflík.
Byli byste přesměrováni na vestavěnou sadu úprav Vmaker, kde můžete upravit nepotřebné části nahrávky.
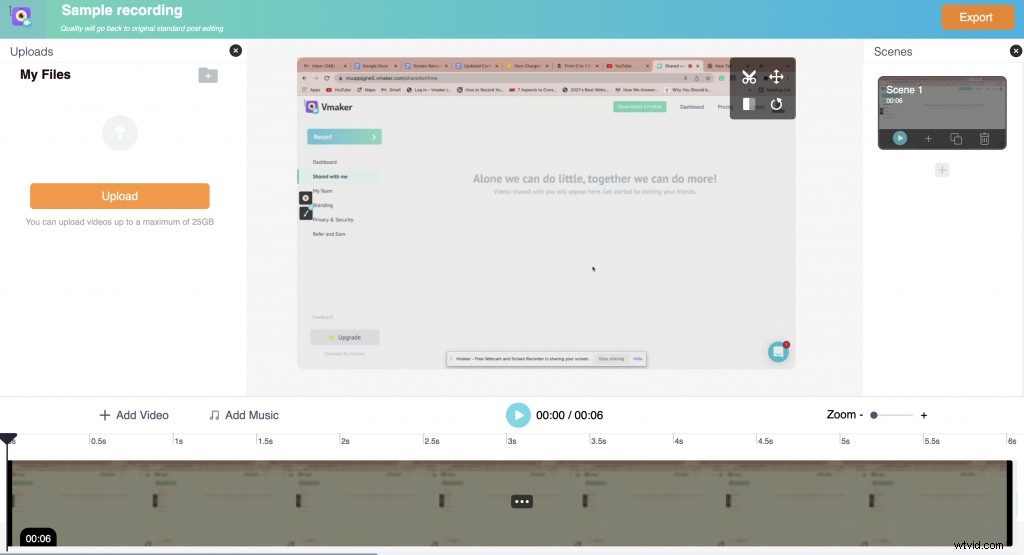
Jakmile dokončíte úpravy, můžete exportovat nahraný video soubor v požadovaném formátu souboru.
Jakmile budete hotovi, můžete videozáznam sdílet s kýmkoli. Video si můžete stáhnout nebo zkopírovat odkaz a sdílet ho se svým publikem.
Vmaker také umožňuje svým uživatelům nahrávat svá videa na platformy sociálních médií, jako je Facebook, YouTube a Instagram. Tvůrci obsahu tak mohou svá videa snadno nahrát během několika sekund.
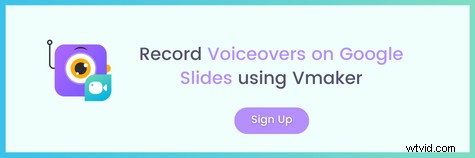
3. Jak udělat hlasový záznam na Prezentacích Google pomocí softwaru pro převod textu na řeč
Tato metoda může být velmi užitečná, pokud z časových důvodů nemůžete vytvářet vlastní komentáře. Umožňuje vám vytvářet komentáře pomocí softwaru pro překlad textu na řeč a připojovat je ke snímkům Google.
Tyto hlasové programy jsou podporovány umělou inteligencí a mají schopnost vytvářet realistické hlasové komentáře pouze z textu. To znamená, že můžete převést skript komentáře na profesionální komentář během několika sekund. Navíc můžete také upravit tón, výšku a dech svých hlasových projevů podle svých preferencí. To lidem pomáhá ušetřit spoustu času a peněz.
Na internetu je k dispozici mnoho softwaru pro převod textu na řeč. Některé z nejoblíbenějších jsou Animaker's Voice, Speechelo, Logic, Studio One , atd. Můžete si vybrat kterýkoli z těchto programů, který nejlépe vyhovuje vašim požadavkům.
Poznámka :Provedeme vás tímto příkladem pomocí softwaru Animaker's Voice.
Nyní se naučíme, jak provést hlasový záznam na snímcích Google pomocí softwaru pro převod textu na řeč.
Krok 1:Zaregistrujte se do Animaker
Přejděte na oficiální stránku Animaker a zaregistrujte se do Animaker.
Jakmile se zaregistrujete, budete přesměrováni na řídicí panel Animaker. Chcete-li vytvořit hlasové komentáře, můžete kliknout na 'Vytvořit' a vyberte 'Vytvořit hlas' v části Vytvořit projekt.
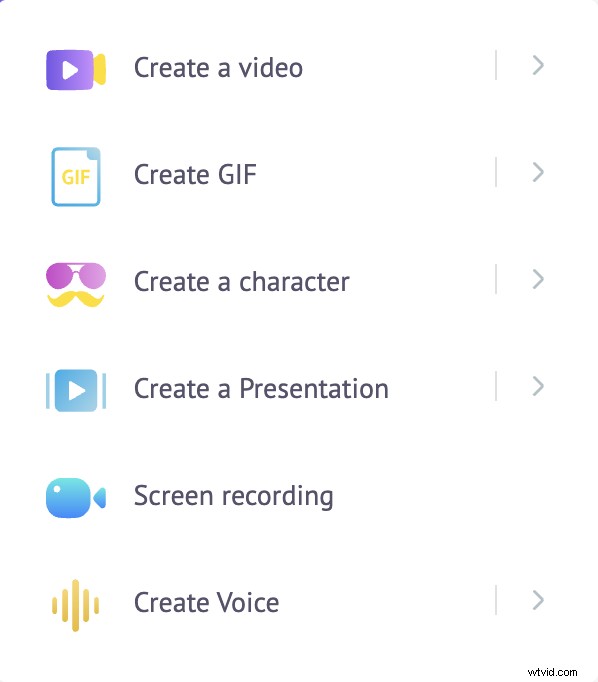
Krok 2:Zadejte text a upravte své předvolby
Nyní byste byli přesměrováni do sady komentářů Animakera. Zde můžete přidat text, který má být převeden na hlasové komentáře.
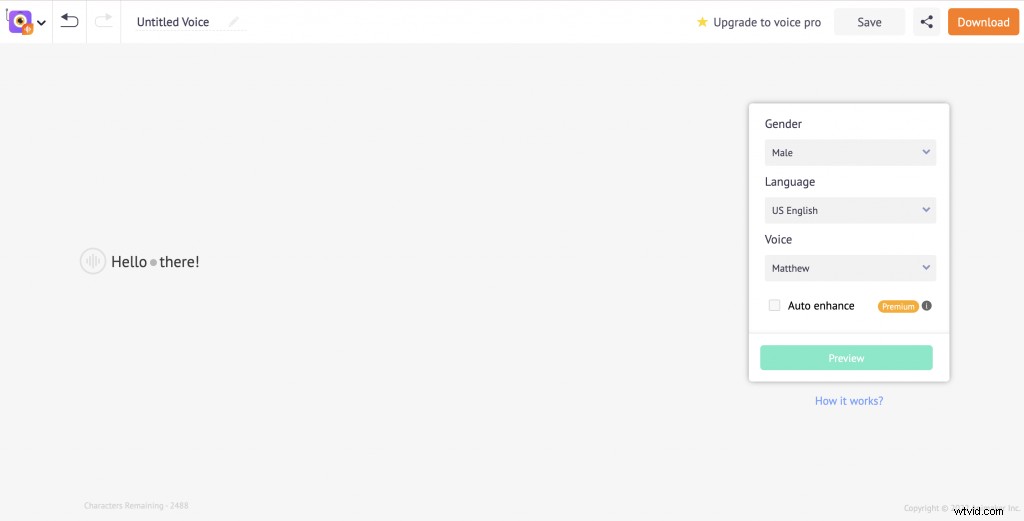
Po zadání textu upravte své preference. Můžete si vybrat pohlaví, jazyk a typ hlasu.
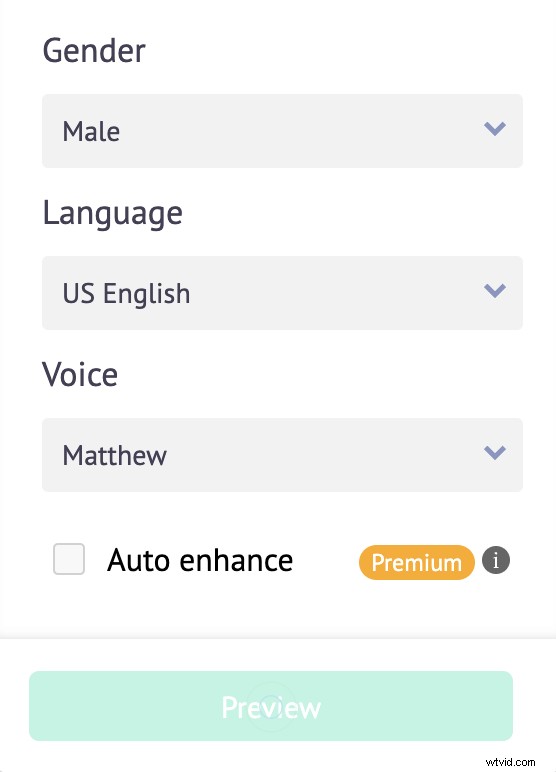
Kromě toho můžete také změnit výšku, rychlost a hlasitost hlasu kliknutím na tlačítko zobrazené níže.
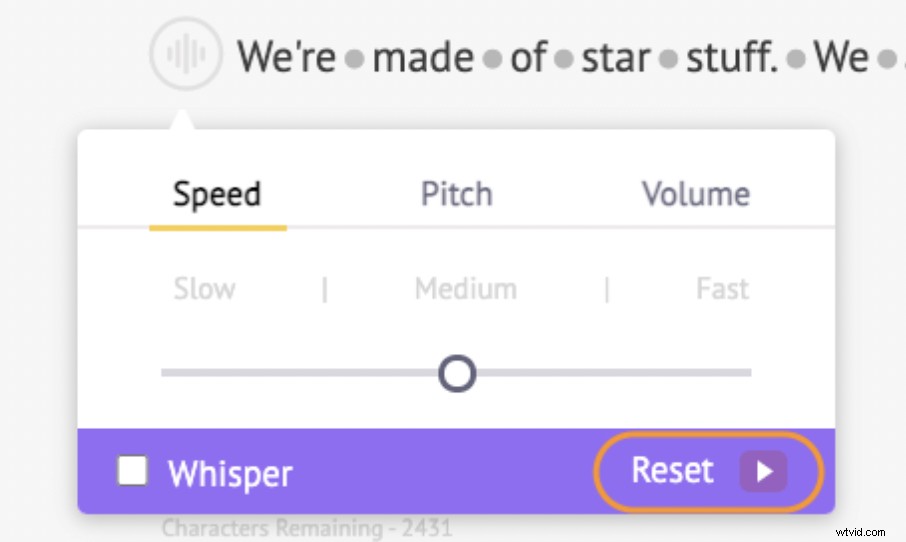
Chcete-li vytvořit efekt přerušení nebo pauzu mezi dvěma slovy, stačí kliknout na tečku mezi nimi a upravit mezery mezi nimi.
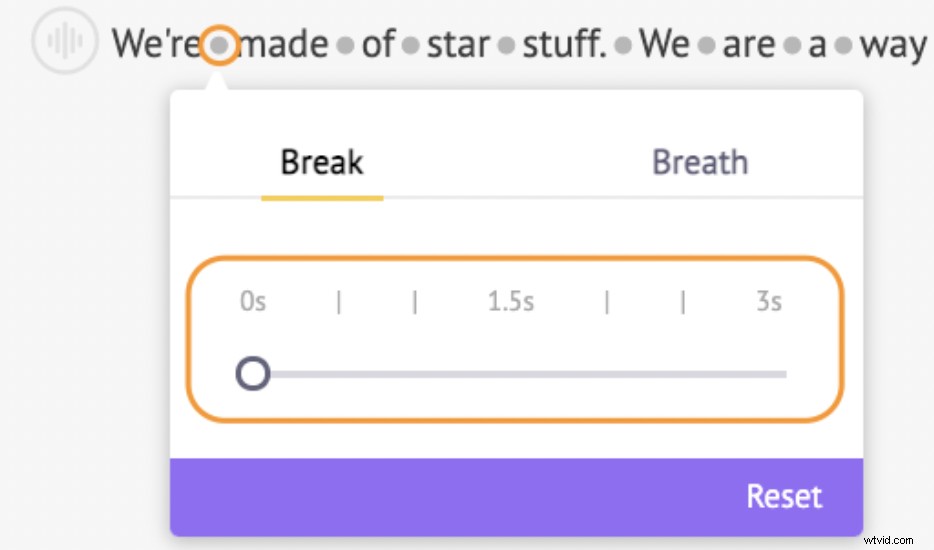
K dispozici je také 'Resetovat ', které vám umožní vrátit zpět změny, které jste provedli v poslední době.
Krok 3:Náhled a provedení změn, je-li to nutné
Jakmile zadáte text a přizpůsobíte předvolby, můžete kliknout na 'Náhled “ a zkontrolujte, zda zvuk zní dobře. Pokud potřebuje další změny, pokračujte v ladění přestávky a dech účinky k dosažení požadovaných výsledků.
Krok 4:Sdílejte/stáhněte nahrávku
Jakmile bude hlasový záznam připraven, můžete si zvuk stáhnout do počítače nebo jej sdílet s kýmkoli.
Krok 5:Nahrajte na Disk G a připojte zvukový soubor k Prezentacím Google
Nyní můžete snadno připojit zvukový soubor, který jste si stáhli, do prezentace Google Slides. Chcete-li zvukový soubor připojit ke snímkům Google, postupujte podle kroků uvedených v první metodě.
Nahrajte stažený soubor na Disk Google a vložte jej do prezentace Google ze svého disku.
Bonus:Tipy, které vám pomohou začít
Zde je několik tipů, které vám pomohou začít s procesem nahrávání.
i) Použijte vyskakovací filtr
Lidé, kteří nahrávají hlasové komentáře a další videa, obvykle používají vyskakovací filtr k blokování zbytečných zvuků na pozadí. Eliminuje také praskavé zvuky při rychlém mluvení.
Pokud však nahráváte hlasové komentáře pomocí softwaru pro nahrávání obrazovky, jako je Vmaker, budete moci nahrávat profesionální videa bez těchto filtrů. Jako Vmaker přichází s funkcí regulace hluku , blokuje všechny zbytečné zvuky na pozadí a pomáhá vám mít plynulý zážitek z nahrávání.
Pokud k nahrávání hlasových projevů používáte kteroukoli z dalších dvou metod, možná budete muset investovat do dobrého vyskakovacího filtru, abyste svou práci zvládli.
ii) Vyberte klidné místo, kde nedochází k žádnému rušení
Důležité je také zůstat po celou dobu nahrávání soustředěný. Ujistěte se tedy, že jste si vybrali klidné místo, kde nebude příliš mnoho rušení. Předem informujte členy své rodiny a vypněte si mobilní upozornění.
iii) Sledujte své držení těla
Dobré držení těla poskytuje dobrou podporu dechu a pomáhá vám pronést váš projev s jasným a silným tónem. Při nahrávání hlasu je tedy vždy lepší stát. Pokud sedíte, ujistěte se, že najdete místo, kde budete moci pohodlně sedět rovně.
iv) Zahřejte svůj hlas
Provedení několika testovacích jízd před skutečným záznamem vám pomůže najít správnou kombinaci tempa, projekce a hlasitosti pro hlasový záznam. To vám pomůže snížit počet opakování.
v) Dejte si poblíž sklenici vody
Vždy je vhodné mít poblíž vodu nebo teplý čaj, aby byly vaše hlasivky hydratované. Držte se však dál od kávy, mléčných výrobků a sycených nápojů.
Nyní, když jste se naučili, jak vytvořit hlasový projev v Prezentacích Google pomocí 3 jednoduchých metod, a víte, jaké chyby byste neměli dělat, pokračujte a začněte nahrávat hlasové komentáře jako profesionál!
Doporučená četba
- Jak odeslat video prostřednictvím Gmailu třemi různými způsoby
- Jak zajistit, aby vaše videoprezentace vynikla?
- Nejlepší průvodce:Co jsou to videoprezentace (tipy a příklady)
- Snadné nahrávání prezentací v Powerpointu se zvukem
- 5 účinných tipů, jak vaše videoprezentace vyniknout
