Přidání hlasového komentáře k prezentacím Prezentací Google je jednoduché, pokud jste již hlasový komentář vytvořili a chcete přidat zvukový soubor do snímku prezentace.
Pokud jste nevytvořili hlasový komentář a chcete použít Prezentace Google k nahrání komentáře, Prezentace Google nemají vestavěnou funkci pro nahrávání hlasového komentáře.
Do prezentací v Prezentacích Google můžete vkládat pouze zvukové soubory. Hlasový komentář budete muset vytvořit samostatně a poté jej přidat do prezentace v Prezentacích Google.
Nejprve vám ukážeme, jak nahrát nebo vygenerovat hlasový komentář pomocí bezplatných nástrojů online, a poté vám poskytneme podrobné pokyny, jak přidat hlasový komentář do Prezentací Google.
Zde je to, čemu se budeme věnovat v tomto článku, klidně přejděte na sekci, která je pro vás relevantní:
Jak rychle zdarma vytvořit hlasové komentáře pro vaše prezentace Google Slides
Jak přidat komentář k prezentacím Prezentací Google
Jak zdarma vytvářet hlasové komentáře pro prezentace v Prezentacích Google
Můžete buď nahrát svůj vlastní hlasový komentář pomocí nástroje pro záznam hlasu, nebo jej vygenerovat pomocí softwaru pro převod textu na řeč.
Podívejme se, jak můžete nahrát hlasový záznam. K nahrání vašeho hlasu použijeme bezplatný online nástroj pro nahrávání hlasu Rev.
Můžete také použít offline software pro záznam hlasu, jako je Apple GarageBand nebo Audacity.
Nahrajte hlasový záznam pro své Prezentace Google ve 3 jednoduchých krocích pomocí bezplatné aplikace Hlasový záznamník
- Otevřete nástroj a klikněte na Záznam tlačítko pro zahájení nahrávání vašeho hlasu.
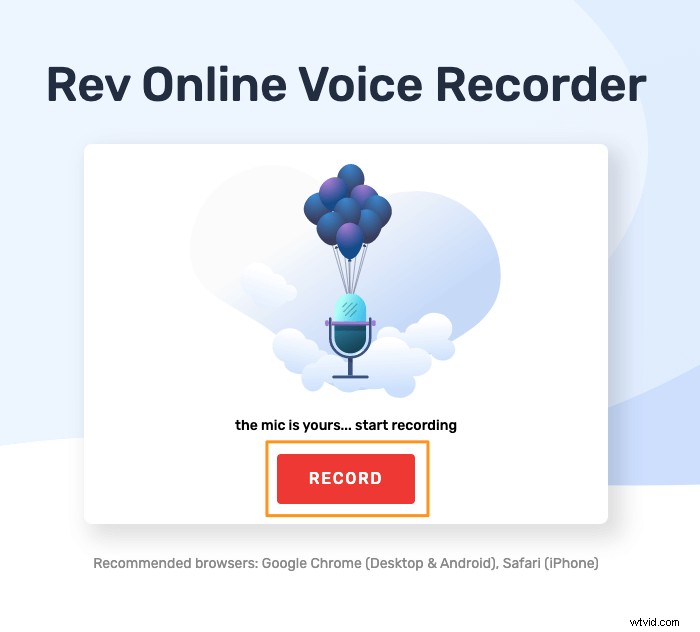
- Nyní můžete záznam pozastavit kliknutím na Pozastavit tlačítko.
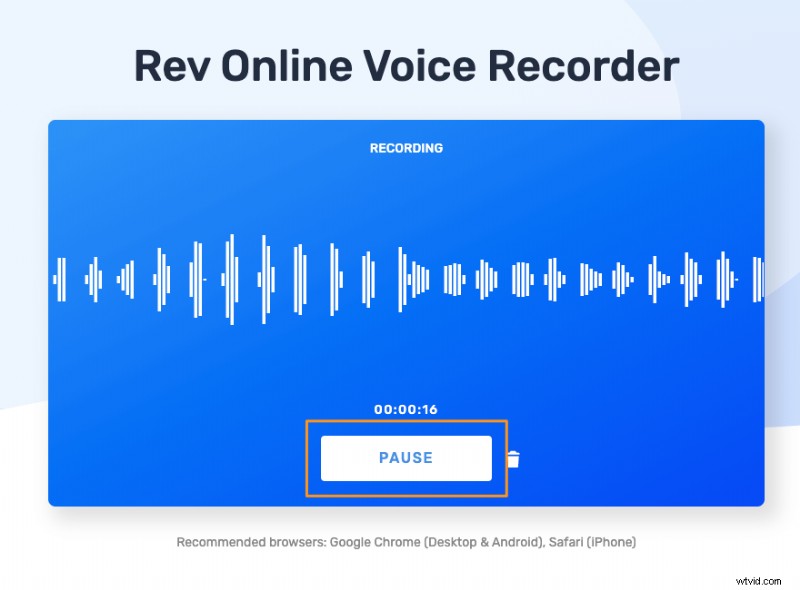
- Poté můžete nahrávání obnovit kliknutím na Obnovit nebo si zobrazte náhled toho, co jste nahráli, kliknutím na Náhled tlačítko.
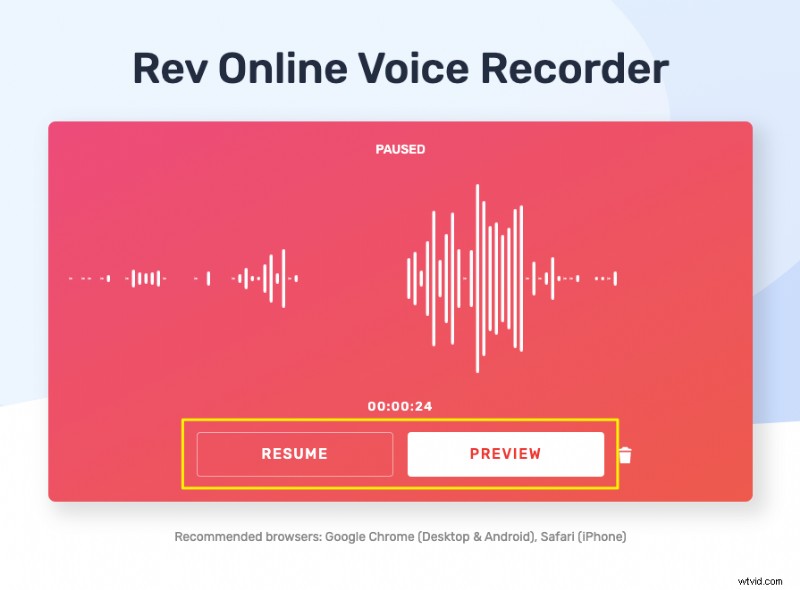
Kliknutím na tlačítko náhledu se dostanete do okna, kde můžete zobrazit náhled, přepsat nebo stáhnout záznam. Kliknutím na ikonu stahování hned vedle tlačítka přepisu stáhnete záznam.
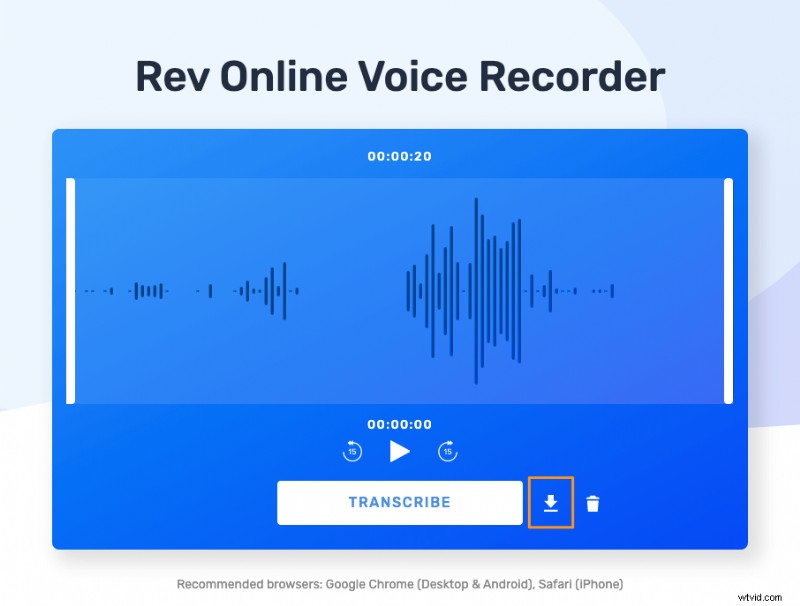
Pokud byste raději generovali hlasový komentář pomocí softwaru pro převod textu na řeč, můžete použít bezplatný nástroj pro převod textu na řeč společnosti Animaker.
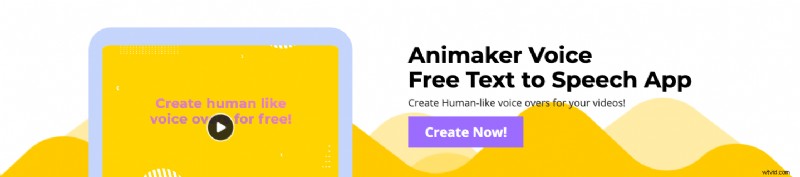
Animaker používá model NTTS (Neural Text To Speech) ke generování ultrarealistických, křišťálově čistých zvukových vyprávění!
Vygenerujte přirozeně znějící hlas s textem ve 3 jednoduchých krocích pomocí Animaker
Krok 1 :Nejprve se zaregistrujte nebo přihlaste do Animaker. Poté z Vytvořit projekt části na hlavním panelu klikněte na žlutou ikonu Hlasový komentář/TTS tlačítko.
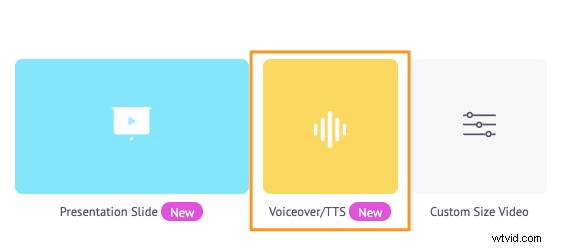
Krok 2 :Nyní začněte zadávat text v okně, které se zobrazí jako další.
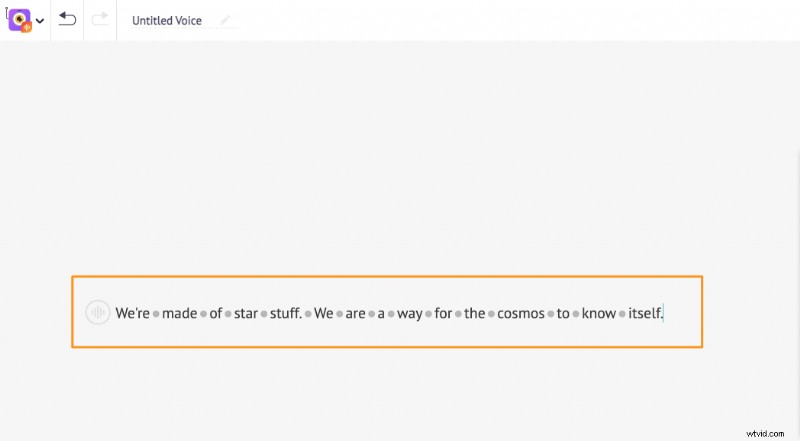
Poté můžete vybrat Pohlaví , Jazyk nebo Hlas pro váš hlasový projev.
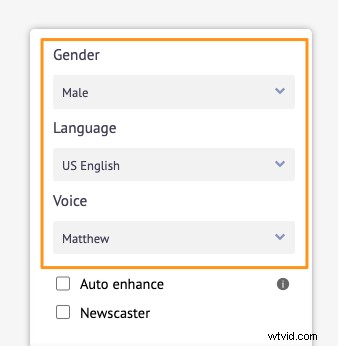
Kliknutím na kulaté tlačítko v levém horním rohu okna upravíte rychlost hlasového projevu , Rozteč a Hlasitost .
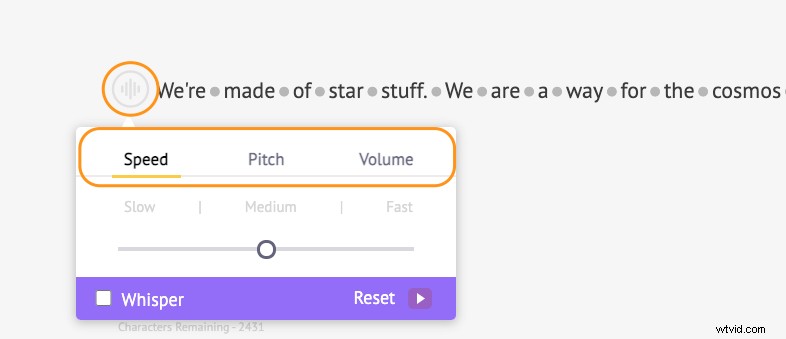
Pokud jste provedli změny rychlosti, výšky tónu nebo hlasitosti, můžete tyto změny vrátit zpět kliknutím na tlačítko Resetovat knoflík.
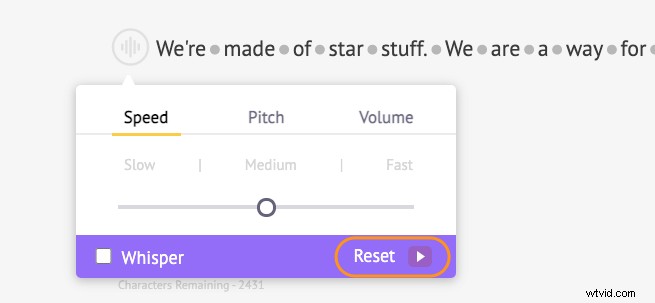
Mezi každé slovo můžete také přidat efekt dechu nebo přestávky a upravit, jak dlouho má trvat. Jednoduše klikněte na tečku mezi dvěma slovy a přidejte Nádech nebo Přestávka mezi nimi.
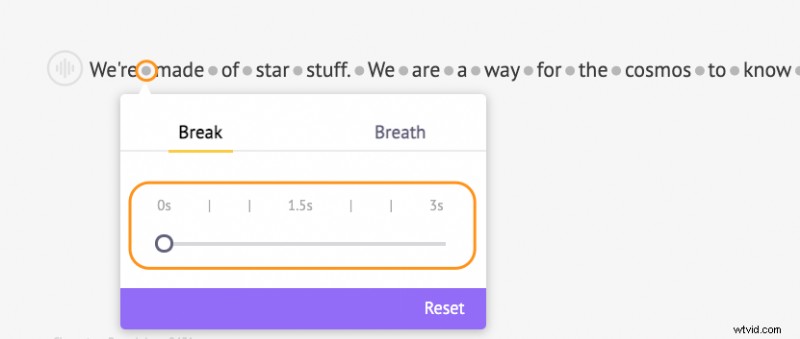
Pomocí funkce automatického vylepšení můžete také nechat AI, aby se postarala o to, aby váš hlasový projev zněl dobře. Tato funkce automaticky přidá efekt dechu, rychlost, výšku tónu, hlasitost atd. na základě textu, který jste zadali. Zaškrtněte Automatické vylepšení zaškrtávací políčko pro automatické vylepšení vašich hlasových projevů.
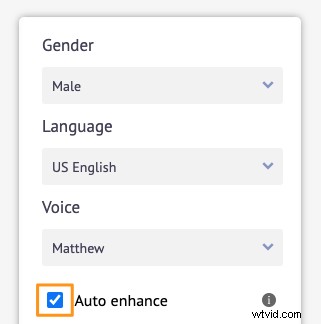
Krok 3 :Klikněte na Náhled tlačítko pro přehrání a náhled komentáře.

A poté klikněte na Stáhnout tlačítko v pravém horním rohu okna pro okamžité stažení vašeho hlasového komentáře do místního počítače ve formátu MP3.

Jedna věc, kterou je třeba mít na paměti, je, že abyste mohli přidat zvukový soubor do svých prezentací Google Slides, musí být ve zvukovém formátu MP3 nebo WAV.
Jak přidat hlasový komentář do Prezentací Google
Nyní, když máte soubor hlasového komentáře u sebe, můžete pokračovat a přidat jej do svých prezentací Google Slides. Zde jsou kroky k přidání komentáře do Prezentací Google:
Krok 1:Nahrajte zvukový soubor na Disk Google
Chcete-li nahrát zvukový soubor, můžete otevřít jednotku Google ve svém prohlížeči a jednoduše přetáhnout zvukový soubor do okna prohlížeče.

Zvukový soubor můžete také nahrát kliknutím na Nový v pravém horním rohu okna a výběrem možnosti Nahrát soubor z rozbalovací nabídky.
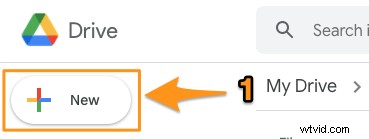
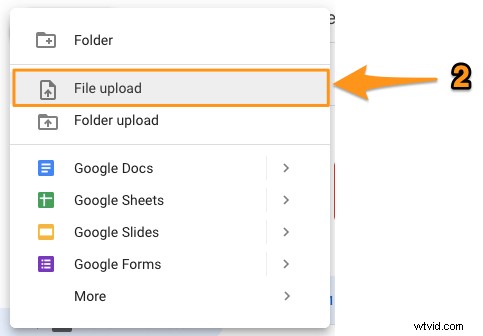
Krok 2:Upravte nastavení přístupnosti zvukového souboru
Nyní můžete změnit nastavení usnadnění vašeho zvukového souboru podle toho, kdo jej chcete slyšet.
Kliknutím na zvukový soubor jej vyberte a poté klikněte na Získat odkaz tlačítko v pravém horním rohu okna.

Poté ve vyskakovacím okně, které se zobrazí jako další, klikněte na Omezeno a vyberte Kdokoli s odkazem pro nastavení úrovně přístupu na „Prohlížeč“. Až budete hotovi, klikněte na Hotovo v pravém dolním rohu vyskakovacího okna.
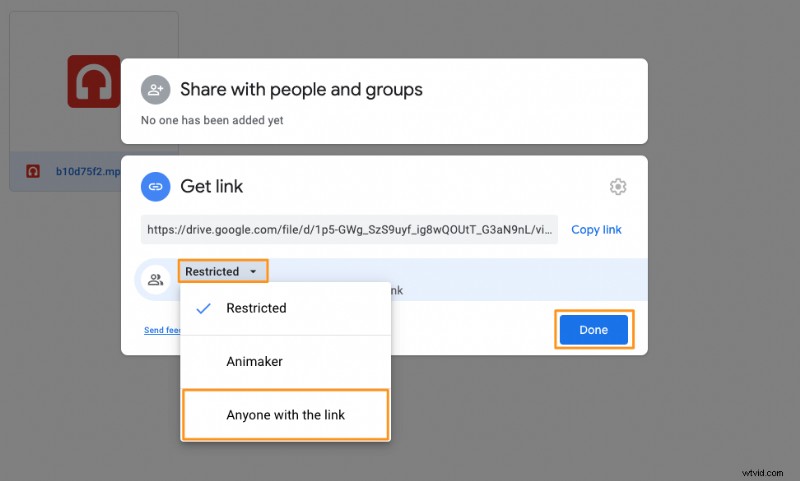
Krok 3:Vložení nebo vložení zvukového souboru
Otevřete Prezentace Google v prohlížeči, otevřete prezentaci a přejděte na snímek, do kterého chcete přidat tento komentář. Poté klikněte na Vložit z nabídky a vyberte Audio z rozbalovací nabídky.

V části Vložit zvuk V okně, které se otevře, klikněte na příslušný zvukový soubor a stiskněte Vybrat tlačítko v levém dolním rohu okna pro vložení zvukového souboru do snímku.

Nyní si všimnete, že se na snímku objeví ikona zvuku.
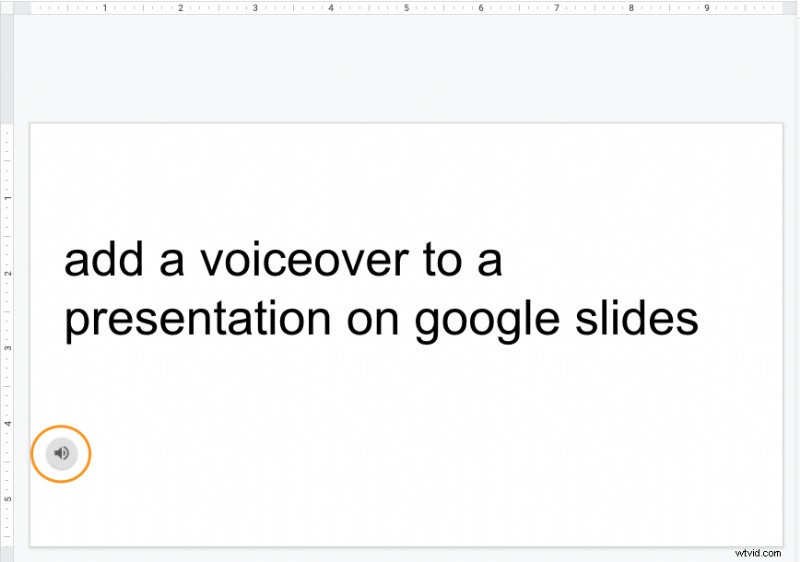
Pokud chcete vytvářet a přidávat komentáře k videím, vyzkoušejte náš bezplatný nástroj pro hlasové komentáře.
Máte nějaké dotazy ohledně přidání komentáře k prezentaci v Prezentacích Google? Máte nějaké zajímavé tipy nebo nástroje pro vytváření a přidávání hlasových komentářů do vašich prezentací v Prezentacích Google, které jsme nepopsali? Dejte nám o nich vědět v sekci komentářů níže.
