V dnešní době je docela snadné přeměnit váš počítač na PC TV a mnoho domácností tuto metodu v minulosti používalo jako alternativu DVR. Připojte připojení od zdroje signálu k externímu TV tuneru, jako je kabel, satelit nebo anténa. Nejtypičtějším spojením je koaxiální vodič s propojkou na konci. Otočením spojky ve směru hodinových ručiček kolem závitového konektoru připojíte kabel k tuneru. Způsob, jakým sledujeme televizi, se však vyvíjí, většina stanic a sportovních událostí nyní nabízí své aplikace prostřednictvím streamovacích aplikací a platforem. Některé z nich vyžadují členství, zatímco jiné jsou zcela zdarma.
Zapojte kabel USB z externího televizního tuneru do libovolného dostupného portu USB na počítači a připojte jej k počítači. V informační éře je málo času sedět u televize a sledovat naši oblíbenou aplikaci. Naléhavě chceme možnost nahrávat televizní aplikace a prohlížet si je, kdykoli budeme chtít. Díky své přizpůsobivosti a mobilitě je notebook tím nejlepším zařízením pro záznam televize do počítače. Mnoho uživatelů PC již nepoužívá svůj počítač jako DVR kvůli množství nástrojů pro streamování, které jsou kdykoli dostupné, a kdysi oblíbené aplikace DVR ušly v nemilost. Počítač může nahrávat televizní aplikace pomocí aplikace Windows Media Center, která byla součástí různých verzí systému Windows. Navzdory tomu mohou zákazníci PC se systémem Windows, kteří chtějí nahrávat pořady na svých laptopech, využít možnosti DVR.
Část 1. Jak přijímat televizní signál na počítači
Nahrávání televizních pořadů bude vyžadovat nějaký specializovaný hardware a software, ale nic nebrání. Váš počítač bude nejprve potřebovat TV tuner. Pokud váš počítač není dodán s žádným, můžete si zakoupit externí TV tuner, který se připojuje k vašemu počítači přes USB, nebo kartu TV tuneru, která je umístěna uvnitř. Dalším krokem je připojení televizního signálu k počítači. Prodiskutujte své přesné volby pro přenos televizního signálu do počítače s poskytovatelem televizního signálu, například kabelovou nebo satelitní společností. Možná od nich budete potřebovat set-top box, nebo budete moci jednoduše zapojit kabel do počítače ze zdi.
Tím hardwarová část končí. Nyní budete potřebovat software, který vám umožní sledovat a nahrávat živé televizní vysílání na vašem počítači. Podobných aplikací je k dispozici mnoho, tak se na ně podívejte. Některé operační systémy již budou mít takovou továrnu nainstalovanou. Pokud je to tak, začněte s tímto balíčkem. Pokud to vyhovuje vašim potřebám, nemusíte nic kupovat. Pokud chcete, existují řešení třetích stran s řadou funkcí. Použití počítače k nahrávání pořadů může odstranit požadavek na digitální videorekordér. Novější počítače, jako je Windows Media Center, mohou být dodávány se softwarem pro nahrávání videa, který k získání signálu, který lze nahrávat, vyžaduje pouze televizní tuner. K dispozici jsou také externí TV tunery s jednoduchým připojením USB, takže není nutné otevírat počítačovou věž nebo notebook pro instalaci speciálních karet.
Mnoho z nich má funkce podobné DVR, jako je schopnost pozastavit živé televizní vysílání. Jiné mohou mít ještě více funkcí, jako je možnost vytvářet vlastní přepisy nebo možnost vyhledat konkrétní frázi pro spuštění nahrávání. Některé vám také umožní připojit aplikaci k vaší skutečné televizi. Nyní můžete na televizi sledovat, co jste nahráli na svůj počítač. Jde o to, že každá aplikace má svou vlastní sadu možností, takže se před výběrem jedné rozhodněte, které jsou pro vás nejdůležitější. Mějte na paměti, že tyto softwarové možnosti jsou poměrně náročné na zdroje, takže se ujistěte, že hardwarové specifikace vašeho počítače splňují minimální požadavky softwarového programu.
Část 2. Nejlepší způsob nahrávání TV na PC/Mac
Filmora je záznamník obrazovky, který podporuje snímání obrazovky ve vysokém rozlišení a také vlastní nahrávání pomocí webové kamery a možností překrytí. Filmora screen recorder je jednoduchý software pro nahrávání obrazovky, který je ideální pro nahrávání her nebo čehokoli jiného, co chcete zachytit. Zahrnuje sadu pro úpravu videa speciálně navrženou pro účty obrazovky, což je mnohem víc než typická základní aplikace pro snímání obrazovky. Někdo může řezat, otáčet a vyrábět své vlastní spony. Můžete také přidat popis a přizpůsobit efekty kurzoru. Nahrávky obrazovky vytvořené pomocí videorekordéru Filmora lze exportovat jako MP4, MKV, MOV nebo dokonce GIF.
Kroky pro použití Filmora TV Screen Recorder:
Krok 1:Stáhněte a nainstalujte software
Chcete-li začít, musíte si nejprve stáhnout a nainstalovat Wondershare Filmora do počítače. Tento TV rekordér můžete pro své potřeby používat na cestách. Jednoduše přejděte na zavedenou platformu Wondershare na internetu a budete moci najít všechny verze softwaru Filmora, včetně verzí pro Windows a Mac, spolu s nejnovější verzí.
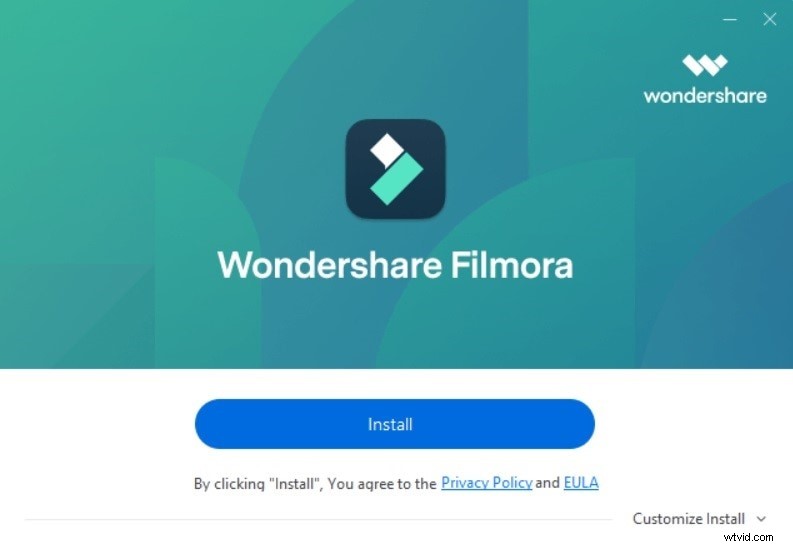
Poté přejděte na Soubor> Záznamové médium a ze seznamu vyberte požadovaný formát souboru s dokumentací obrazovky, jak je znázorněno zde. Přenese vás do uživatelsky přívětivého uživatelského rozhraní Filmory, kde můžete okamžitě přistupovat k funkci dokumentování, jak je znázorněno na obrázku níže:
Krok 2:Zahájení a ukončení nahrávání
Po úpravách zobrazení záznamu, jako je webová kamera, mikrofon, systém a mnoho dalšího, jednoduše stiskněte tlačítko Record a okamžitě začne nahrávat vaši vlastní přizpůsobenou obrazovku. Nyní, když jste dokončili nahrávání, stiskněte tlačítko Zastavit stejným způsobem jako při spouštění. Osoba může upravovat konkrétní informace s kompletními funkcemi v editoru, protože Filmora vám poskytuje řadu nástrojů pro úpravy, které můžete použít.
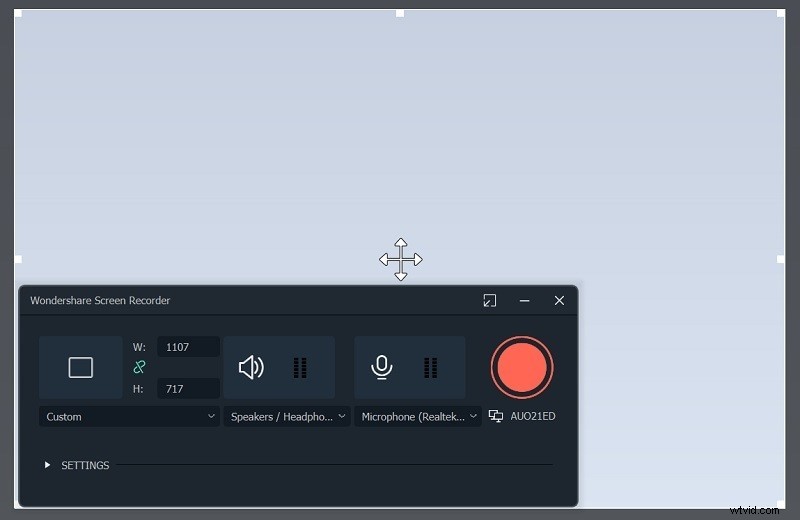
Krok 3: Uložit/sdílet nahrávky
Nyní, jakmile dokončíte úpravy pomocí Filmora a máte vše sečteno, můžete své upravené nahrávky uložit přímo tam. Poté, co dokončíte část úprav, máte mnoho možností, pokud jde o snímání obrazovky a záznamy z webové kamery. Chcete-li tak učinit, stiskněte tlačítko Exportovat v pravém horním rohu rozhraní položky následovně:
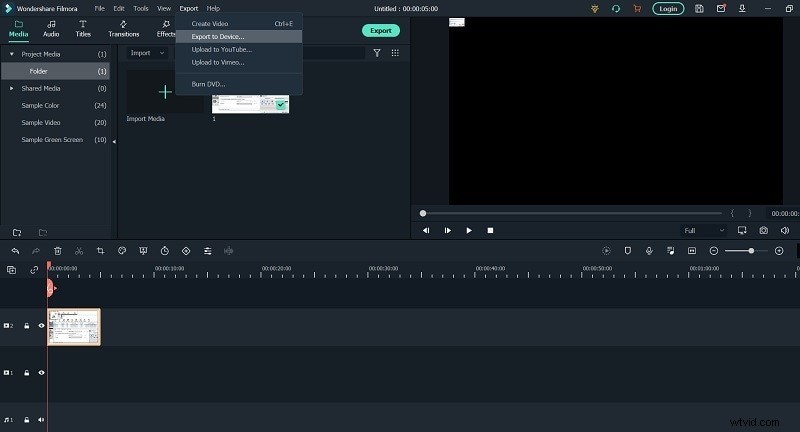
Nejlepší na tomto TV rekordéru je, že Wondershare Filmora vám také umožňuje nahrávat váš vlastní nahraný a upravený obsah přímo na YouTube nebo na několik dalších známých platforem; odtud můžete snadno vybrat preferovanou platformu ke sdílení.
Část 3. Další způsoby nahrávání televizních pořadů na počítači
1. OBS Screen Recorder
OBS Studio (Open Broadcaster Software) je bezplatná aplikace, která funguje s Windows, macOS a Linuxem a má spoustu funkcí. Spusťte a zastavte nahrávání pomocí plovoucího ovládacího panelu programu. OBS Studio může během cesty zaznamenávat aktivitu na obrazovce, mikrofon a zvuk počítače. Výstup pak aplikace uloží jako soubor MP4. Režim Studio můžete také použít k přidání střihů, vyblednutí a dalších přechodů do videa při živém streamování. Pomocí nastavení programu můžete změnit formát a další kritéria pro video i audio části záznamu. OBS Studio se může na první pohled zdát děsivé, ale s praxí byste jej měli být schopni zvládnout.
Kroky k nahrávání televizních pořadů pomocí OBS:
Po stažení do počítače postupujte podle následujících pokynů pro záznam obrazovky:
Krok 1. Spusťte OBS Studio
Aktivujte OBS Studio. Po spuštění software obvykle přidá scénu. Pokud ne, přejděte do levého dolního rohu obrazovky a klikněte na ikonu + v poli Scény.
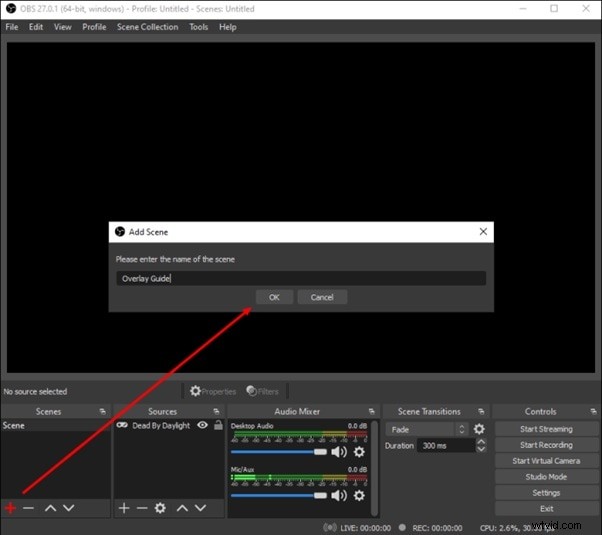
Krok 2:Přizpůsobte TV jako zdroj
Klikněte na ikonu + v dolní části pole Zdroje, které se nachází vedle Scény.
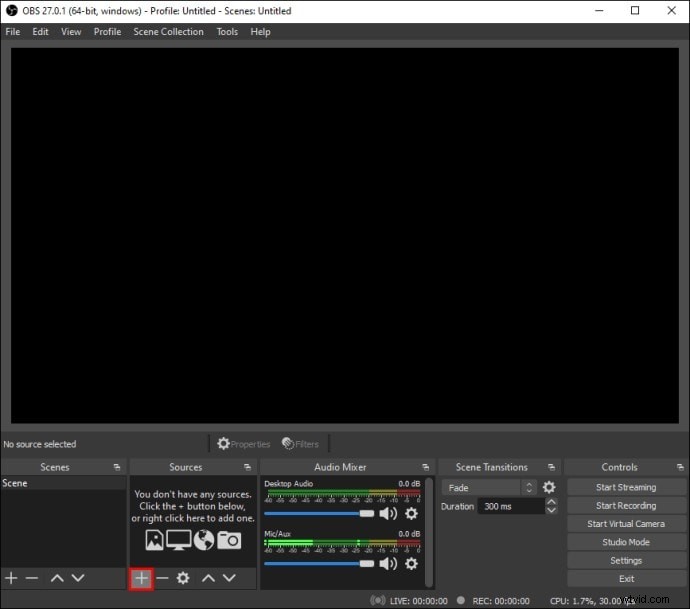
Krok 3:Spusťte nahrávání TV
Z nabídky voleb zvolte Display Capture. Po dokončení klikněte na modré tlačítko Spustit nahrávání v pravém dolním rohu obrazovky.
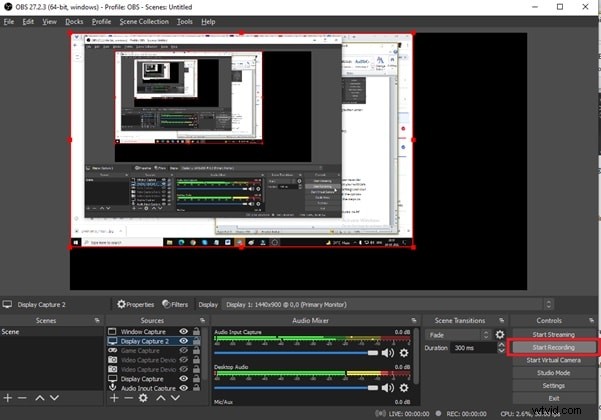
2. Movavi Screen Recorder
Tato aplikace je jednou z nejlepších pro zachycení čehokoli na obrazovce. Uživatelé mohou nahrávat obrazovku svého počítače, webovou kameru, interní a externí zvuk, upravovat video a nahrávat je přímo na YouTube a Disk Google z rozhraní aplikace. Plánovač nahrávání je nejdůležitější funkcí, která odlišuje Movavi Screen Recorder od ostatních aplikací. Jednoduše sdělte aplikaci, kdy chcete, aby byla vaše obrazovka zaznamenána, a ona se postará o zbytek. Budete mít přístup k široké řadě nástrojů pro úpravy, včetně možnosti přidávat přizpůsobitelný text, zlepšovat kvalitu videa, stříhat a spojovat segmenty videa, používat speciální efekty nebo filtry, přidávat zvukové stopy a mnoho dalšího.
Kroky k nahrávání televizních pořadů v Movavi:
Krok 1:Vyberte Record screen z nabídky v Movavi Screen Capture Studio.
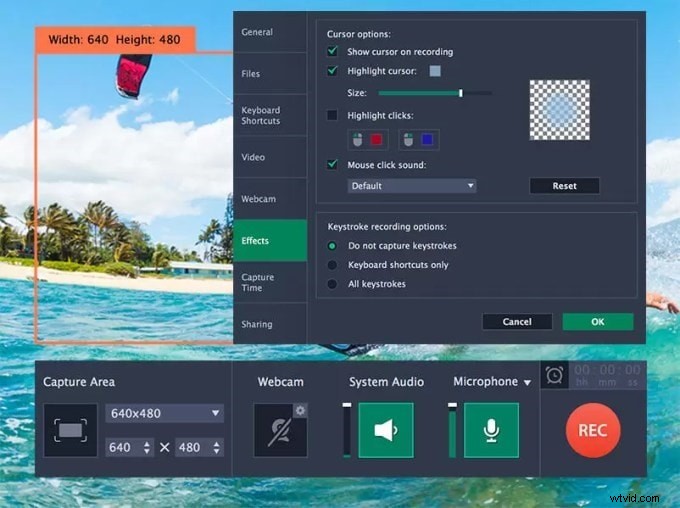
Krok 2:Klikněte a přetáhněte kurzor myši přes oblast, kterou chcete zachytit, a nakreslete kolem ní rámeček, nebo použijte seznam v části Capture Area.
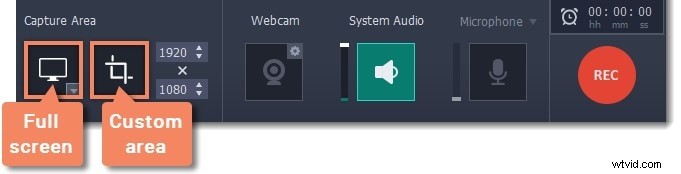
Krok 3:Ujistěte se, že jsou při výběru zdroje zvuku zvýrazněny ikony Systémový zvuk nebo Mikrofon. Po 5sekundové prodlevě klikněte na REC pro zahájení nahrávání.
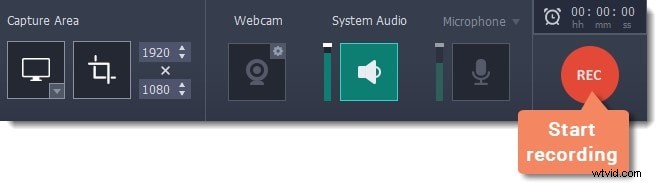
Krok 4:Po dokončení nahrávání klikněte na Zastavit. Chcete-li video uložit, klikněte na Uložit jako.
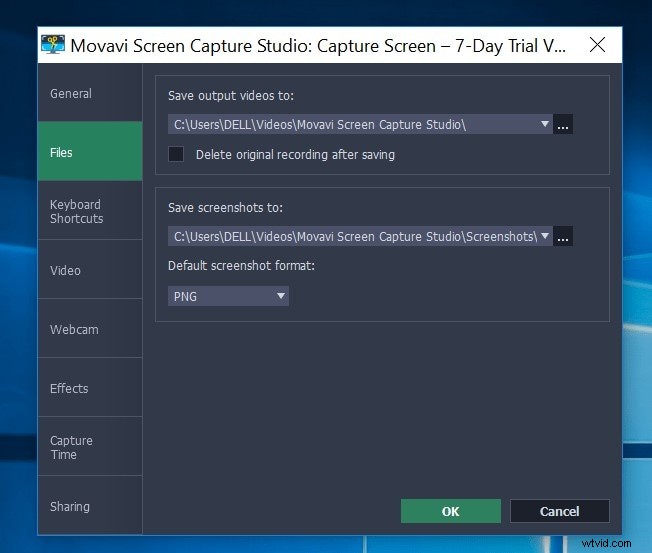
3. Windows Xbox
Game Bar je funkce systému Windows 10, která vám umožňuje nahrávat hry, které hrajete na počítači nebo které streamujete z konzole Xbox. Může však snadno zachytit aktivitu obrazovky z jiných aplikací. Chcete-li povolit herní panel pro Xbox, přejděte do Nastavení> Hraní> Herní panel pro Xbox a zapněte přepínač Povolit herní panel pro Xbox. Můžete také změnit klávesové zkratky pro otevření herního panelu, pořízení snímku obrazovky a nahrávání videa z této obrazovky. Herní panel můžete aktivovat také stisknutím tlačítka Xbox na ovladači Xbox, když jste připojeni k počítači
Kroky k nahrávání TV přes Windows Xbox:
Krok 1:Kromě plochy Windows, Průzkumníka souborů a určitých aplikací Windows, jako je Počasí, budete moci zaznamenávat aktivitu ve většině aplikací a oken. Chcete-li otevřít Game Bar, přejděte na obrazovku, kterou chcete nahrát, a stiskněte Win + G. Na obrazovce je několik widgetů Game Bar s ovládacími prvky pro pořizování snímků obrazovky, nahrávání videa a zvuku a vysílání vaší aktivity na obrazovce.
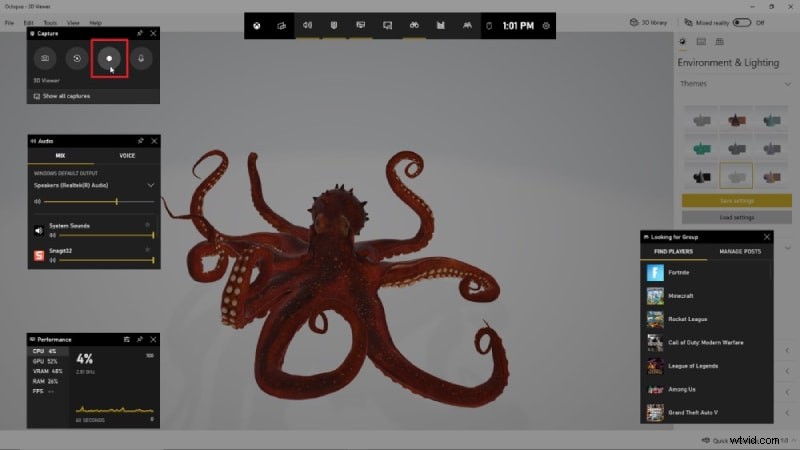
Krok 2:Chcete-li zaznamenat aktivitu na obrazovce, klikněte na tlačítko Spustit nahrávání nebo použijte klávesovou zkratku Win + Alt + R. Nyní můžete zachytit jakékoli akce na obrazovce, které chcete. Widgety Game Bar zmizí po kliknutí na obrazovku a jsou nahrazeny malým plovoucím pruhem v pravém horním rohu obrazovky, který vám umožňuje ovládat nahrávání.
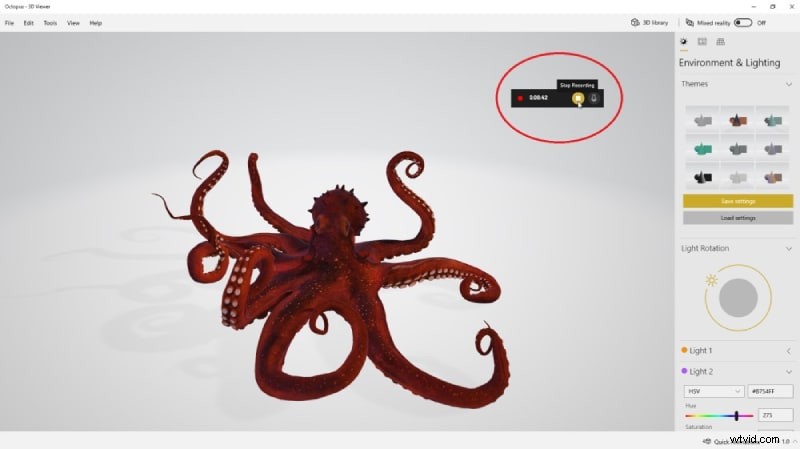
Krok 3:Kliknutím na tlačítko Nahrávání na plovoucí liště nahrávání zastavíte. Po dokončení nahrávání obdržíte upozornění, že herní klip byl nahrán. Chcete-li video zobrazit na herní liště, klikněte na oznámení. Chcete-li sledovat video, stiskněte tlačítko Přehrát.
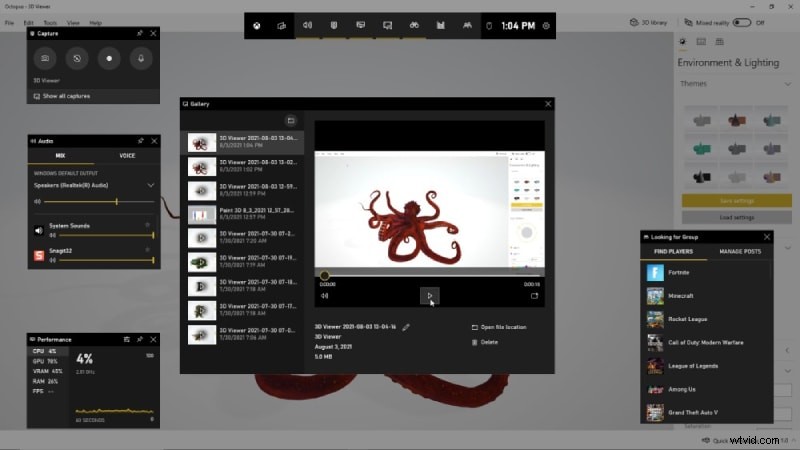
Krok 4:V Průzkumníku souborů můžete také přistupovat a přehrávat své video z jeho výchozího umístění:C:\Users\[uživatelské jméno]\Videos\Captures. Vaše videa budou uložena jako soubor MP4, který pak můžete sdílet, kdekoli chcete.
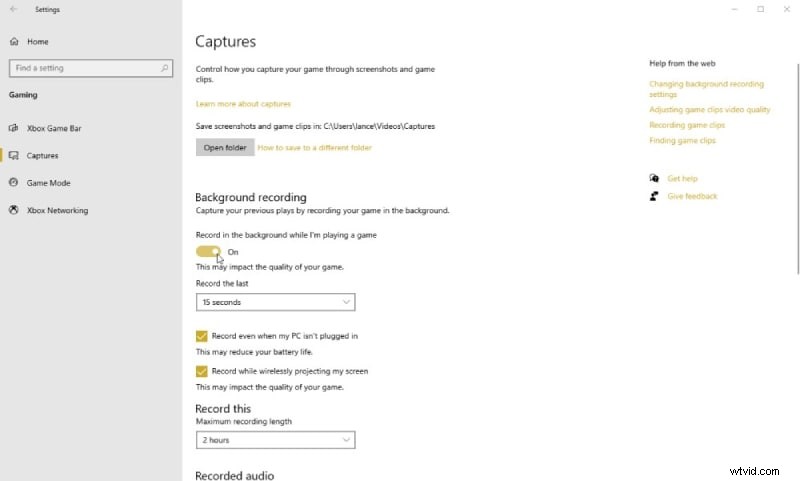
Krok 5:Pokud přejdete do Nastavení> Hraní> Záběry, můžete upravit herní lištu. Zde můžete změnit výchozí umístění souborů pro svá videa, povolit nahrávání na pozadí pro zachycení aktivity, zvolit nahrávání videa a zvuku a změnit snímkovou frekvenci mezi 30 a 60 snímky za sekundu.
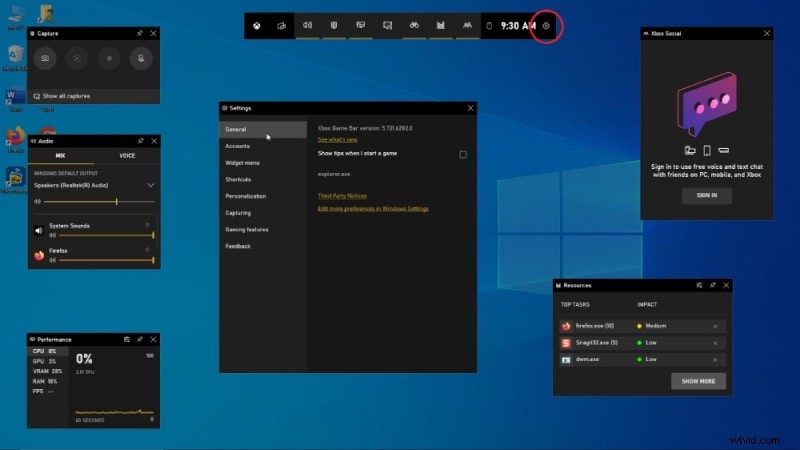
Klikněte na ikonu Nastavení napravo od horní lišty na herní liště. Upravte zástupce, změňte motiv, vylaďte widgety, nastavte nahrávání na pozadí a nahrávejte zvuk s videem procházením různých kategorií v Nastavení.
4. Přehrávač QuickTime
QuickTime Player je bezplatný software, který vám umožňuje nahrávat a živě streamovat video na vašem počítači. Používají jej streameři a tvůrci videoobsahu z celého světa. Zachycuje a kombinuje média z více zdrojů v reálném čase, včetně obrazovky počítače, webové kamery a mikrofonu.
Kroky k záznamu TV v QuickTime Player:
Krok 1:Přejděte do nabídky Soubor> Nový záznam obrazovky v přehrávači QuickTime Player. Zobrazí se výzva k nahrávání obrazovky.
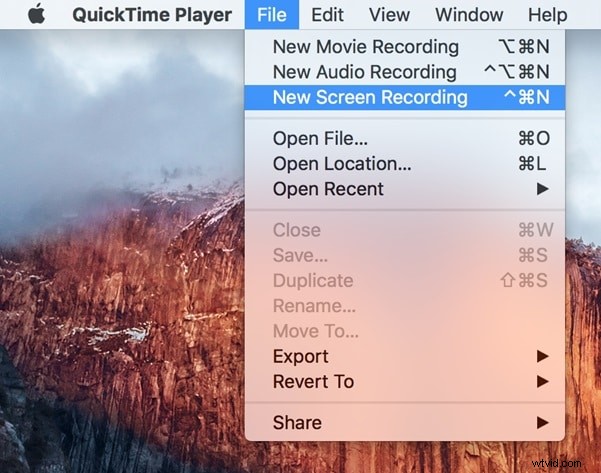
Krok 2:Abyste se ujistili, že jste správně nastaveni, klikněte před stisknutím tlačítka na šipku dolů vedle tlačítka záznamu. Vyberte mikrofon, který chcete použít, pokud chcete, aby byl váš hlas nahráván. Pro nahrávání budete potřebovat interní nebo externí mikrofon. Chcete-li zvýraznit kliknutí myší, vyberte možnost „Zobrazit kliknutí myší v záznamu“. Po zaškrtnutí se kurzor po kliknutí zvýrazní černým kroužkem. Když není zaškrtávací políčko zaškrtnuté, kurzor není zvýrazněn.
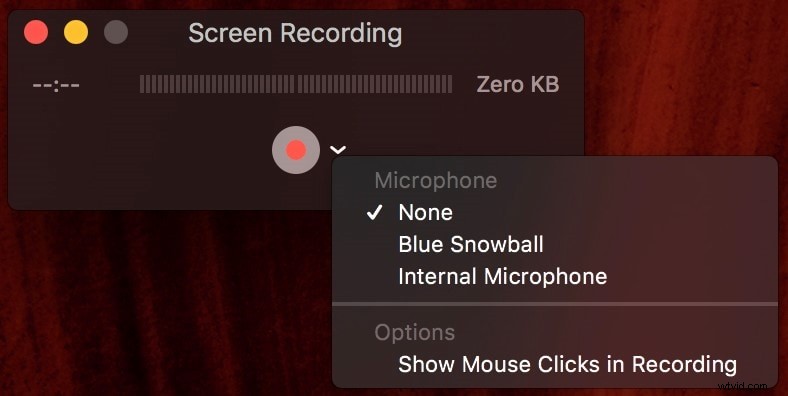
Krok 3:Až budete připraveni, klikněte na tlačítko záznamu. Uprostřed obrazovky se objeví vyskakovací okno. Chcete-li zaznamenat celou obrazovku, klikněte kamkoli na obrazovku. Pokud chcete nahrát pouze část obrazovky, klikněte a přetáhněte část, kterou chcete zaznamenat, přes tlačítko „Spustit nahrávání“.
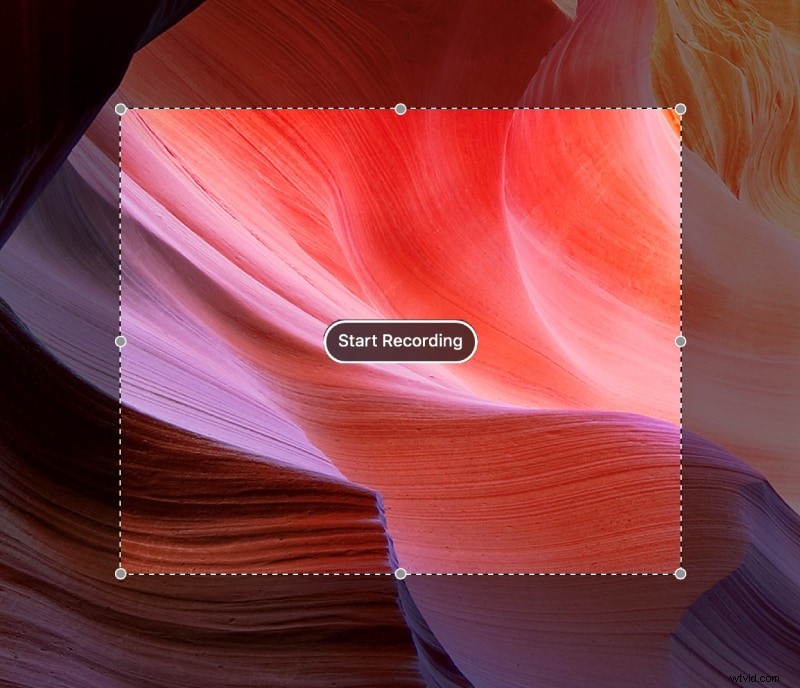
Krok 4:Až budete připraveni zastavit nahrávání, klikněte na ikonu Zastavit v horní liště nabídek. Záznam si můžete prohlédnout na obrazovce počítače. Pokud jste s výsledkem spokojeni a chcete záznam uložit, vyberte Soubor> Uložit. Přes vaše video se objeví vyskakovací okno; pojmenujte jej a uložte.
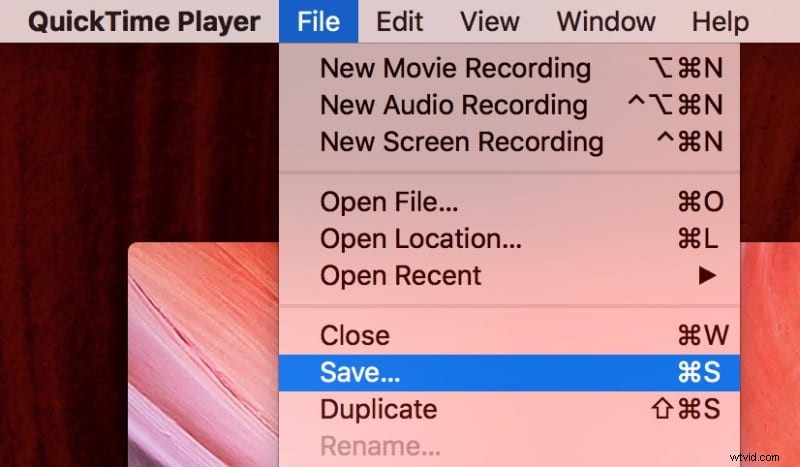
Část 4. Jak nahrávat TV na mobilu
Pro iPhone:Vestavěná funkce nahrávání pro iPhone
Na zařízeních se systémem iOS 11 a novějším je k dispozici vestavěný nástroj pro snímání obrazovky. Zde je návod, jak jej použít k záznamu obrazovky vašeho iPhonu nebo iPadu. Chcete-li začít, přejděte do Nastavení, Ovládací centrum a Přizpůsobit ovládací prvky. Klepnutím na znaménko plus vedle widgetu Záznam obrazovky přidáte nástroj pro zachycení obrazovky do Ovládacího centra. Chcete-li otevřít Ovládací centrum, zavřete Nastavení a přejeďte prstem dolů z pravého horního rohu obrazovky. Jednoduše klepněte na tlačítko Screen Recording a začněte snímat obrazovku. Po odpočítávání začne proces a v horní části obrazovky se objeví časovač. Otevřete Ovládací centrum a opětovným klepnutím na tlačítko Screen Recording nahrávání zastavíte. Záznam najdete ve složce Fotky.
Kroky k nahrávání TV přes iPhone Recorder:
Krok 1: Přejděte do Nastavení> Ovládací centrum> Přizpůsobit ovládací prvky a povolte nahrávání obrazovky. Klepněte na ikonu Screen Record v Ovládacím centru. Je to bílý kruh obklopený kruhovým prstencem.
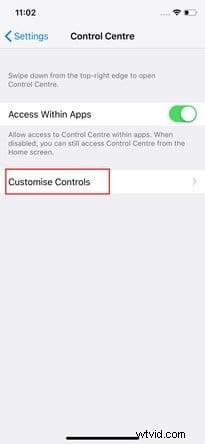
Krok 2: Po klepnutí na ovládací centrum budete mít tři sekundy, než na něj telefon začne nahrávat. V horní části obrazovky se zobrazí červený pruh, který označuje, že nahráváte. Jak je znázorněno zde, stiskněte ikonu Zvuk mikrofonu:
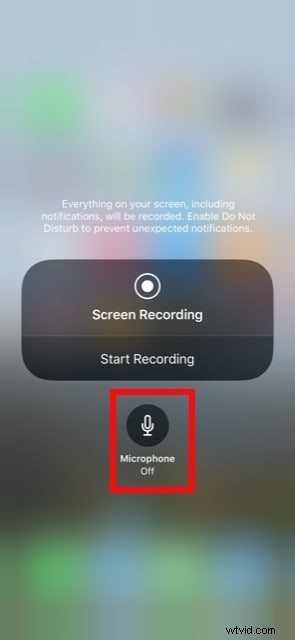
Krok 3: Chcete-li začít, jednoduše stiskněte tlačítko Spustit nahrávání. Nejrychlejší způsob, jak zastavit nahrávání, je po dokončení klepnout na červený časovač v horní části obrazovky. Ve vašem Centru oznámení se zobrazí zpráva Videozáznam obrazovky uložený do Fotek, na kterou můžete klepnout, abyste otevřeli aplikaci Fotky a sledovali své video. Chcete-li nahrávání zastavit, přejděte do Ovládacího centra a klepněte na ikonu Záznam obrazovky.
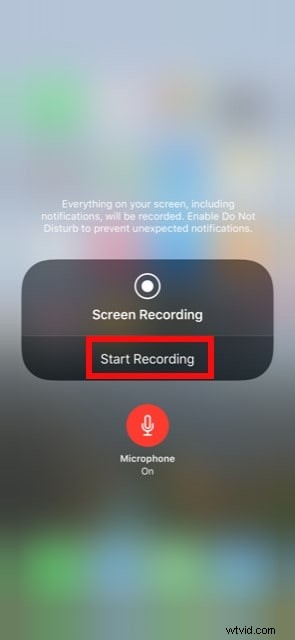
Pro Android:DU Screen Recorder
DU Recorder je bezplatná aplikace, která vám umožňuje živé vysílání a nahrávání obrazovky při hraní her, sledování živých pořadů a dalších aktivitách. Ačkoli je základní aplikace zdarma, existuje prémiová verze, která obsahuje pokročilé funkce, jako jsou vlastní vodoznaky, kanály VIP zpětné vazby a další možnosti.
Kroky k nahrávání TV prostřednictvím Android Recorder:
Krok 1:Z Google Play nebo jiných zdrojů si stáhněte a nainstalujte DU Screen Recorder pro svůj telefon Android. Spusťte aplikaci na svém telefonu Android.
Krok 2:Pro nahrávání zařízení Android upravte kvalitu videa, rozlišení videa, nahrajte zvuk, zobrazte dotyk, sdílejte videa a další možnosti.

Krok 3:V aplikaci DU Screen Recorder klikněte na tlačítko „Nahrát“ na levé straně a nahrajte vše, včetně videonávodů, hraní her a všech dalších aktivit.

Krok 4:Ořízněte, ořízněte, rozmažte, spojte a přidejte zvukový komentář k videím pořízeným aplikací DU Screen Recorder, abyste vytvořili vynikající video.
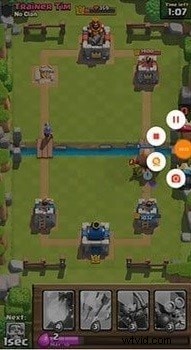
Závěr:
Mít výkonný TV rekordér je v dnešní době zásadní a najít ten nejlepší nástroj, který splní všechny vaše potřeby, může být obtížné. Díky Wondershare Filmora, která vám může pomoci nahrát vaše televizní pořady na obrazovku počítače ve vysoké kvalitě a poté upravit záběry, přidat vodoznaky, vložit titulky a upravit je podle vašich představ. Tento článek vysvětluje, jak zaznamenat obrazovku na počítačích iPhone, Android, Windows a Mac.
