Pokud máte obrovský seznam malých videí, která chcete sloučit do jednoho, možná byste je chtěli spojit do jednoho velkého souboru. Existuje několik slučovacích a spojovacích prvků videa, u kterých byste našli slušný výkon při kombinování videí ve Windows 10 offline. Probereme 7 nejlepších možností sloučení videí ve Windows 10 a Windows 11 z tohoto pohledu.
Související průvodce:3 bezplatné a snadné způsoby rozdělení videa na více částí
1. Jak sloučit videa ve Windows 10/11 pomocí FilmForth
FilmForth je jedním z nejvlivnějších a nejúčinnějších video truhlářů, které můžete skvěle využít. Lehký, ale výkonný editor videa vám umožní sloučit videa ve Windows 10 pomocí snadno použitelných kroků. Kromě toho vám také umožňuje provádět různé úlohy úpravy videa, jako je přidávání speciálních efektů a filtrů, vtipných nálepek, přechodů, vytváření úvodů na YouTube a mnoho dalšího.
Nejlepší bezplatná fúze videa pro Windows:FilmForth
FilmForth je nejlepší bezplatná aplikace pro slučování videa, která funguje na Windows 10 a Windows 11. Umožňuje flexibilně kombinovat a rozdělovat videoklipy a přidávat plynulé přechody a efekty videa.
Zdarma ke stažení
PROS
- Ke sloučení videí nepotřebujete žádné speciální dovednosti pro úpravu videa
- Pokud se rozhodnete pro prémiovou možnost, umožňuje vám také uložit videa bez vodoznaku
- Žádné složité časové osy a trasy, které byste museli sledovat
ZÁPORY
- Podporuje samotný systém Windows
- Byla hlášena občasná selhání
Krok 1. Vytvořte projekt na FilmForth
Stáhněte si FilmForth z oficiálního webu IoForth a stáhněte si a nainstalujte FilmForth z obchodu Microsoft Store. Jakmile je aplikace nainstalována, spusťte ji a kliknutím na Nový projekt vytvořte nový projekt.
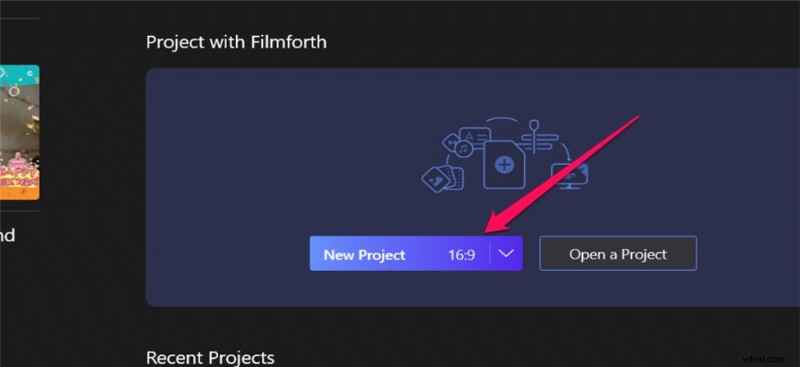
Vytvořte nový projekt ve FilmForth
Krok 2. Importujte videoklipy, které chcete sloučit
Importujte videoklipy, které chcete připojit, do rozhraní aplikace. Můžete buď použít funkci přetažení nebo použít tradiční funkci přidávání souborů kliknutím na Přidat video/fotografie. Našli byste je seřazené ve své časové ose.
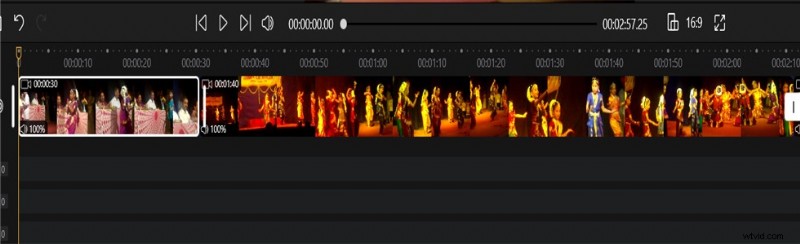
Importovat dvě videa
Krok 3. Spojte více videí do jednoho
Videa přidaná na časovou osu FilmForth budou automaticky spojena a sloučena dohromady při jejich uložení a exportu. Pomocí funkce přetažení můžete změnit polohu videí po jejich sloučení.
Klikněte na Uložit video v pravém dolním rohu obrazovky a vyberte možnost rozlišení před exportem videa kliknutím na Exportovat video.
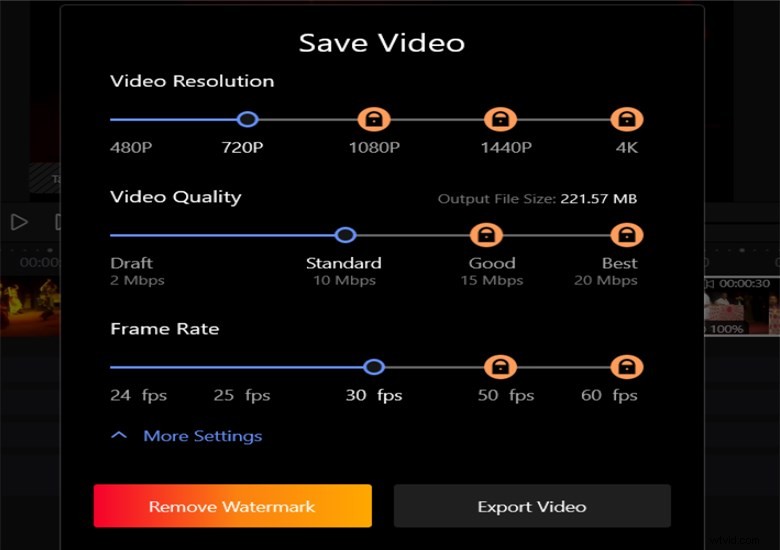
Exportoval sloučené video
Pokud chcete, můžete provést úpravy videa, než budete moci sloučit a exportovat video. Když uložíte a exportujete video, uložený soubor bude sloučený.
2. Jak sloučit videa v systému Windows 10/11 pomocí aplikace Fotky pro Windows
Protože nyní nemůžete použít Windows Video Editor ke sloučení videí (Windows Movie Maker), jedinou vestavěnou možností jsou Fotky.
Aplikace Fotky v systému Windows je jedním z nejlepších nástrojů pro slučování videí a existují i další praktické funkce, jako je ořezávání videa. Přestože je aplikace označena jako Fotografie, zvládá videa i fotografie. Aplikace je předinstalovaná na Windows 10 a Windows 11. Snadné použití je jednou z nejsilnějších funkcí v její prospěch.
PROS
- Zdarma k použití a je předinstalovaný
- Nejlepší volba pro amatéry a začátečníky
- Snadné použití a jednoduché rozhraní
ZÁPORY
- Žádné pokročilé funkce
- Žádné mediální zdroje a šablony
Krok 1. Otevřete aplikaci Fotky a importujte videa
Otevřete vestavěnou aplikaci Fotky a poté importujte videa do aplikace Fotky. Klikněte na možnost Nový videoprojekt. Přejděte do složky, kde se nacházejí vaše videa, a přidejte videa do aplikace.
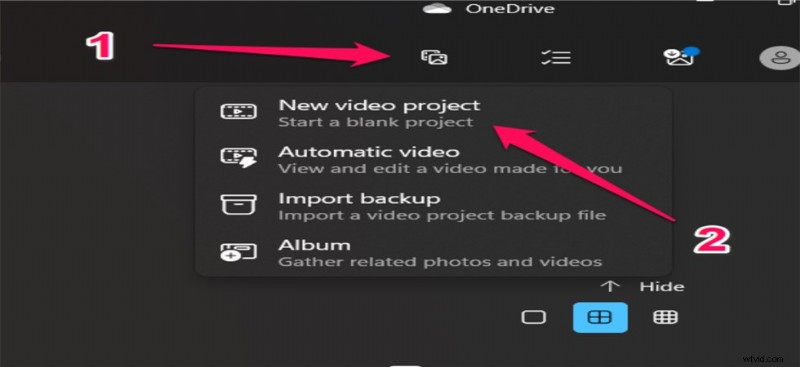
Importujte video do aplikace Fotky
Krok 2. Uspořádejte sekvenci videí a upravte je stejně
K sestavení klipů ve správném pořadí použijte funkci přetažení. Můžete dokonce využít možnost Vylepšit k doladění videí podle svých preferencí.
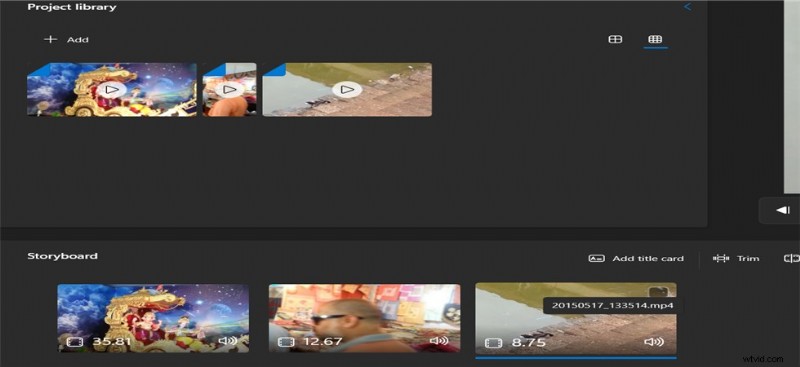
Změňte pořadí dvou videí
Krok 3. Dokončete projekt a exportujte jej
Až budete s úpravami hotovi, exportujte video. Klepněte na možnost Dokončit video a poté Exportovat. Můžete si vybrat kvalitu videa.
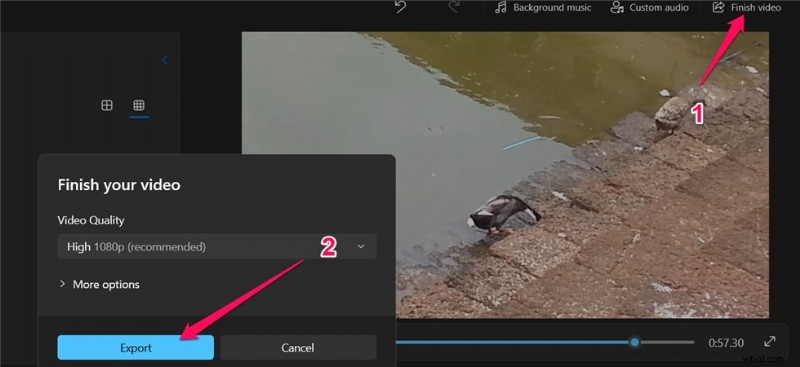
Exportujte kombinované video do fotografií
3. Jak sloučit videa v systému Windows 10/11 pomocí programu Windows Movie Maker
Než budete moci pokračovat a používat Windows Movie Maker ke slučování videí, měli bychom si povšimnout, že Microsoft ukončil Windows Movie Maker. Windows Movie maker je součástí sady Windows Essential Software. Tento nástroj se používá k vytváření videí a jejich následnému publikování na OneDrive, Facebook, Vimeo, YouTube a Flickr.
PROS
- Umožňují importovat a organizovat záběry v několika formátech
- Vestavěné vynikající motivy, zábavné přechody
- Nabízejte bravo efekty a přechod
ZÁPORY
- trpí častými selháními
- V každém případě pouze jedna stopa videa a jedna zvuková stopa
Krok 1. Stáhněte si program Windows Movie Maker a nainstalujte jej
Nástroj již není k dispozici ke stažení. Můžete použít odkaz ke stažení z archivu, jak je uvedeno níže. Možná jej již máte ve svém systému.
- Stáhněte si archiv programu Windows Movie Maker
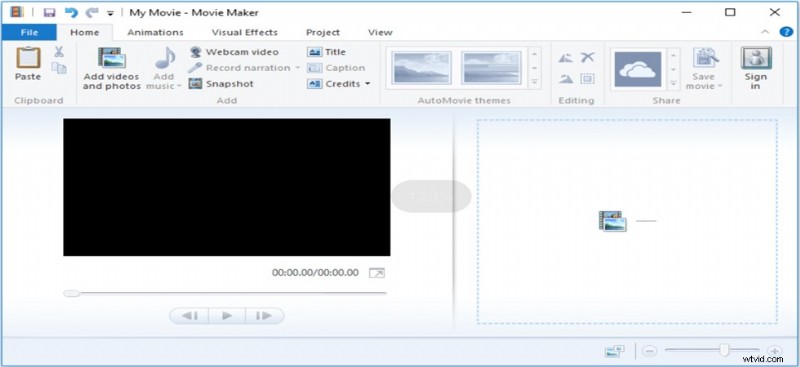
Nahrajte videa do programu Windows Movie Maker
Krok 2. Přidejte svá videa
Na kartě Domů vyhledejte sekci Přidat videa a fotografie. Vyberte videoklipy, které chcete přidat. K přidání souborů můžete také použít funkci přetažení.
Krok 3. Uspořádejte videoklipy
Všechny videoklipy, které jste importovali, byste měli najít na časové ose. Pro správnou pozici můžete opět použít funkci přetažení.
Krok 4. Uložte soubory videa
Přidejte přechody do videa a najdete video sloučené v preferovaném pořadí, ve kterém jste je nakonfigurovali. Klikněte na tlačítko Uložit film a můžete začít.
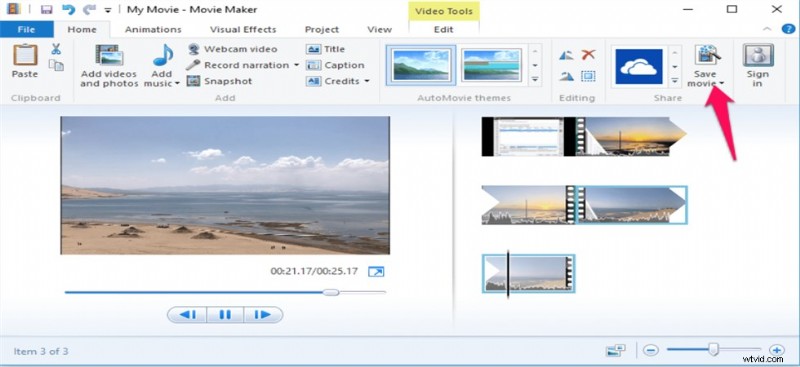
Uložte sloučená videa v programu Windows Movie Maker
4. Jak sloučit videa ve Windows 10/11 pomocí Movavi Video Editor Plus
Nástroj Movavi Video Editor Plus, který existuje již od roku 2004, je schopným editorem videa par excellence. S více než 3 miliony uživatelů je služba využívána ve více než 200 zemích světa. Od převodu záznamu obrazovky až po zpracování široké škály potřeb pro úpravy videa, tento nástroj dokázal zvládnout všechny potřeby úpravy videa, na které si vzpomenete.
PROS
- Jednoduché a snadno srozumitelné rozhraní
- Rychlejší možnost vytváření filmu
- Sledování pohybu
ZÁPORY
- Žádné pokročilé režimy oříznutí
- Pomalejší výkon vykreslování
- To May není kompatibilní s několika zařízeními Apple
Krok 1. Stáhněte a nainstalujte Movavi Video Editor Plus
Stáhněte a nainstalujte Movavi Video Editor Plus do tohoto zařízení. Proces byste měli být schopni dokončit během několika minut.
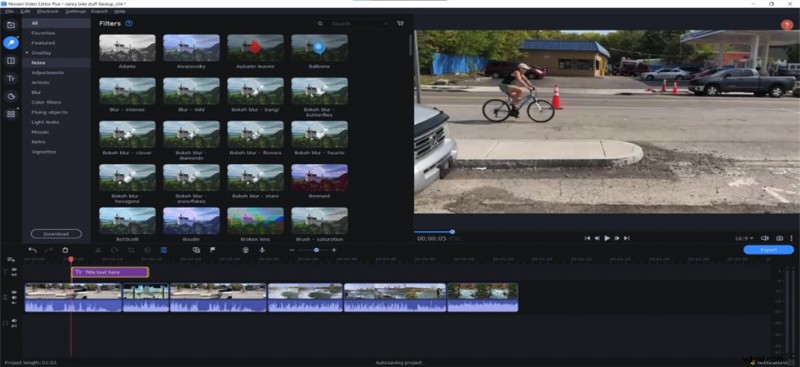
Otevřete Movavi Video Editor
Krok 2. Spusťte program a přidejte své soubory
Chcete-li přidat soubory na platformu, vyberte možnost Přidat soubory. Měly by být přidány do koše médií. Přetáhněte je na časovou osu. Můžete také upravit pořadí videí přetažením na časové ose.
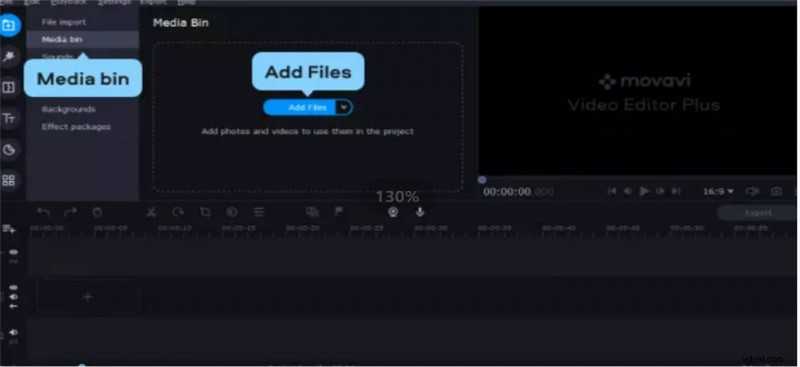
Přidat videa do Movavi Video Editor
Krok 3. Uložte upravené video
Výsledkem exportu a uložení videa by mělo být sloučené video. Pokud chcete upravit videa před jejich sloučením, můžete použít přechody a další možnosti úprav videa.
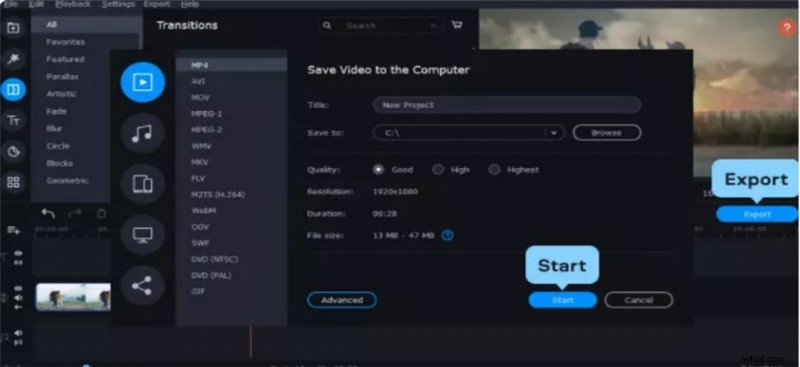
Uložte upravená videa
5. Jak sloučit videa v systému Windows 10/11 pomocí aplikace Animaker
Nástroj pro sloučení videa Animaker je další skvělou možností, kterou byste považovali za zcela jedinečnou a vzrušující. Byl považován za správný nástroj, který vám poskytne možnost sloučit více nástrojů dohromady. Tento jednoduchý nástroj by se měl ukázat jako velmi užitečný při poskytování přesvědčivé schopnosti slučování videí.
PROS
- Levnější možnosti úprav videa
- Snazší použití
- Velmi užitečný seznam článků podpory
ZÁPORY
- Omezená úroveň funkčnosti
- Menší flexibilita
Krok 1. Stáhněte a nainstalujte Animaker
Stáhněte a nainstalujte Animaker. Můžete nainstalovat aplikaci a přejít na možnost Vytvořit video.
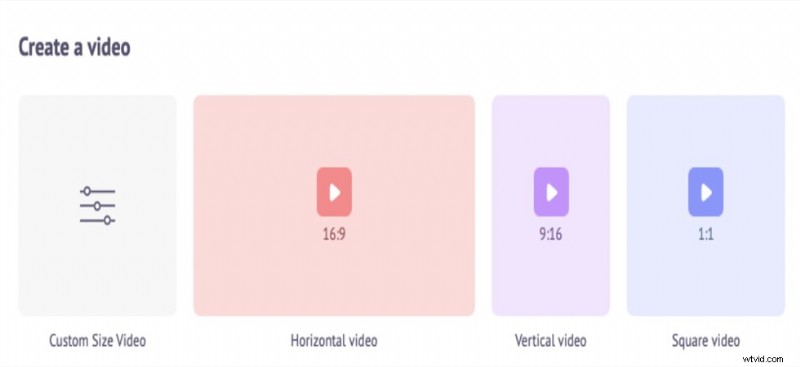
Vytvořte projekt v Animaker
Krok 2. Nahrajte videa do nástroje
Můžete nahrávat videa o velikosti až 20 GB. Přejděte na kartu Nahrát a klikněte na možnost Nahrát. Pokud chcete, můžete soubory přetáhnout.
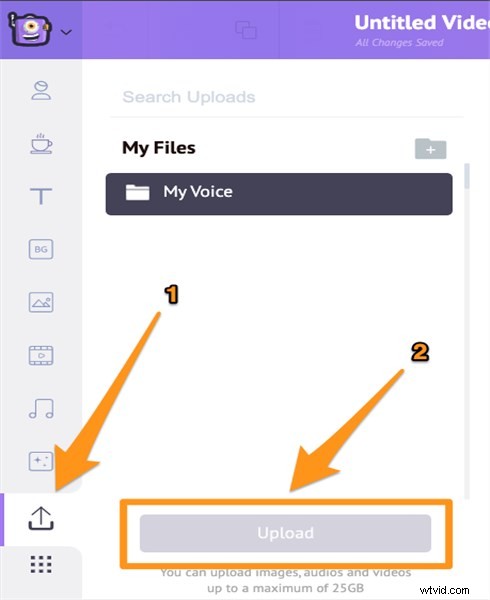
Zkombinujte videa v Animaker
Krok 3. Přidejte svá videa a stáhněte si je
Přidejte videa na časovou osu jedno po druhém. můžete dokonce použít možnosti úpravy videa podle svých preferencí. Po dokončení úprav můžete jednoduše kliknout na Publikovat.
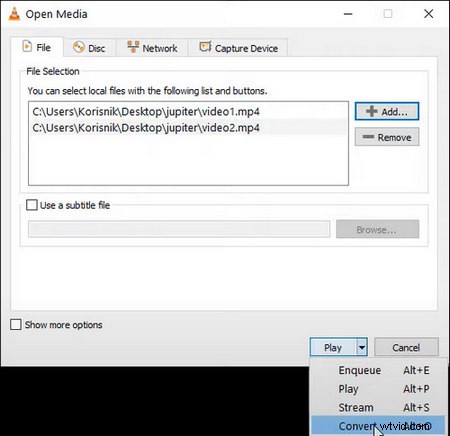
Stáhněte si kombinované video v Animaker
6. Jak sloučit videa v systému Windows 10/11 pomocí přehrávače VLC Media Player
VLC Media Player je bezplatná a open-source aplikace pro přehrávač médií, kterou veřejnost dobře přijímá. I když se ve skutečnosti jedná o aplikaci přehrávače médií, nabízí základní, ale praktické funkce pro úpravu videa, jako je kombinování, ořezávání, ořezávání, otáčení videa atd., což z něj dělá jeden z nejlepších slučovačů videa pro Windows 10. Nejlepší na tom je že mnozí z nás již možná nainstalovali VLC do našich zařízení.
PROS
- Zcela zdarma k použití
- Rozsáhlé funkce související s médii
- Podporované funkce stahování videa
ZÁPORY
- Ne příliš intuitivní proces slučování videí
- Vyšší úroveň funkcí pro úpravu videa není k dispozici
Krok 1. Stáhněte a nainstalujte VLC z oficiálních stránek VideoLan.
Krok 2. Spusťte VLC Media Player, přejděte na kartu Média a z rozevírací nabídky vyberte Otevřít více souborů.
Krok 3. Klepnutím na tlačítko Přidat importujte videa, která chcete sloučit.
Krok 4. V okně Open Media (Otevřít média) stiskněte dolů trojúhelník na tlačítku Play a vyberte convert.
Krok 5. V dalším okně Převést zadejte výstupní formát a stiskněte Start.
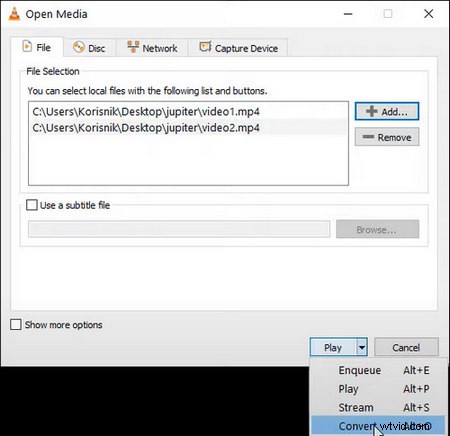
Sloučit videa ve VLC
7. Jak sloučit videa v systému Windows 10/11 pomocí Adobe Premiere Pro
Adobe Premiere Pro je vždy nejlepší volbou, pokud chcete svá videa upravovat profesionálnějším způsobem. A slučování videí není výjimkou. Použití Premiere Pro ke slučování videí vám poskytuje lepší kontrolu nad procesem slučování, lepší přesnost při rozdělování videa a rozšířené funkce, pokud jde o slučování videí. V následujícím textu zjistíte, jak snadno sloučit videa v Premiere Pro.
PROS
- Profesionální proces slučování videí
- Přesné ovládání rozdělených a sloučených videí
- Přechody na profesionální úrovni, které se mají přidat mezi sloučeným videem
ZÁPORY
- Placené sloučení videí ve Windows 10
- Křivky učení pro začátečníky v oblasti úpravy videa
Jak sloučit videa ve Windows 10 pomocí Premiere
Krok 1. Spusťte na počítači Premiere Pro a importujte videa, která chcete sloučit do jednoho.
Krok 2. Přetáhněte importované videoklipy na časovou osu.
Krok 3. Přetažením přeuspořádejte klipy na časové ose a pomocí Shift + kliknutí vyberte všechny videoklipy, které chcete sloučit.
Krok 4. Klikněte pravým tlačítkem na vybrané videoklipy a kliknutím na Nest vytvořte vnořenou sekvenci.
Krok 5. Potvrďte stisknutím OK. Vnořená sekvence je kontejner, který obsahuje sloučená videa.
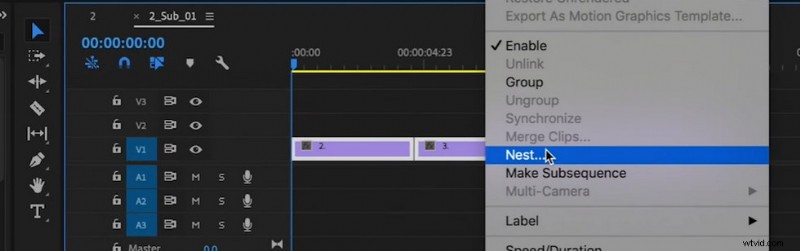
Sloučit dvě videa v Adobe Premiere Pro
Nezapomeňte přidat přechody do sloučených videí
Poté, co sloučíte více videí do jednoho, mohou se různé přidané segmenty videa do celého videa zdát divné. Přidání a vložení přechodových efektů videa do každého sousedního videa je perfektní způsob, jak zajistit, aby vaše videa vypadala plynuleji. Mnoho sloučení videí představených v tomto článku nabízí skvělé efekty přechodu videa a zde je návod, jak přidat přechody do videí v editoru videa FilmForth.

Přechodové efekty
1. Po sloučení dvou videoklipů ve FilmForth klepněte na ikonu přechodu, která se nachází mezi dvěma sloučenými videi.
2. Stiskněte tlačítko Přechod a vyhledejte oblíbený přechod ze seznamu efektů plynulého přechodu. V případě potřeby upravte dobu přechodu.
3. Stiskněte tlačítko Backspace v levé dolní části a vybraný přechodový efekt bude automaticky přidán do vašich sloučených videí.
Další podrobnosti naleznete v našem průvodci přidáváním přechodů do videí.
Závěrečné myšlenky
Existuje několik důvodů, proč byste chtěli sloučit více videí. Pokud chcete sloučit více videí, zjistíte, že máte přístup k několika nástrojům, které vám pomohou splnit tento úkol.
Řadu těchto nástrojů můžete otestovat a vybrat si ten, který nejlépe vyhovuje vašim individuálním potřebám a preferencím. Všech pět metod uvedených ve výše uvedené diskusi by vám mělo pomoci při sloučení dvou videí ve Windows 10.
