Vystřihování nepotřebných scén z nahraného videa je rutinní práce při střihu videa. Natočili jste dobré video, ale obsahuje některé nechtěné klipy a irelevantní obsah, takže je velmi velké nebo nedokonalé pro sdílení na YouTube. Pro zjednodušení můžete video rozřezat na několik menších částí a odstranit nežádoucí klipy podle potřeby vytvořit nové video.
Zde vám doporučuji použít Wondershare Filmora, snadno použitelný, ale dostatečně výkonný software pro úpravu videa, který vám pomůže rozřezat videa na několik částí a poskytuje spoustu funkcí pro úpravu videa pro vytvoření skvělého domácího filmu.
Stáhněte si zdarma software pro řezání videa Filmora a poté postupujte podle podrobného průvodce, jak stříhat video níže v systému Windows 7/Windows 8/Windows10 a Mac.
V následující části vám ukážu, jak stříhat video pomocí Filmora několika způsoby ve Windows 10. Ale kroky jsou podobné pro jiné operační systémy.
Část 1:Jak stříhat/rozdělovat/ořezávat videa ve Filmoře [3 kroky]
1. Importujte svá videa do Filmora Video Cutter
Po instalaci ořezávače videa jej spusťte a vyberte Nový projekt pro vstup do rozhraní pro úpravu videa. Nyní musíte importovat video, které je třeba rozdělit na několik částí.
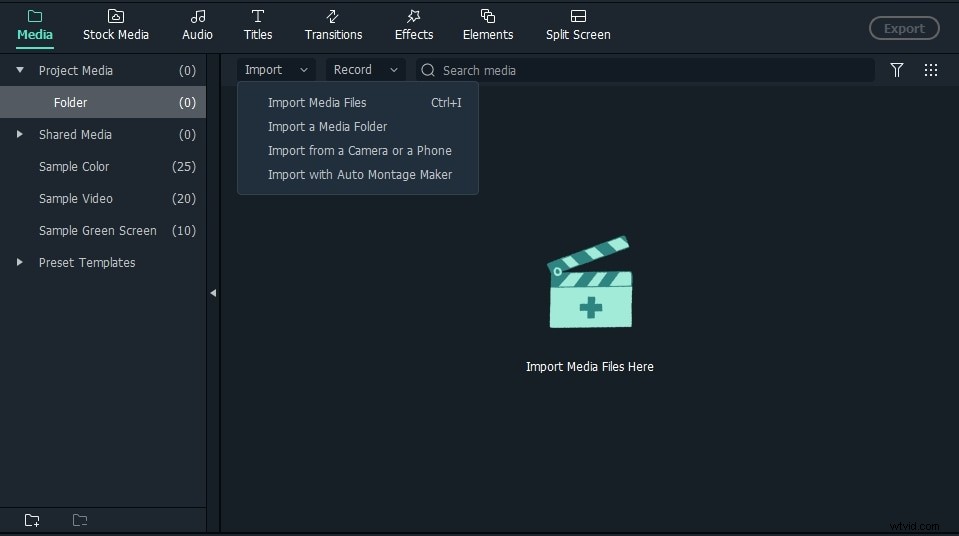
Můžete buď kliknout na "Importovat" v hlavním rozhraní a vybrat soubory z počítače, nebo jednoduše přetáhnout soubory do knihovny médií, než je přidáte na časovou osu pro úpravy.
Filmora video cutter podporuje téměř všechny běžné video formáty, jako jsou MP4, FLV, AVI, VOB, 3GP, 3G2, MOV, F4V, M4V, MPG, MPEG, TS, TRP, M2TS, MTS, TP, DAT, WMV, MKV, ASF, DV, MOD, NSV, TOD, EVO atd.
Tipy:Upevněte stříhání pomocí funkce automatické detekce scény v aplikaci Filmora
Pokud má vaše video mnoho různých scén, můžete pomocí Filmory najít cílový klip, který chcete vystřihnout. K rychlému nalezení segmentu, který chcete vystřihnout, vám pomůže funkce „Detekce scény“. Zvýrazněte video v knihovně médií (nikoli na časové ose), klikněte na něj pravým tlačítkem a vyberte "Detekce scény" pro vstup do okna Scene Detection.
Klikněte na Zjistit a Filmora rozdělí vaše videa do různých částí automaticky na základě změn scény.
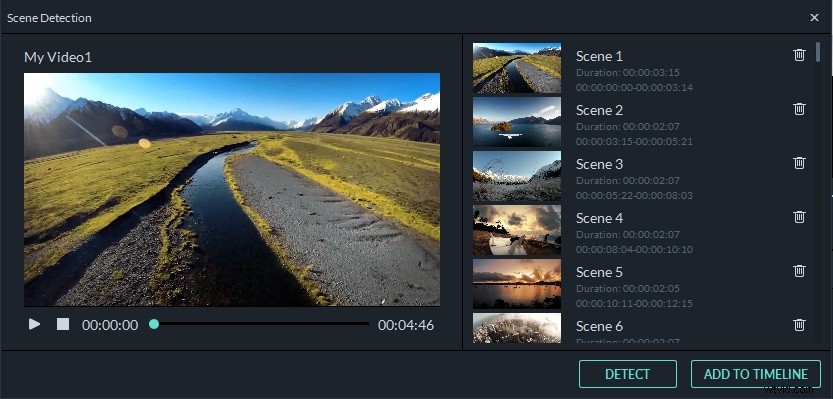
Nechtěné scény můžete odstranit kliknutím na ikonu Smazat vedle klipu a pak rychle získejte požadovaný díl. Klikněte na Přidat na časovou osu tlačítko a všechny oddělené části videa budou importovány přímo na časovou osu; pak jej můžete dále upravovat.
Podrobný návod, jak používat funkci detekce scény k rozdělení a stříhání videí, najdete v našem výukovém programu o rozdělení videa na dílčí klipy pomocí automatické detekce scény.
2. Ručně ořízněte/rozdělte/vystřihněte/smažte videa
Přetáhněte videa z knihovny médií do videostopy na časové ose a podle těchto pokynů ořízněte soubory videa.
Chcete-li vystřihnout počáteční nebo koncovou část videa, můžete použít funkci oříznutí abych to rychle vystřihl.
Přibližte časovou osu a vyhledejte snímky, které chcete vyjmout. Přetažením ikony oříznutí doprava odstraníte začátečnickou část videa na časové ose nebo přetažením ikony oříznutí doleva na konci videa oříznete nechtěné koncové části. Pomocí funkce oříznutí můžete oříznout počáteční část a uzavírající část jedním tažením.
Kromě ořezávání klipů na začátku nebo na konci videa můžete také rozřezat video na části, odstranit nežádoucí prvky a sloučit je do nového videa.
Přesuňte přehrávací hlavu na začátek části videa, kterou chcete vystřihnout, a klikněte na ikonu Rozdělit (ikona nůžek) na panelu nástrojů nebo tlačítko Rozdělit na přehrávací hlavě pro rozdělení videa a získáte počáteční snímek a poté přesuňte přehrávací hlavu na koncový snímek videa a opětovným kliknutím na tlačítko Rozdělit získáte koncovou část videa .
Chcete-li rozdělit video na více částí, postup opakujte . Získáte několik vystřižených částí, smažete nechtěné části nebo přeuspořádáte vystřižená videa a dále je upravíte.
Chcete-li smazat nechtěně vystřižené video, můžete jej vyjmout kliknutím na Smazat ikonu na panelu nástrojů.
3. Exportujte své video
Po dokončení řezání a základních úprav klikněte na obrazovce na tlačítko Export. Video můžete uložit v jiných formátech na místním počítači kliknutím na „Formátovat“ a zadat některá potřebná nastavení, jako je snímková frekvence a rozlišení.
Pokud chcete přehrávat tvorbu videa na iPodu, iPhonu, iPadu, klikněte na „Zařízení “ a vyberte miniaturu svých zařízení. Svá videa můžete také přímo sdílet na YouTube nebo Vimeo nebo je vypálit na disky DVD pro lepší ochranu videa.
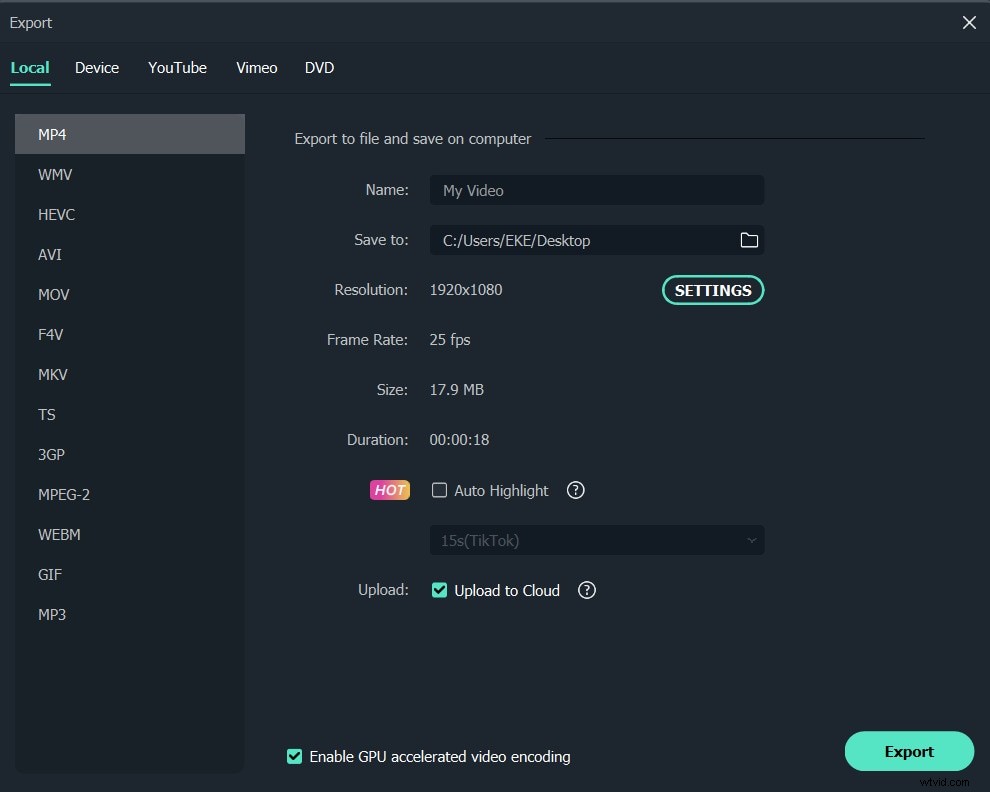
Část 2:Vystřihněte velká videa a slučte je bez ztráty kvality
Kromě výše uvedených metod ke stříhání videí můžete také použít Instant Cutter Tool ve Filmoře, který umožňuje stříhat velká 4K videa a videa z akčních kamer bez překódování a ztráty kvality. Jak vystřihnout video pomocí nástroje Instant Cutter Tool? Postupujte podle pokynů níže:
Chcete-li použít nástroj Instant Cutter k rychlému oříznutí a sloučení videí, musíte nejprve kliknout na tlačítko Importovat a poté vybrat Importovat pomocí nástroje Instant Cutter možnost.
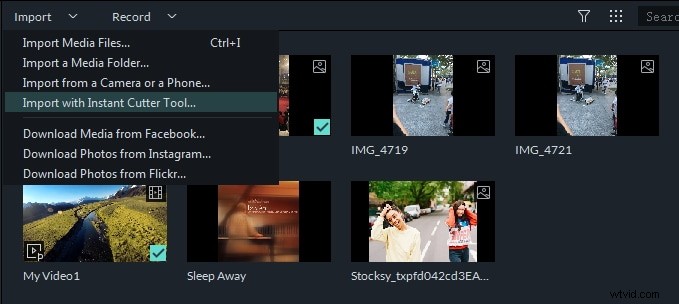
A poté přetažením videa na časovou osu začněte stříhat. Pro rychlé oříznutí a oříznutí videí můžete použít posuvníky oříznutí, nastavit vstupní/výstupní body nebo nastavit počáteční a koncový čas.
V případě, že chcete ze stejného videa vystřihnout několik klipů a uložit je samostatně, můžete pomocí funkce Přidat segment vygenerovat nový videoklip.
Konkrétní kroky použití nástroje okamžitého řezače naleznete v našem příručce pro okamžitou řezačku.
Kromě stříhání videí můžete dokončit další úpravy, jako je kombinování a spojování videí nebo otáčení videozáznamů. Můžete se podívat na video níže a zjistit další funkce ořezávače videa Filmora. Stáhněte si a vyzkoušejte a dejte mi vědět, jak se vám líbí v komentáři níže.
Konkrétní kroky použití nástroje okamžitého řezače naleznete v našem průvodci nástrojem Instant Cutter.
Kromě stříhání videí můžete dokončit další úpravy, jako je kombinování videí dohromady nebo otáčení videozáznamů. Můžete se podívat na video níže a zjistit více funkcí ořezávače videa Filmora. Stáhněte si a vyzkoušejte a dejte mi vědět, jak se vám líbí v komentáři níže.
Bonus:stříhejte a stříhejte videa online pomocí bezplatného online ořezávače videa Filmora
Pokud chcete mít online řešení, Filmora online video trimmer je bezplatný online nástroj, který vám pomůže okamžitě oříznout video. Své video můžete nahrát z počítače a odkaz na video pomocí přetažení. Snadno se používá pomocí posuvníku nebo stačí zadat konkrétní čas začátku a konce pro přesné seříznutí. Podporuje také různé formáty pro import a export videa, včetně .mp4, .mov, .wemb, .mpeg, .flv. Ještě důležitější je, že exportované video neobsahuje vodoznak. Rozhodně to stojí za vyzkoušení!
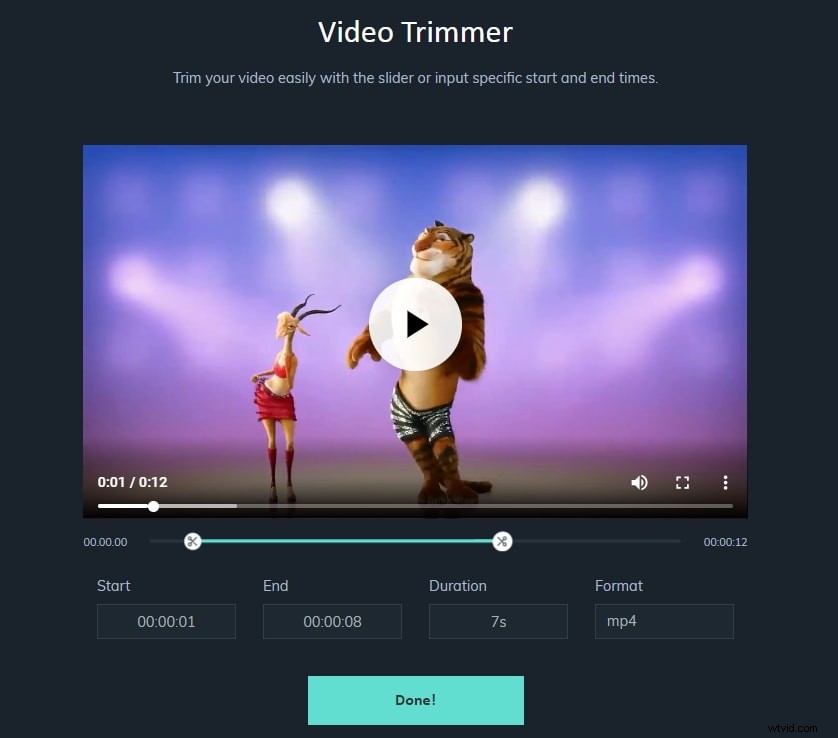
Časté dotazy o stříhání a ořezávání videí
1. Jaký je rozdíl mezi oříznutím a oříznutím videa?
Obecně řečeno, pokud vystřihnete nějaké kousky z videa a vytvoříte s nimi nové video, bude se to nazývat řezání. Při ořezávání odkazujte na oříznutí něčeho na začátku nebo na konci videa (např. odstranění nepotřebných přípravných scén)
2. Proč si pro střih videa vybrat editor videa Filmora?
Z výše uvedených informací vidíme, že použití ořezávače videa Filmora ke stříhání videí má následující výhody.
- Široká podpora formátů videa: můžete použít Filmora ke stříhání velkých videí ve formátech MP4, AVI, MPG, 3GP, WMV, MOV a dalších populárních formátech bez ohledu na problémy s možností formátu. (Podívejte se na úplný seznam podporovaných formátů.)
- Kompatibilita napříč platformami: Podporovány Windows 7/8/10 a Mac OS X (vyšší než 10.11) a můžete spouštět projekty ve verzi Filmora pro Mac nebo PC a pokračovat v práci na nich v obou OS.
- Automatická detekce scény pro rozdělení videa na části založené na scénách můžete zkontrolovat a stříhat video rychleji.
- Nástroj Instant Cutter Tool pro stříhání a slučování videí bez překódování, takže po střihu nedojde ke ztrátě kvality.
- Spousta efektů: Slučujte a vylepšujte své video přidáním efektů, přechodů, úvodu/poděkování, filtrů a prvků.
- Rychlé sdílení: Uložte si video do různých formátů, vypalte na DVD nebo nahrajte na YouTube a Vimeo.
3. Proč stříhání nebo ořezávání videí snižuje kvalitu videa?
Když stříháte, ořezáváte nebo upravujete video v postprodukci, nástroje pro úpravu videa videa nejprve dekódují a poté je znovu zakódují během procesu vykreslování. Pokud tak učiníte, pokud má vybraný kodek vysoký kompresní poměr, nevyhnutelně zmenší velikost klipu a odstraní tak veškeré další informace, které záběr obsahuje. Výsledkem je, že pokaždé, když střihnete video nebo jej oříznete, stále se zhorší kvalita obrazu, i když ne tak docela výrazná.
