Možná budete muset rychle a snadno zmenšit velikost videosouboru pro e-mail nebo pro sdílení na YouTube nebo pro uvolnění více úložného prostoru. Existují tři různé způsoby, jak odvodit velikost vašich video souborů. Jedním z nich je zmenšení velikosti souboru videa změnou rozlišení videa, bitové rychlosti a snímkové frekvence atd. Dalším je zmenšení velikosti videa jeho uložením v jiném formátu, jako je FLV atd. Posledním je odříznutí nepotřebných videoklipů z vašeho velkého video souboru. . Zde je inteligentní redukce velikosti videa - Wondershare Filmora může splnit všechny vaše požadavky na úpravy ve Windows. Zároveň také nabídneme řešení pro Mac a Online. Podívejte se na to!
- Část 1:Smart Video Size Reducer:Wondershare Filmora
- Část 2:Jak zmenšit velikost videa pomocí ruční brzdy na Macu
- Část 3:Jak zmenšit velikost videa pomocí VideoSmaller na Macu
Část 1:Smart Video Size Reducer:Wondershare Filmora
Pokud chcete zmenšit velikost souboru videa bez ztráty kvality videa, Filmora vám může pomoci zmenšit velikost videa při exportu videa. Můžete si vybrat různý datový tok videa, formát a kvalitu pro zmenšení velikosti souboru videa. Více informací vám poskytne výukové centrum. Klíčové funkce Wondershare Filmora jsou uvedeny níže.
- Odřízněte nechtěné části videosouboru.
- Umožňuje změnit rozlišení videa, přenosovou rychlost a snímkovou frekvenci.
- Převeďte videa do jiných formátů s menší velikostí.
- Snadné sdílení na YouTube nebo vypálení sbírky DVD.
- Podporované OS:Windows a Mac.
1. Importujte video soubory do Uživatelova alba
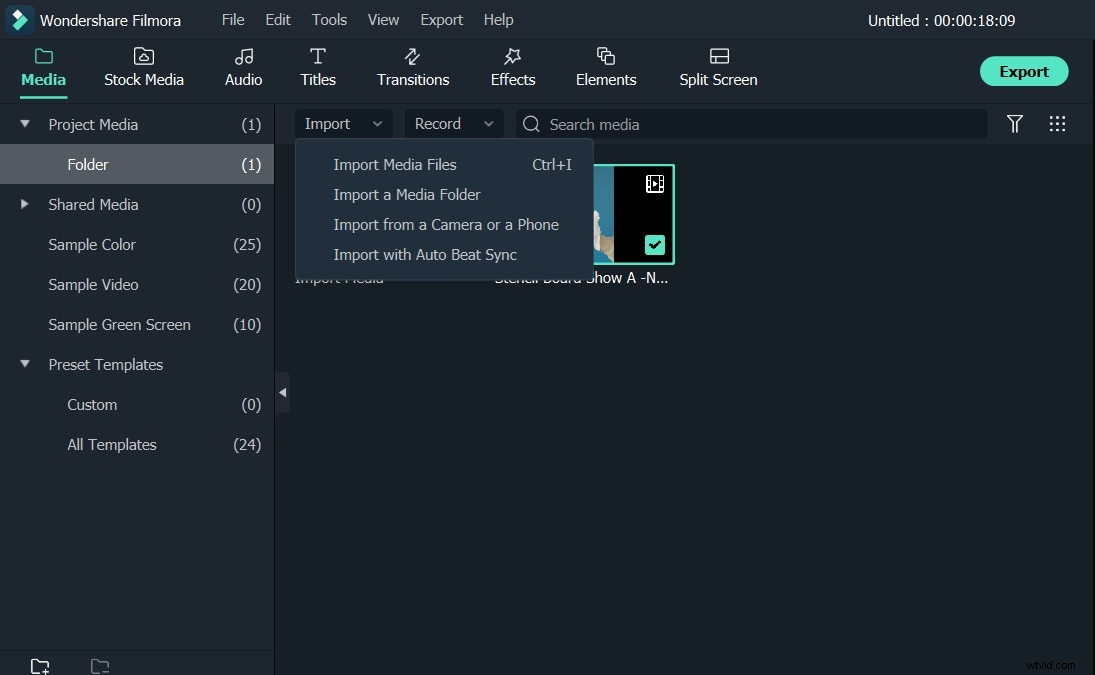
Stisknutím tlačítka "Importovat" v levém horním rohu importujete své místní video soubory do alba tohoto videoreduktoru. Případně přetáhněte videa přímo z počítače do alba této aplikace. Dále přetáhněte jedno z požadovaných videí z alba na časovou osu této aplikace ve spodní části.
2. (Volitelné) Odřízněte některé nepotřebné klipy
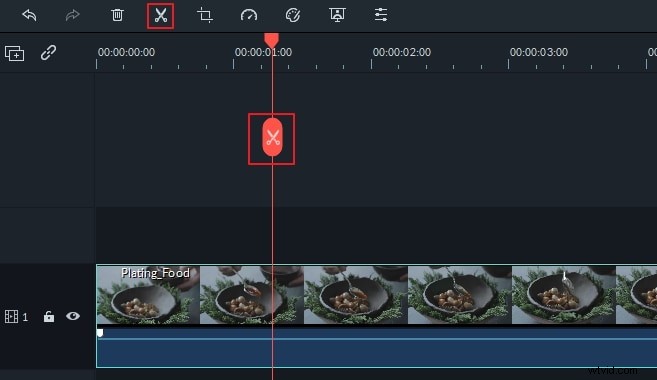
3. Změňte některá nastavení
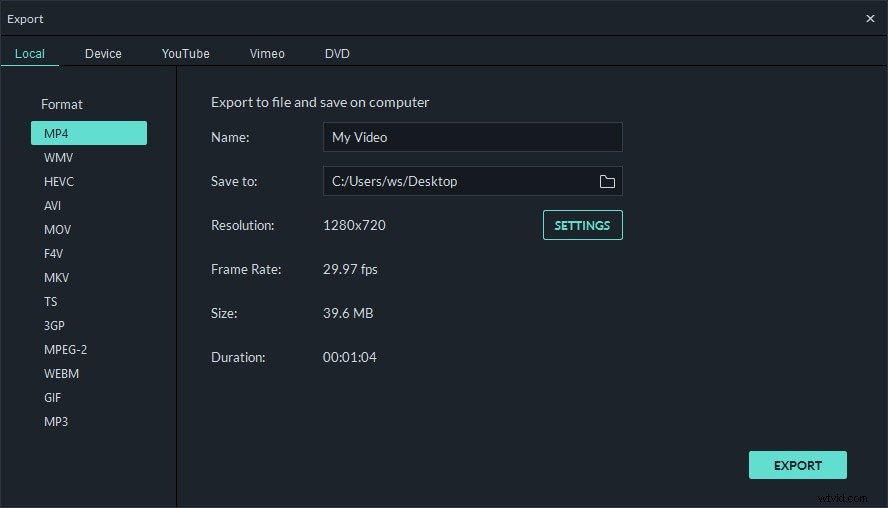
Klikněte na EXPORTOVAT otevřete výstupní okno a v něm klepněte na kartu Místní. Všimněte si, že pokud se nestaráte o změnu formátu videa, můžete své video převést do jiného formátu s vysokou mírou komprese, jako je FLV. V opačném případě stačí zachovat původní formát videa a poté nastavit jeho další parametry videa. Chcete-li to provést, můžete kliknout na tlačítko trojúhelníku. V okně Upřesnit nastavení vyberte nižší rozlišení videa, snímkovou frekvenci a/nebo přenosovou rychlost.
Až budete hotovi, klikněte na EXPORTOVAT pro vytvoření menšího video souboru.
Část 2:Jak zmenšit velikost videa pomocí ruční brzdy na Macu
Handbrake je open source video editor, který se snadno používá. Můžete jej použít ke zmenšení velikosti videa pomocí několika kroků. Ještě důležitější je, že je zcela zdarma zmenšit velikost videa. Zkontrolujte kroky níže.
Krok 1 :Nainstalujte ruční brzdu a poté ji otevřete.
Krok 2 :Vyberte video, které chcete zmenšit, a poté mu dejte nový název. V opačném případě za vás ruční brzda zakryje původní video.
Krok 3 :Přetáhněte posuvník konstantní kvality doleva. Jedna věc, kterou si musíte zapamatovat, čím nižší číslo, tím menší velikost souboru a nižší kvalita videa. Možná ho budete muset několikrát zkusit upravit, dokud s ním nebudete spokojeni.
Až budete hotovi, klikněte na Start pro zakódování videa. Čas se bude lišit v závislosti na kvalitě videa a velikosti souboru.
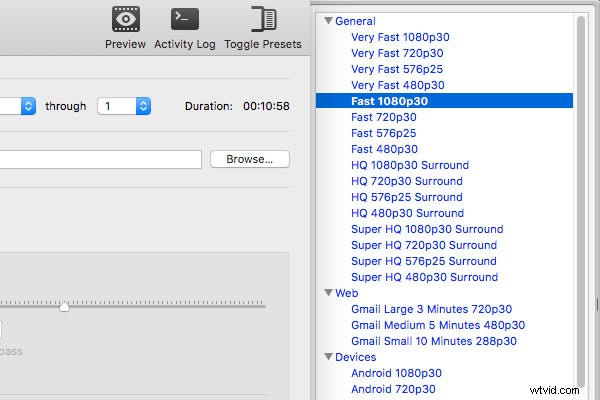
Část 3:Jak zmenšit velikost videa pomocí VideoSmaller na Macu
Pokud nechcete stahovat žádný editor, pak by byly nejlepší online nástroje. VideoSmaller je zcela bezplatná redukce velikosti videa. Nyní vás provedu jednotlivými kroky.
Krok 1 :Kliknutím sem otevřete tuto stránku.
Krok 2 :Importujte video, které chcete upravit. Můžete si vybrat, zda chcete použít nízkou úroveň komprese a změnit šířku videa. Ani jeden z nich není nutností.
Krok 3 :Poté klikněte na Nahrát video. Nahrání videa může chvíli trvat.
Poznámka :Zvuk můžete také odebrat kliknutím. Maximální velikost videa pro nahrávání je 500 MB.
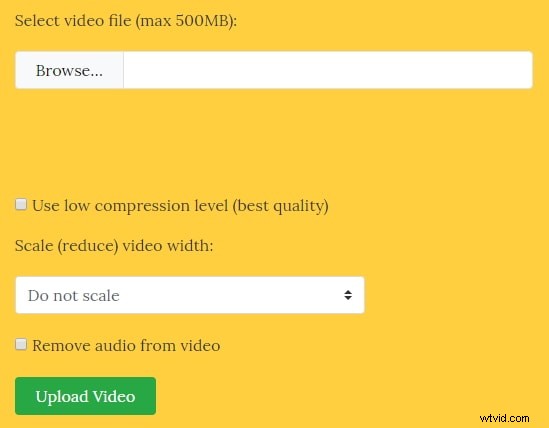
Závěr
Výše jsou nabízená řešení od společností Filmora, Handbrake a VideoSmaller na Win, Mac a Online. Jsem si jistý, že můžete najít alespoň způsob, který je pro vás vhodný. Dejte nám vědět, jestli máte lepší způsob, jak snadno zmenšit velikost videa. Nyní si stáhněte Wondershare Filmora a začněte zmenšovat velikost videa.
