Nepochybně nastanou chvíle, kdy budete muset oříznout video zbavit se nepotřebných informací nebo odstranit černé pruhy po stranách. Zde uvádím některébezplatné software/nástroje pro úpravu videa, které vám umožní snadno oříznout videa . Čtěte dál a vyberte si ten, který se vám líbí, a my se s vámi také podělíme o podrobné informace o tom, jak používat tyto ořezávače videa k ořezávání videí. Všechny bezplatné nástroje pro ořezávání videa v tomto článku jsou pro počítače a online. Pokud potřebujete nějaké ořezávače videa pro iPhone, zkontrolujte ořezávač videa pro iPhone.
- Část 1:Top 10 nejlepších bezplatných nástrojů pro ořezávání videa na počítači a online
- Část 2:Jak oříznout videa na počítači pomocí softwaru Filmora pro oříznutí videa [Výukový program]
- Část 3:Jak oříznout video online pomocí Clipchamp Online Video Cropper [Výukový program]
- Část 4:Nejčastější dotazy o online ořezávačích videa
Část 1:Top 10+ bezplatných ořezávačů videa na počítači a online v roce 2022
Abych vám ušetřil čas, chci vám jen sdělit, že při ořezávání videí pomocí online ořezávače videa, jako je například nástroj na ořezávání videa, je maximální velikost, kterou můžete nahrát, omezena na 500 MB. V některých případech vám placené řešení na ploše ušetří čas při ořezávání videí. Zde vám doporučuji vyzkoušet editor videa Wondershare Filmora. Můžete se podívat na video níže, abyste viděli, jak lze Filmoru využít k posílení vaší představivosti.
Podrobné informace o Filmoře a krocích ořezávání videí s ní můžete zkontrolovat v části 2. Níže jsou uvedeny některé bezplatné ořezávače videa, které můžete použít na ploše.
1. Easy Video Maker [Free Desktop Video Cropping Software]
Tento software je speciálně navržen pro ořezávání videí. Je zcela zdarma k použití se snadno použitelnými funkcemi. Používání rozhraní je intuitivní. Podporuje Windows XP/Vista/7/8/10 a instalace je pouze 17,49M. Pokaždé stačí kliknout na ikonu plus a importovat videa. Můžete také zadat čísla oříznutí, abyste získali přesnou oblast při oříznutí. Nastavení podporuje změnu formátu exportovaného videa. A co je nejdůležitější, můžete také použít tlačítko vykreslení, abyste získali plynulý efekt videa.
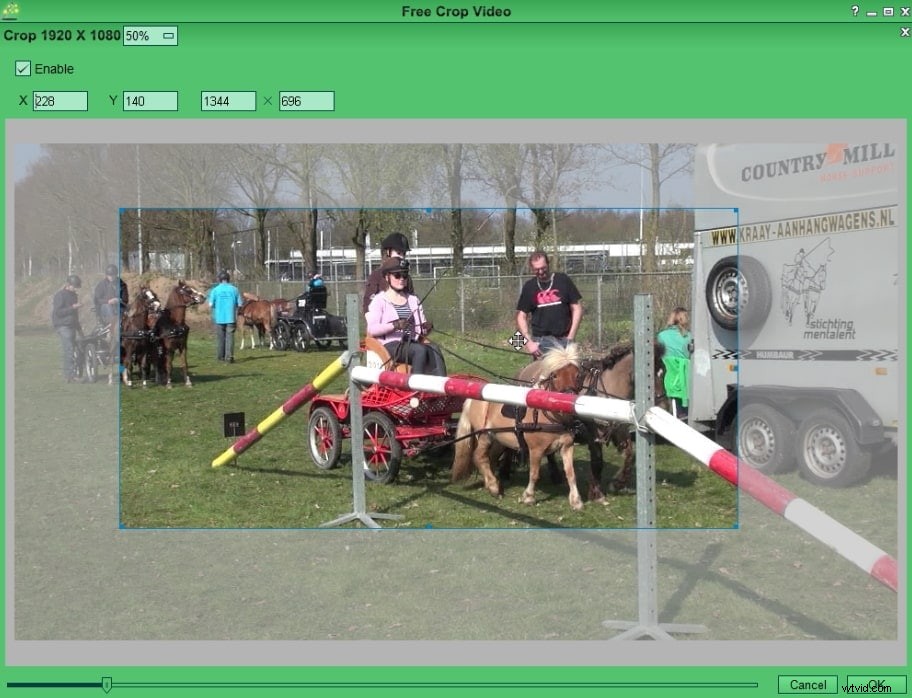
2. Windows Movie Maker [Free Desktop Video Cropping Software for Windows7]
Pokud jste uživatelem Windows, Windows Live Movie Maker může být tím nejjednodušším nástrojem, který vám pomůže otáčet nebo překlápět videa. Tento na funkce bohatý, ale snadno použitelný nástroj pro úpravu videa je schopen otočit video o 90, 180 nebo 270 stupňů, stejně jako převrátit (zrcadlit) vertikálně nebo horizontálně.
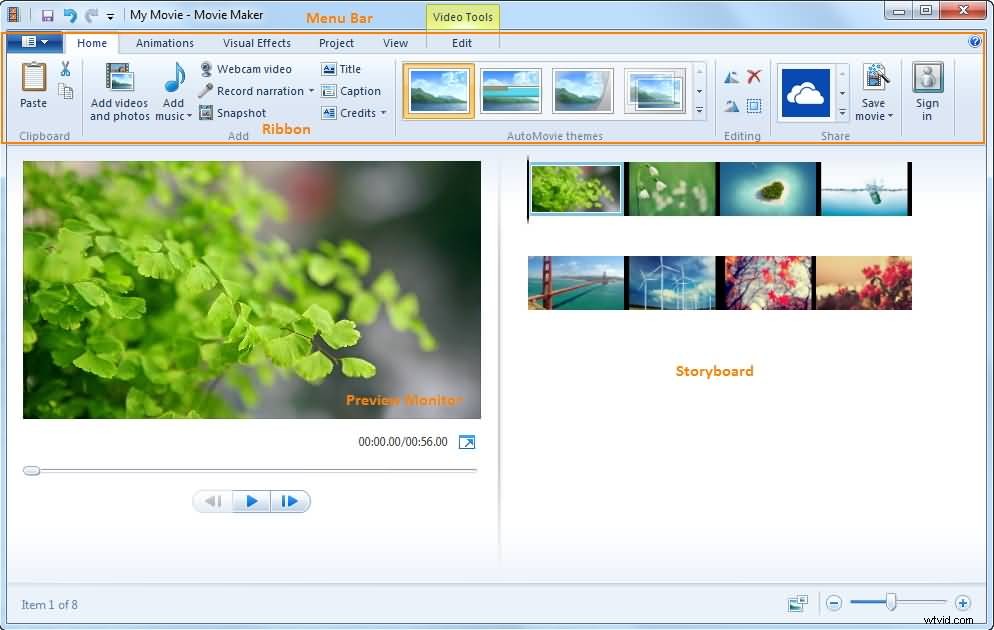
Společnost Microsoft však přestala vyrábět Windows Movie Maker. Instalační balíčky stále můžete najít na některých autoritativních stránkách pro stahování třetích stran.
3. iMovie [bezplatný nástroj pro oříznutí videa na ploše pro Mac]
Místo toho, pokud používáte Mac, iMovie může být tou nejlepší volbou. Dodává se s každým Macem, takže není třeba stahovat ani kupovat žádný další software. Každé kliknutí otočí obrázek o 90 stupňů. Zde je podrobný návod, jak používat iMovie k otáčení videí.
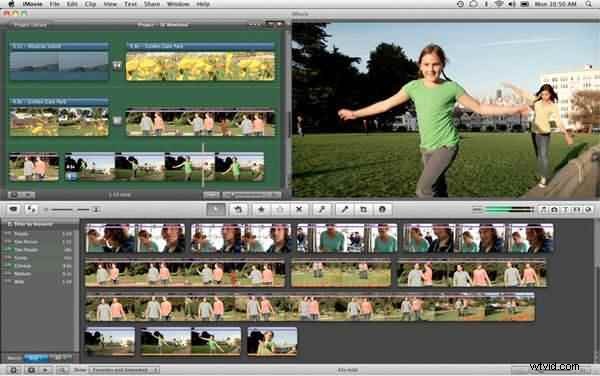
4. Lightworks [Free &Professional Desktop Video Cropping Software]
Lightworks byl známý svými vynikajícími výkonnými funkcemi pro úpravu videa, najdete v něm téměř všechny základní funkce pro úpravu videa, včetně oříznutí. Jediným nedostatkem je, že jeho rozhraní může být pro začátečníky komplikované.
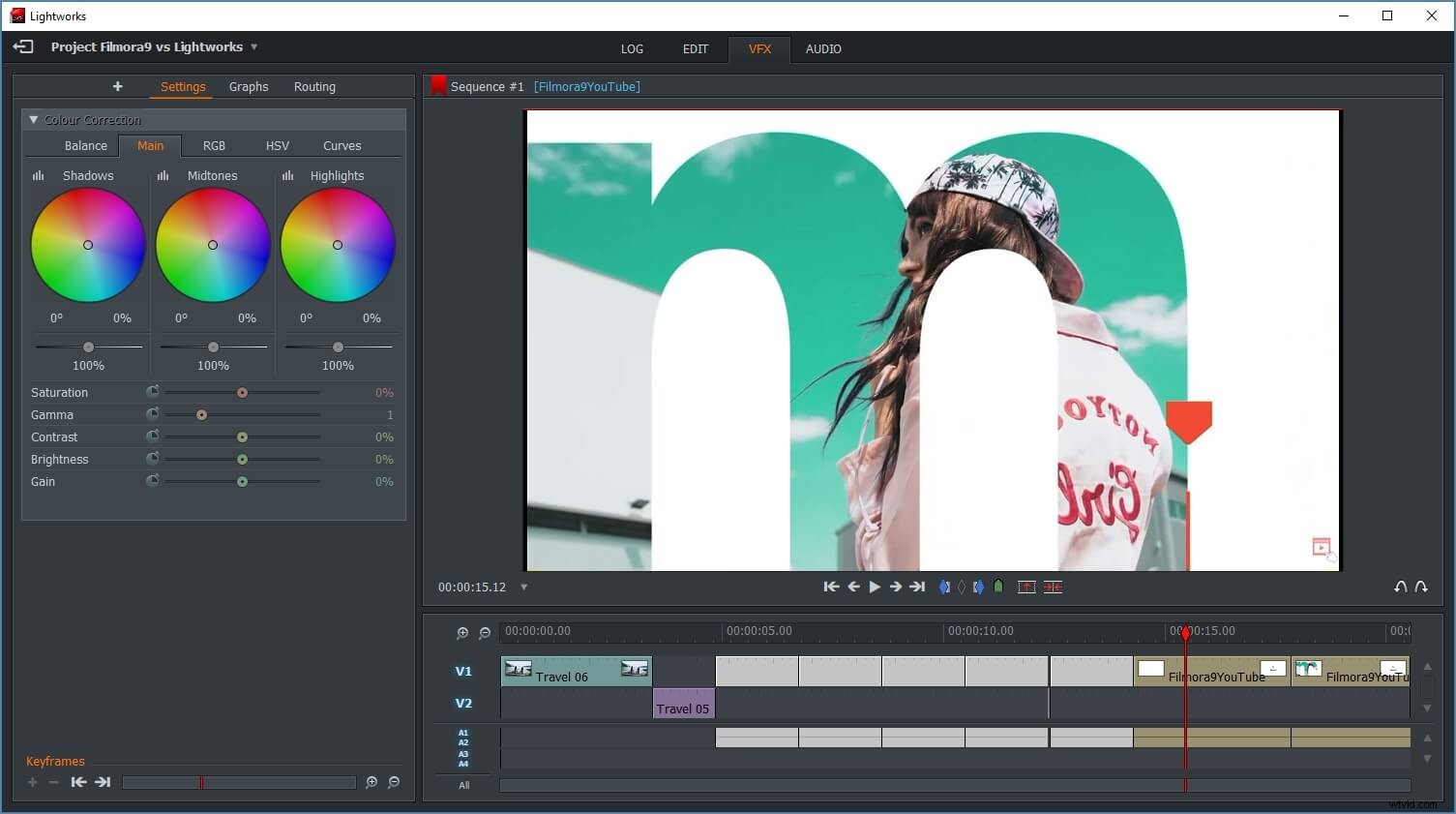
5. Kdenlive [Free Open Source Video Cupping Software]
Kdenlive je open-source software pro úpravu videa dostupný pro Windows, Mac a Linux. Tento software pro úpravu videa kombinuje jednoduchost základních video editorů s pokročilými nástroji pro úpravu videa, které často používají zkušení profesionálové.
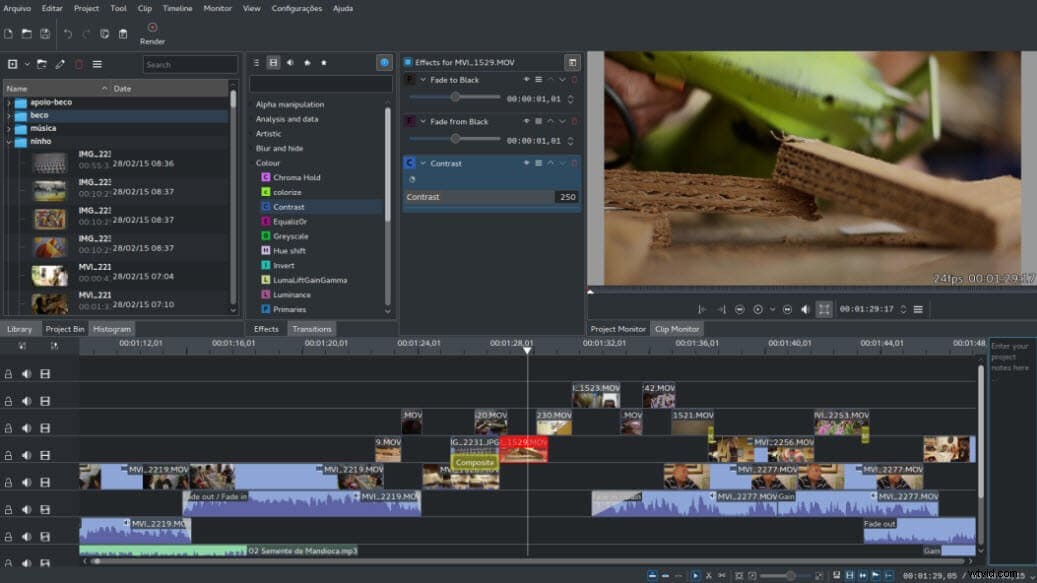
6. Media.io [zdarma a bez vodoznaku]
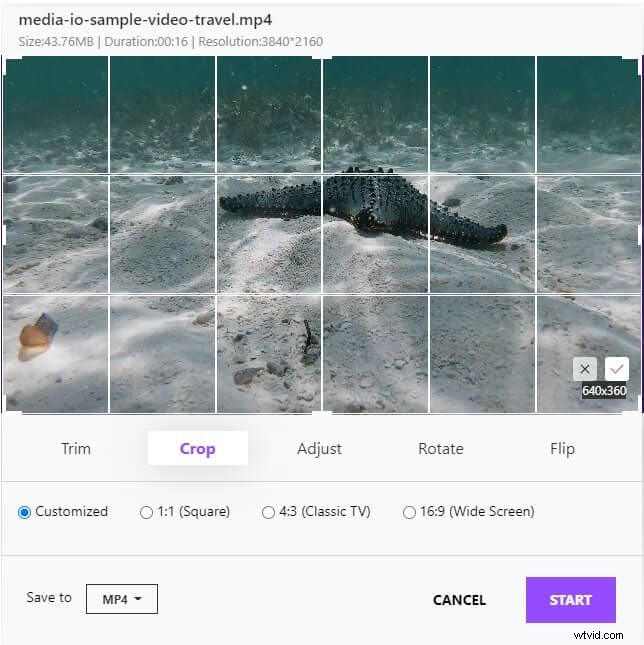
Media.io je bezplatný online nástroj pro úpravu videa s řadou aplikací. Můžete nahrát video soubory ze svého zařízení nebo vložit odkaz na video. Můžete oříznout různé sekce a zahrnout části, které chcete, posunutím rámečku přes video po jeho nahrání. Online nástroj pro ořezávání videa Media.io poskytuje některé přednastavené poměry stran, takže můžete video přímo oříznout na čtverec, svisle nebo vodorovně. Kromě těchto předvoleb můžete také ručně upravit oblast, kterou chcete oříznout. Klikněte na Start tlačítko pro oříznutí videa online zdarma, bez vodoznaku a bez ztráty kvality.
Můžete také začít importovat videa pomocí odkazu z Dropboxu nebo Disku Google. Poté, co Media.io ořízne nahrané video, můžete jej uložit do mp4, wmv, mkv nebo jiných formátů.
7. Online Video Cutter [Free Online Video Cropper]
Online Video Cutter je bezplatný online nástroj pro úpravu videa, který lze použít pro různé účely. Soubory videa můžete nahrát buď z počítače, nebo vložením odkazu na video. Po nahrání souborů můžete oříznout nepotřebnou část a zahrnout pouze tu část, kterou chcete, pouhým přetažením rámečku přes videa.
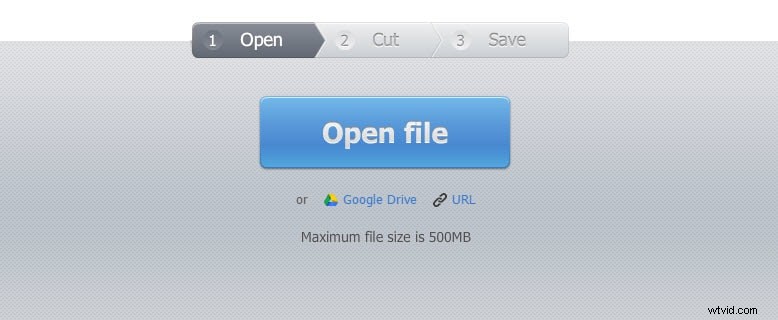
8. Clideo Crop Video
Rozhraní je intuitivní s výraznými barvami, takže se nebojte, jeho použití je obtížné. Stačí přetáhnout video do středu stránky. Pro zahájení importu videí můžete také použít odkaz z Dropboxu nebo Disku Google. Stačí si vybrat, kterou oblast chcete oříznout, a začít pojmenovávat exportovaný formát videa. Po oříznutí můžete video sledovat také online.
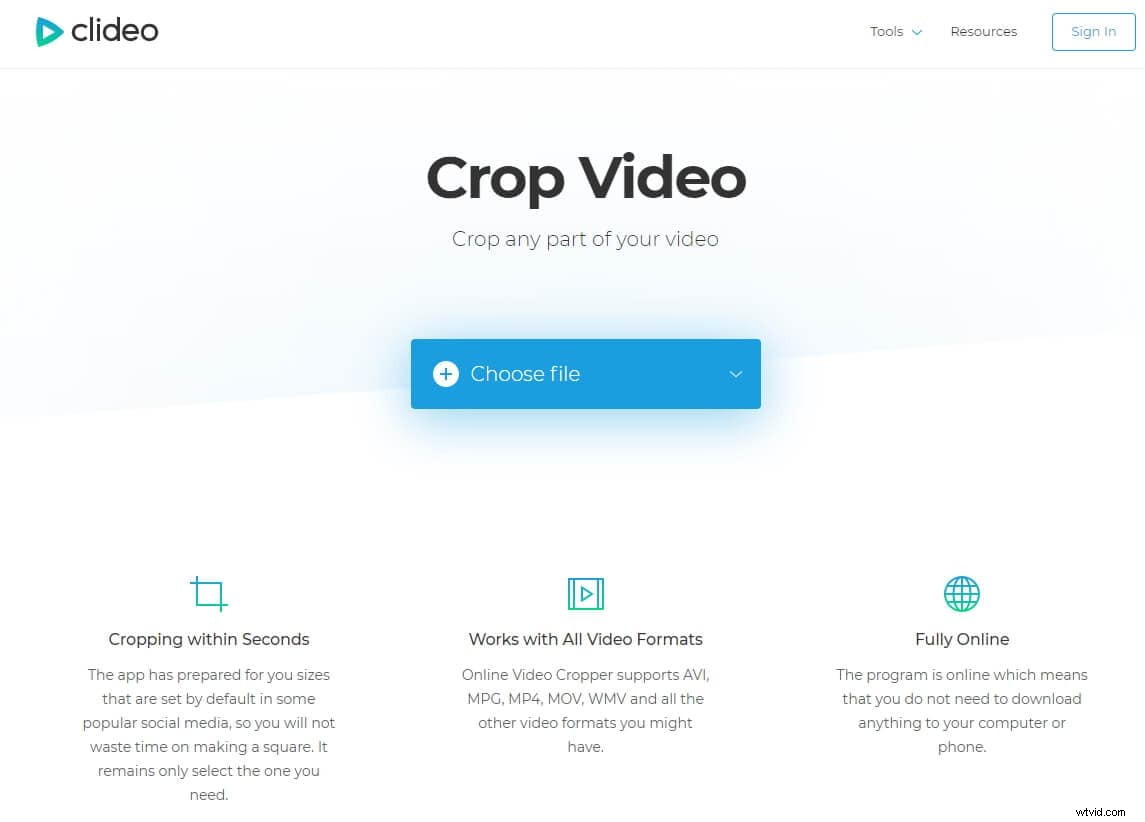
9. VEED
Tento online ořezávač videa je ve verzi beta, ale stále je to nástroj, který byste měli vyzkoušet. Stačí importovat video a začít ořezávat. Můžete si libovolně vybrat čtvercový, vertikální, horizontální a portrétní. Po oříznutí videa můžete také přiblížit a oddálit. Jednou zajímavou funkcí je, že můžete přidat barevný rámeček videa. Kromě toho můžete do videa přidat text, použít nástroj pero a další.
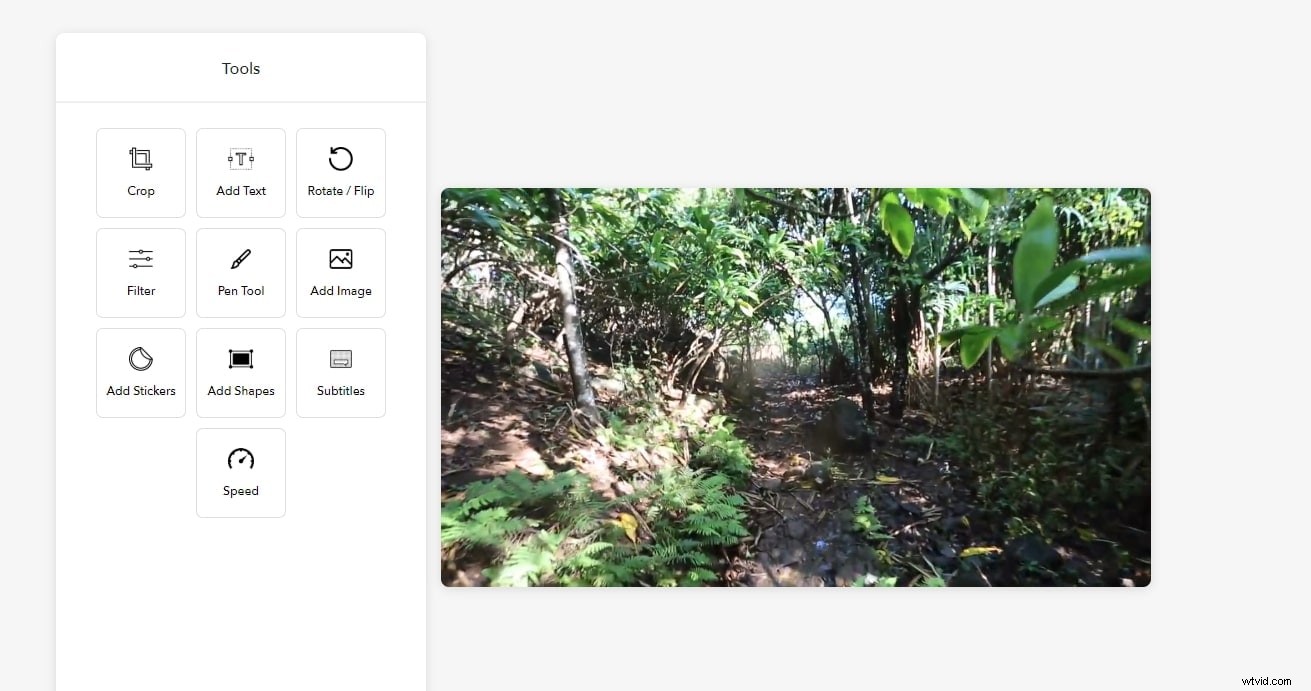
10. EZGif
EZGif je nástroj pro ořezávání, který se vyrábí mnoho let online. Podporuje MP4, WebM, AVI, MPEG, FLV, MOV a 3GP, takže pro většinu videí může vyhovovat vašim potřebám. Můžete jej použít k oříznutí nepotřebných částí. Podporuje grafický nástroj pro oříznutí, abyste měli to, co se vám líbí. Jedna věc, kterou byste měli vědět, je, že při náhledu videa se kvalita sníží, ale ve skutečném videu je stále vysoká kvalita.
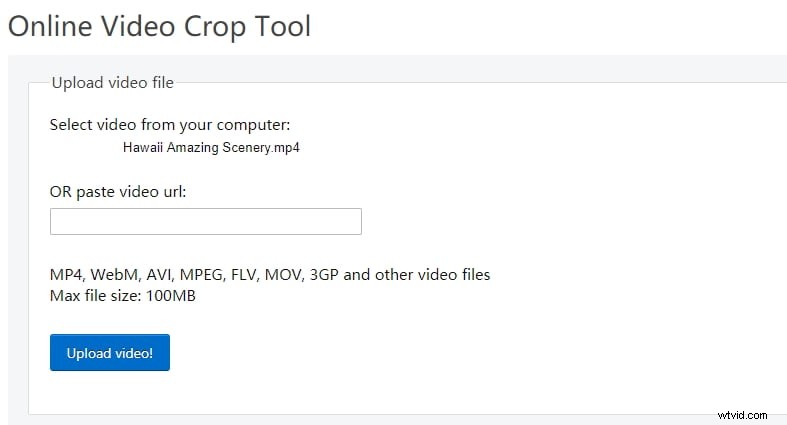
11. Clipchamp
Jedná se o online ořezávač videa, takže jej můžete přímo používat bez stahování. Stačí importovat video a vytvořit nový projekt. K vyplnění černého pruhu ve videu můžete použít Automatické přizpůsobení. Funkce Crop to Fill vám může pomoci oříznout video tak, aby odpovídalo novému poměru stran.
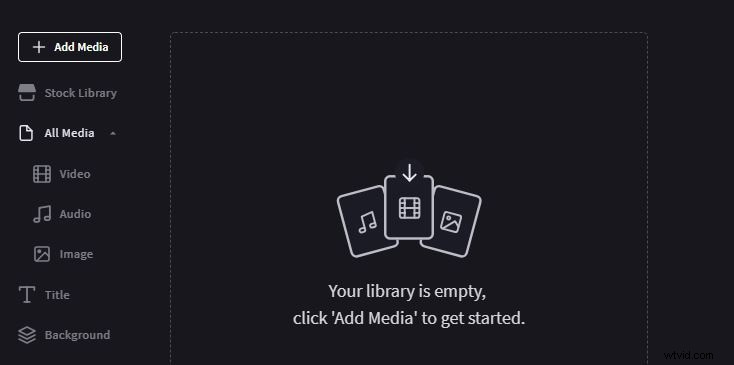
Část 2:Jak oříznout videa pomocí editoru videa Filmora [3 kroky]
Pokud chcete oříznout video na ploše, Wondershare Filmora je snadno použitelný a zároveň výkonný software pro úpravu videa pro Windows a Mac. S Filmora můžete snadno oříznout nebo změnit velikost videa, dokonce i efekty Ken Burns. Při ořezávání si můžete vybrat jakýkoli poměr stran (16:9, 4:3, 1:1, 9:16 atd.), A co víc, nabízí vám více než 300 překryvných efektů, které podnítí váš příběh. Pro upgrade videa jsou k dispozici také pokročilé funkce, jako je Chroma Key, Split Screen, Audio Editing, Color Correction. Stáhněte si ji a vyzkoušejte!
Krok 1:Importujte video do Filmora pro oříznutí
Nejprve otevřete Filmoru a poté klikněte na Nový projekt . Klikněte na Importovat mediální soubory sem pro import videa, které chcete oříznout. Poté jej přetáhněte na časovou osu.
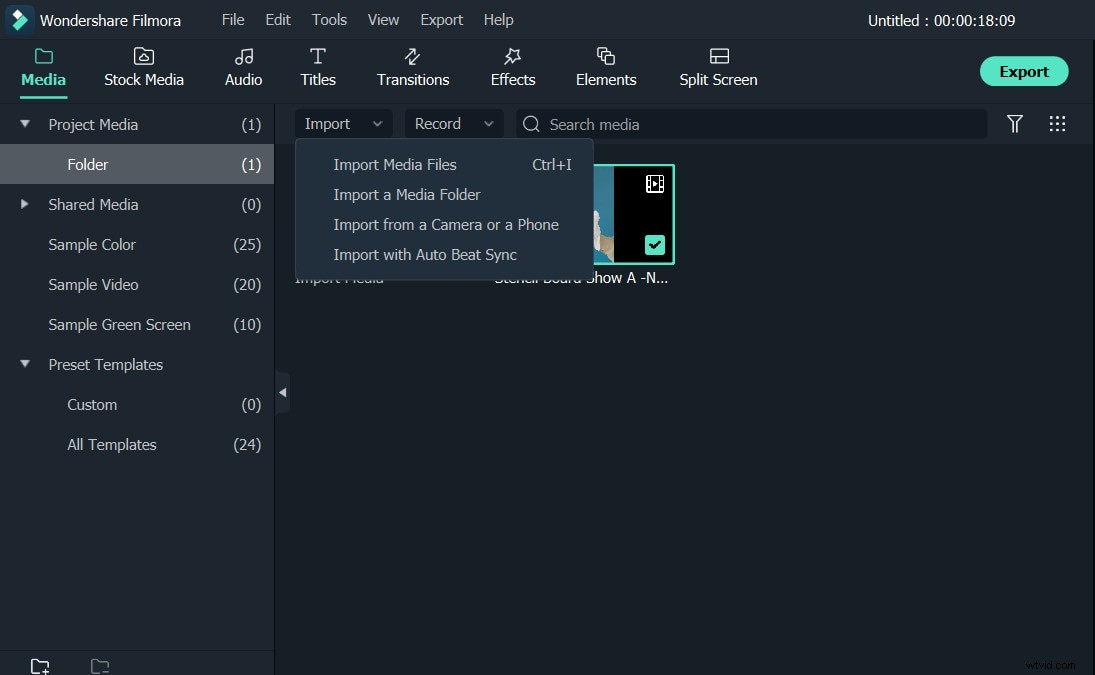
Krok 2:Vyberte oříznutí a přiblížení
Poté klikněte pravým tlačítkem myši na klip na časové ose. Vyberte Oříznout a přiblížit . Objeví se okno. Na výběr jsou různé poměry stran:16:9, 4:3, 1:1 a 9:16. Můžete také upravit poměr stran pro oříznutí videa, pokud máte jinou potřebu. Pokud se něco pokazí, můžete všechna nastavení jedním kliknutím obnovit. Nevíte, jaký poměr stran zvolit? Níže jsou uvedeny některé informace pro vaši informaci.
- Instagramové příběhy:9:16. Rozměry:1080 x 1920.
- Instagram IGTV:9:16. Rozměry:1080 x 1920.
- Facebook In-Feed Video:16:9, 9:16, 2:3, 4:5, 1:1. Rozměry:1280 x 720
- Video z Facebooku 360:2:1. Rozměry:4096 x 2048
- Snapchat:9:16. Rozměry:1080 x 1920
- Twitter:Mezi 1:2,39 – 2,39:1. Rozměry:1280 x 720
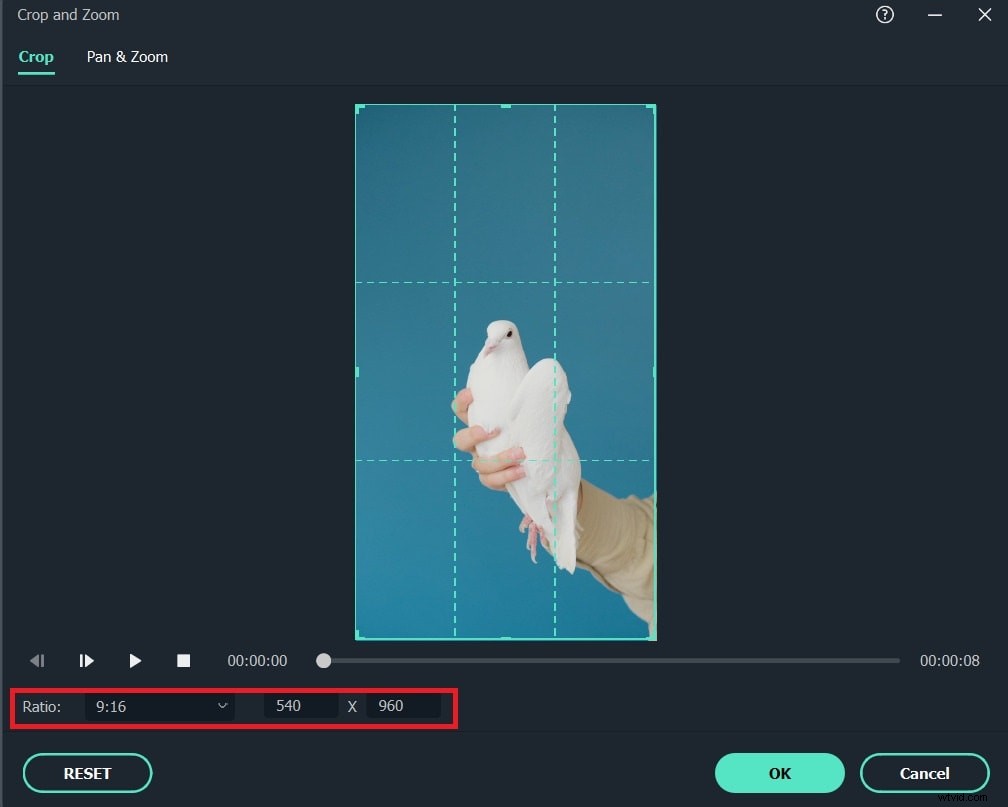
Krok 3:Exportujte oříznuté video
Až budete vědět, jak oříznout video, klikněte na Exportovat . Existují různé formáty videa, můžete si vybrat MP4, MOV, AVI a další. Pokud nevíte, který si vybrat, doporučujeme exportovat video do MP4. Pro pokročilá nastavení můžete také změnit datový tok a vybrat kvalitu videa. Oříznuté video můžete přímo sdílet na YouTube a Vimeo. Podporuje také vypálení na DVD.
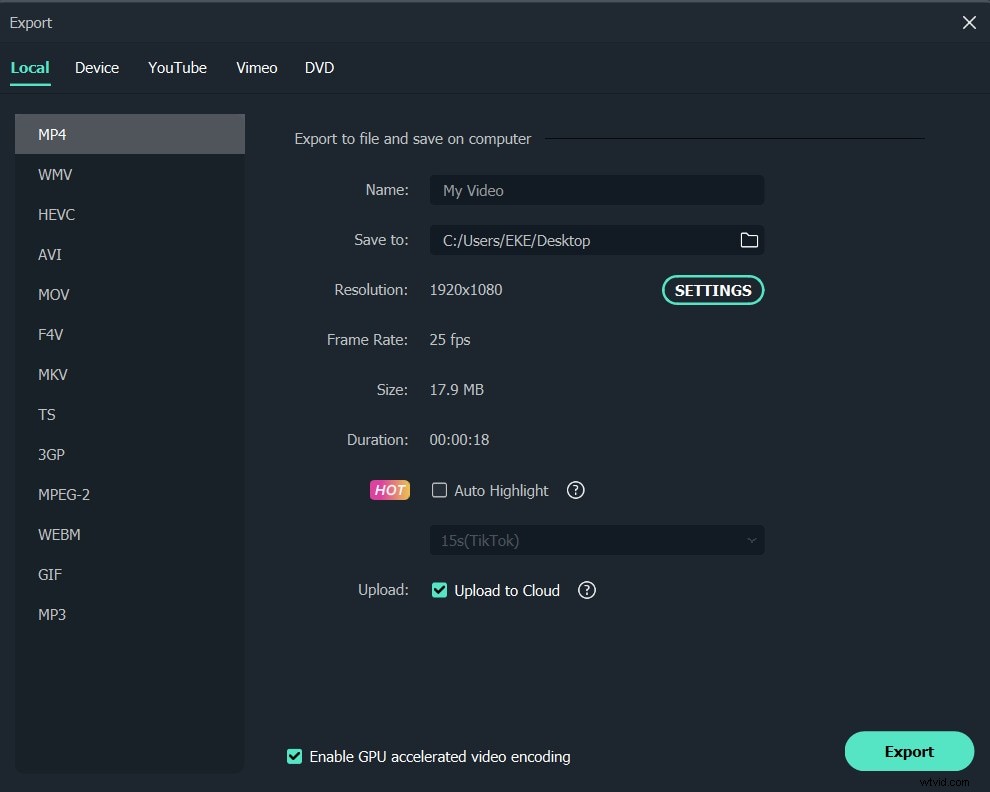
Část 3:Jak oříznout video online pomocí ClipChamp Video Cropper [4 kroky]
V této části se s vámi podělím o to, jak oříznout video online pomocí online editoru videa ClipChamp. Chcete-li ořezávat videa pomocí jiných online ořezávačů, postupujte podle níže uvedených kroků.
Krok 1:Přihlaste se do Clipchamp a ořízněte videa
Pokud nechcete stahovat software pro oříznutí videa, máme pro vás také online řešení. Jedná se o intuitivní a moderní online ořezávač videa. Chcete-li oříznout video online, musíte se nejprve zaregistrovat. K přihlášení můžete použít účet Google. Pro přihlášení stačí kliknout na pravý horní roh. V levém horním rohu si můžete vybrat ze 2 možností. Musíte vybrat Clipchamp Utilities pokud používáte bezplatný účet.
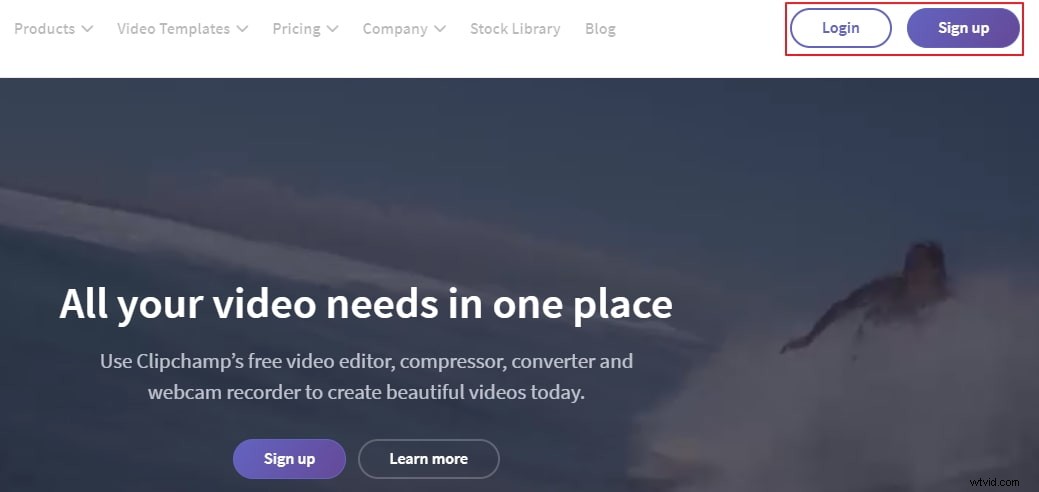
Krok 2:Import videa do Clipchamp
Klikněte na Převést moje video pro import videa, které chcete oříznout. Můžete také nahrát video na plochu.
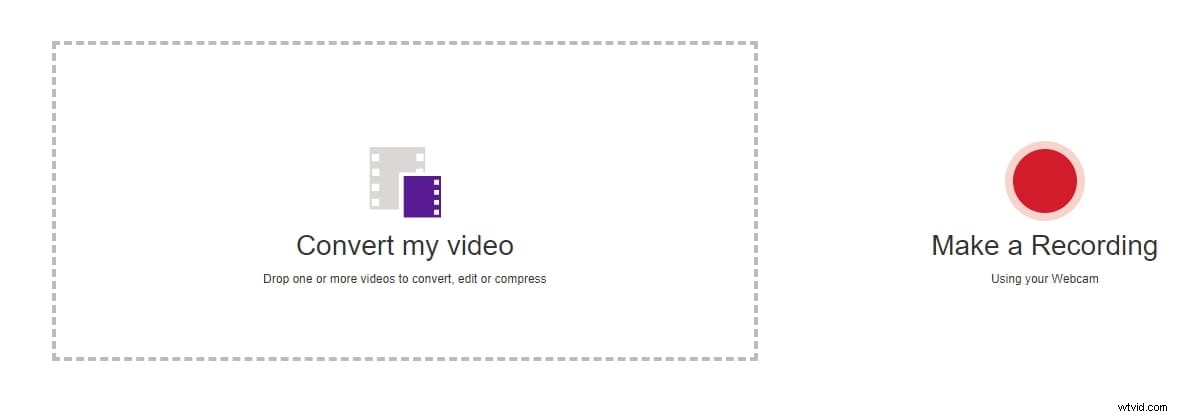
Krok 3:Začněte ořezávat video online
Po importu videa klikněte na upravit video . Můžete vidět, že si můžete vybrat z 5 možností:oříznout, oříznout, otočit, převrátit a upravit. Klikněte na oříznout. Můžete si vybrat pouze 2 možnosti z 16:9 a 4:3. Můžete si ho také přizpůsobit. Řekněme, že zvolíte 16:9. V okně náhledu se objeví zaškrtnutí. Klikněte na něj. Efekt oříznutí bude aplikován na celé video.
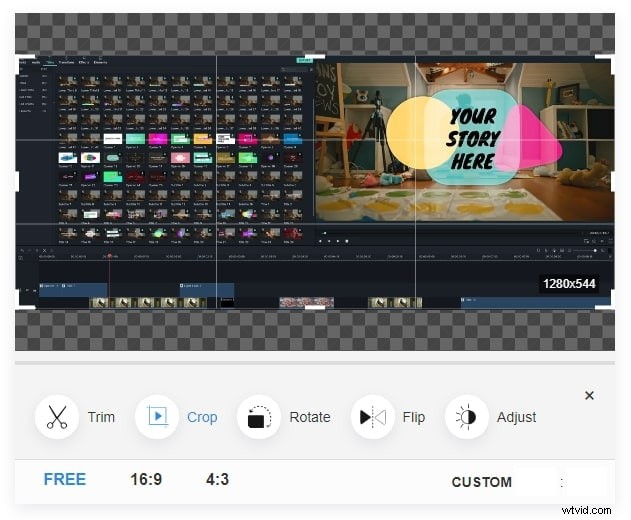
Krok 4:Export videa
Po oříznutí klikněte na Start v pravém dolním rohu. Video můžete nahrát/sdílet nebo uložit do počítače. Oříznuté video můžete nahrát na YouTube, Facebook, Vimeo a disk Google.
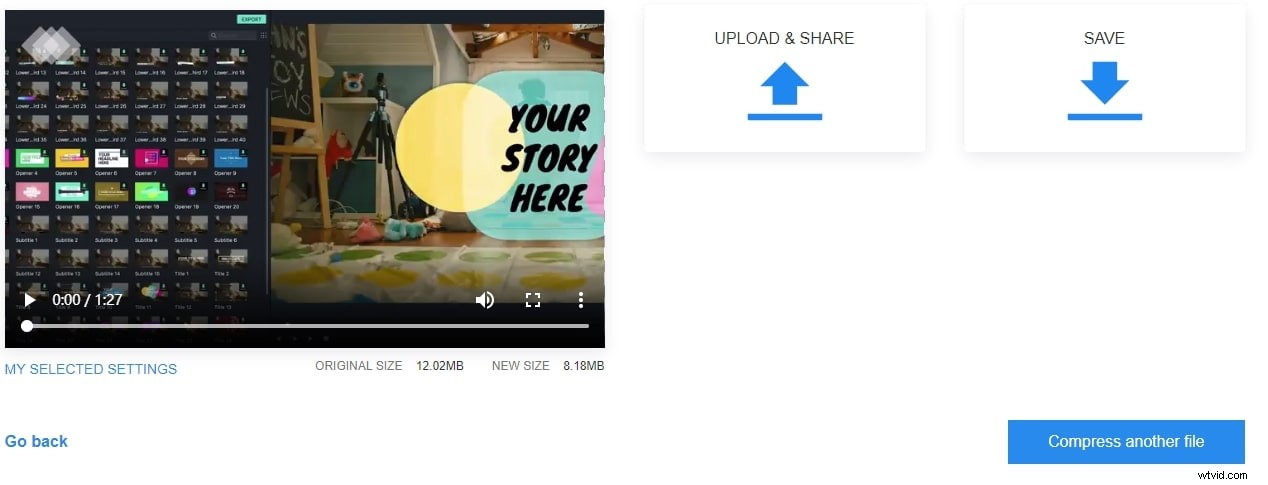
Část 4:Nejčastější dotazy o online ořezávačích videa
1. Jak mohu zdarma oříznout video online?
Můžete použít Kapwing, jednoduchý, plně vybavený bezplatný online video editor. Bezplatná verze vám poskytuje přístup ke všem nástrojům. Existuje rozsáhlá sbírka nástrojů, které splní všechny vaše potřeby na úpravu videa, zvuku, GIF a fotografií. Můžete vytvářet a sdílet pracovní prostory. A co je nejdůležitější, můžete své video nahrát, oříznout a stáhnout pomocí pouhých několika kliknutí zdarma.
2. Jak mohu oříznout video vertikálně?
Nejrychlejším způsobem vertikálního oříznutí videa je použití funkce oříznutí ve Filmoře. Chcete-li to provést, vytvořte nový projekt na Filmoře nebo otevřete existující a ujistěte se, že je vaše video importováno. Dále klikněte pravým tlačítkem na videoklip a vyberte možnost Oříznout a přiblížit. Objeví se nové okno s pěti různými možnostmi oříznutí. Pro vertikální oříznutí musíte změnit poměr na 9:16. Nakonec kliknutím na OK dokončete proces oříznutí.
Závěr
Bezplatný nástroj pro oříznutí nemusí pokrýt všechny vaše potřeby, když chcete provádět více úloh úpravy videa. Pro živější a reprezentativnější video můžete vyzkoušet některé výkonnější video aplikace, jako je Wondershare Filmora.
Oříznutí videa ve Filmoře je velmi snadné. Klikněte pravým tlačítkem na klip na časové ose a poté vyberte možnost „Oříznout a přiblížit“. Ve vyskakovacím okně vyberte tlačítko Oříznout. Kromě oříznutí můžete video také oříznout, rozdělit a oříznout. Podívejte se na video níže a zjistěte další editační funkce Filmora.
