"Jak rozdělit soubory .mkv bez překódování? Mám na mysli stejnou přesnou kvalitu jako předtím." -Pitorasilo
Chcete rozdělit velký soubor MKV na více částí bez ztráty kvality videa? Pokud ano, tento článek je právě pro vás a představuje výkonný program pro dělení MKV, který vám může pomoci rozdělit soubory MKV v bezztrátové kvalitě. To je Wondershare Filmora (pro Win a Mac). Vsadím se, že budete ohromeni jeho výkonnou funkcí a vynikající kvalitou. Podrobnosti o tom, jak rozdělit soubory MKV, naleznete níže.
Snadno použitelný MKV Splitter:Wondershare Filmora
- Uřízněte MKV na libovolnou délku bez ztráty kvality.
- Oddělte jakýkoli segment svých videí MKV.
- Funkce náhledu v reálném čase vám umožňuje velmi přesně a bez námahy oříznout nežádoucí klipy.
- Uložte svůj soubor MKV v různých formátech, vypalte na DVD nebo přímo nahrajte online.
- Podporované OS:Windows (včetně Windows 10) a Mac OS X (vyšší než 10.6).
1. Importujte soubory MKV do tohoto rozdělovače MKV
Stáhněte a nainstalujte tento chytrý MKV video splitter. Po jeho spuštění si můžete vybrat poměr 16:9 nebo 4:3 pro vstup do hlavního rozhraní tohoto MKV rozdělovače souborů.
Poté importujte své místní soubory MKV do této aplikace. Můžete kliknout na možnost "Importovat" a načíst soubory MKV nebo přímo přetáhnout soubory MKV z počítače do alba.
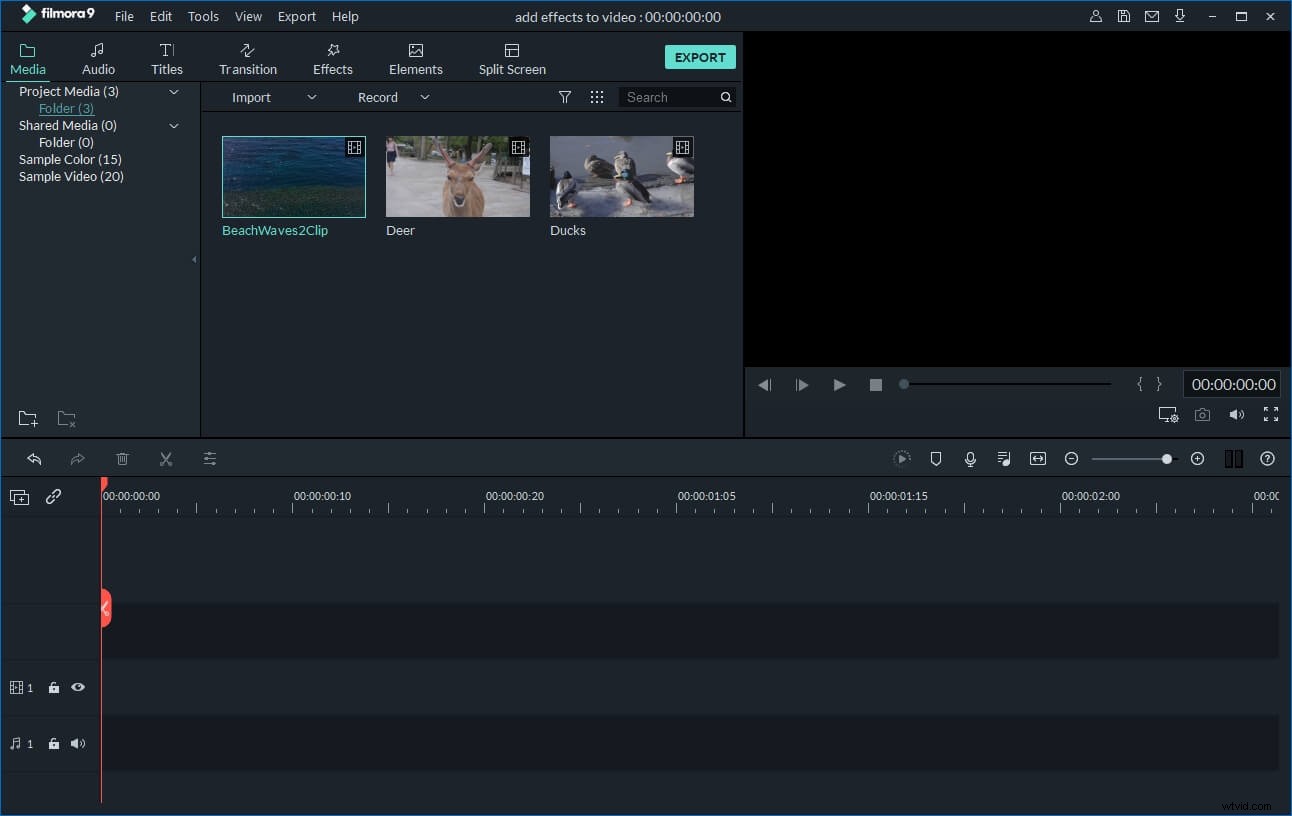
2. Rozdělte soubory MKV
Přetáhněte požadovaný soubor MKV z alba na časovou osu. A pak máte dva způsoby, jak rozdělit soubor MKV poté, co jej vyberete:
- 1. Přetažením posuvníku a horní části červeného indikátoru přesuňte indikátor přesně na požadované místo a poté klikněte na tlačítko Nůžky. Všimnete si, že velký soubor MKV je rozdělen na dvě části. (Upozornění:před přesunem indikátoru kliknutím na video musíte vybrat video.)
- 2. Přímo přetáhněte jeden videoklip přesně na místo, kde chcete soubor MKV rozdělit, a poté přidaný smažte (protože když přidáte videoklip překrývající se ve druhém, pozdější video se automaticky rozdělí) . Samozřejmě můžete tímto způsobem v případě potřeby přidat do souboru MKV jiný videoklip.
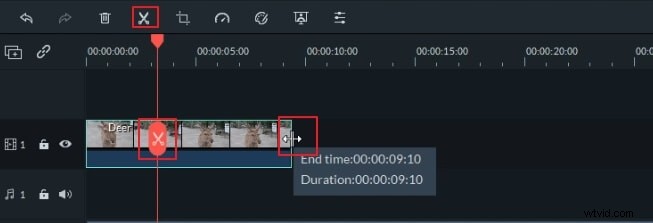
3. Exportujte jeden klip MKV
Odstraňte další klipy MKV a ponechte pouze jeden klip MKV. Poté kliknutím na tlačítko "Exportovat" zobrazte okno Výstup, klepněte na kartu Formát a poté vyberte MKV pro export jednoho klipu MKV do jednoho souboru. Ve výchozím nastavení Filmora exportuje video v lepší kvalitě, ale v případě potřeby můžete změnit kódování videa, rozlišení, snímkovou frekvenci a bitovou rychlost. Doporučujeme exportovat video se stejným nebo podobným nastavením jako původní video.
Otevřete stejný projekt a zopakujte úlohu odstranění a exportu. Tímto způsobem můžete vytvořit každý klip MKV v jednoduchém souboru.
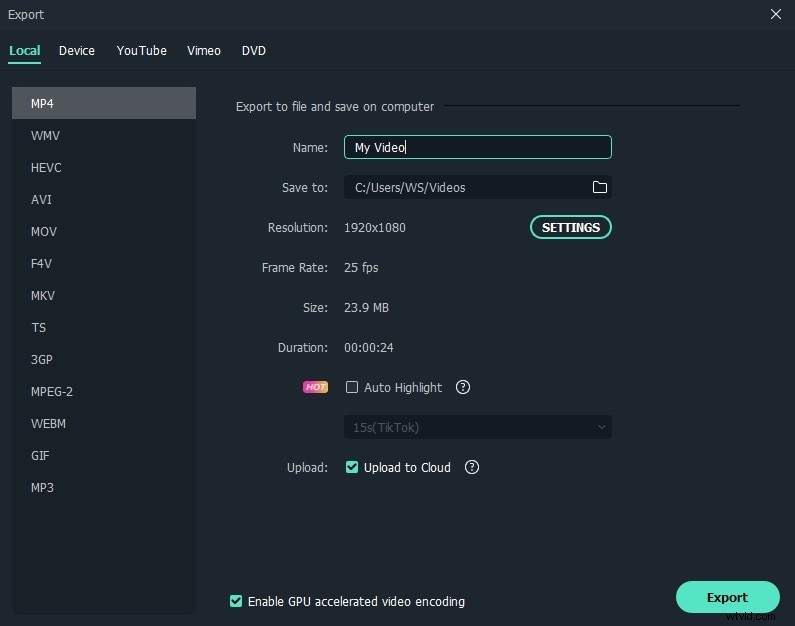
Filmora má širokou podporu pro různé formáty videa, takže ji můžete použít k rozdělení a úpravě videí s oblíbenými formáty. Podívejte se na video níže a získejte podrobnější informace o tom, jak rozdělovat a upravovat videa ve Filmoře.
