Chcete rozdělit soubor M4V na několik částí, aniž byste jej museli znovu kódovat? Dlouho jste hledali a stále nemůžete najít jednoznačné řešení pro řezání souborů M4V? Pokud ano, jste na správném místě. Tento tutoriál se zaměřuje hlavně na to, jak rozdělit soubory M4V do klipů pomocí velmi jednoduché metody. Tedy použít chytrý M4V splitter -Wondershare Filmora.
Snadno použitelný M4V Splitter:Wondershare Filmora (původně Wondershare Video Editor)
Hlavní funkce Wondershare Filmora- Extrahujte jakýkoli segment videa M4V do jednoho souboru.
- Rozdělit/Vyjmout M4V video bez ztráty kvality.
- Přidejte přechody, filtry, Jump Cut nebo Motion Tracking pro vylepšení videa.
- Uložte svůj soubor M4V v různých formátech, vypalte na DVD nebo přímo nahrajte online.
- Podporované OS:Windows (včetně Windows 10) a Mac OS X (vyšší než 10.12).
1. Importujte soubory M4V do tohoto rozbočovače M4V
Existují dva alternativní způsoby, jak importovat místní soubory M4V do alba tohoto řezače M4V. Jedním z nich je stisknout tlačítko "Import" pro načtení souborů M4V; druhým je místo toho přetáhnout soubory M4V do alba. Dále musíte přetáhnout právě importované soubory M4V z alba na časovou osu ve spodní části této aplikace.
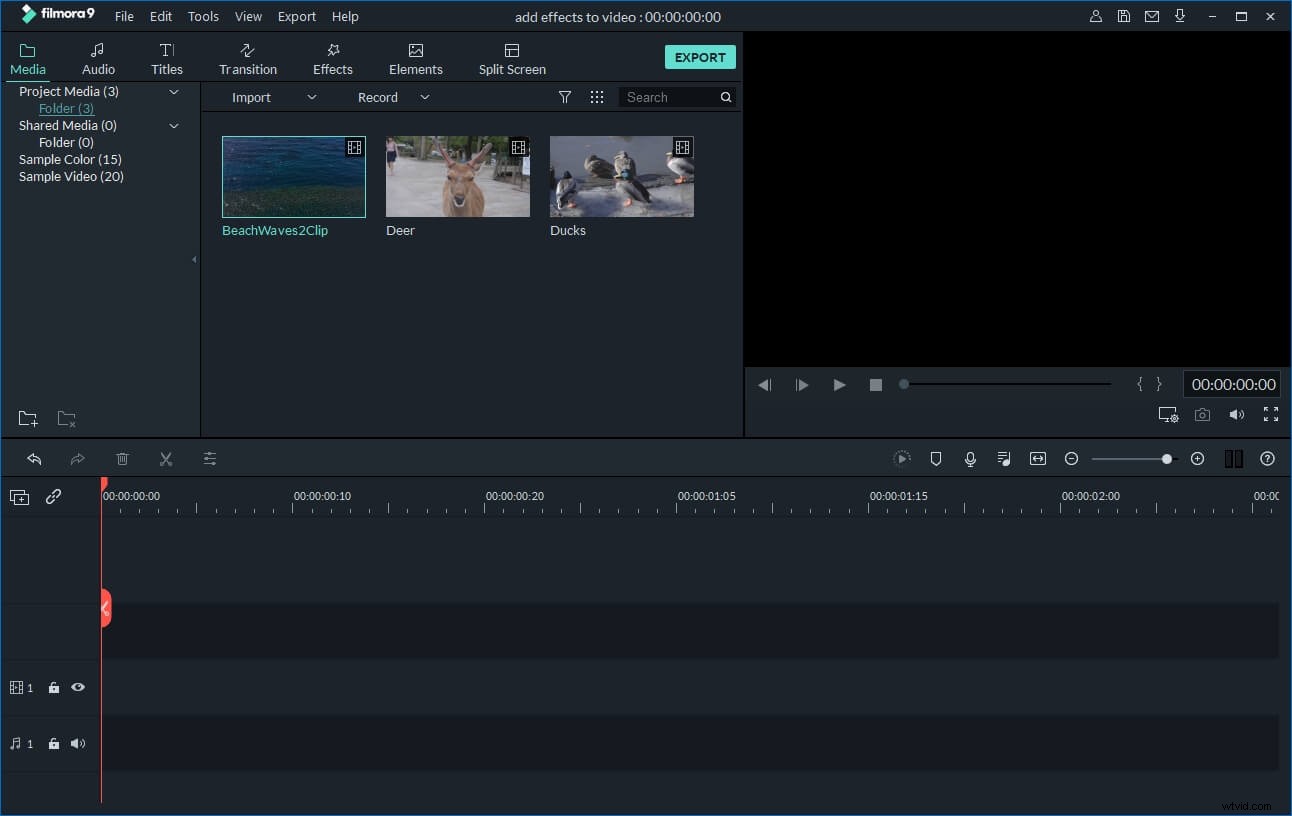
2. Rozdělte video M4V
Posuňte horní část červeného ukazatele času přesně na požadovanou pozici (Poznámka:v tuto chvíli je také nutné v případě potřeby přetáhnout posuvník). Poté kliknutím na tlačítko jako nůžky soubor oddělte. Nakonec klikněte na možnost „Uložit jako“ v levém horním rohu jeho rozhraní a uložte projekt pro zakoupení archivu. Pokračujte v projektu podle svých potřeb, zobrazí se takto:
Situace jedna:Odřízněte nechtěné klipy
Jednoduše smažte své nespokojené klipy M4V kliknutím pravým tlačítkem na něj -> možnost „Smazat“.
Situace 2:Rozdělte velký soubor M4V na malé
Po rozřezání velkého souboru M4V na několik menších klipů musíte projekt uložit, jak je uvedeno výše. Poté vyberte jeden klip a odstraňte všechny ostatní. Dále exportujte jeden klip podle kroku 3. Chcete-li exportovat každý klip do jednoho souboru, stačí znovu a znovu importovat uložený projekt a exportovat každý klip stejným způsobem.
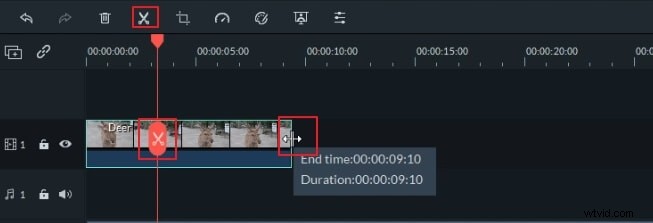
3 Exportujte jeden klip M4V do nového souboru
Klikněte na tlačítko "Vytvořit" a poté klikněte na kartu "Formát" ve vyskakovacím okně. Pokud chcete přehrávat výstupní soubory na zařízeních, jako je iPod, zde můžete přímo vybrat optimalizovaný formát jako výstupní formát. Stačí místo toho kliknout na kartu „Zařízení“ a pak zde najít, co chcete. Můžete také vypálit nové video M4V na DVD nebo nahrát na Facebook a YouTube.
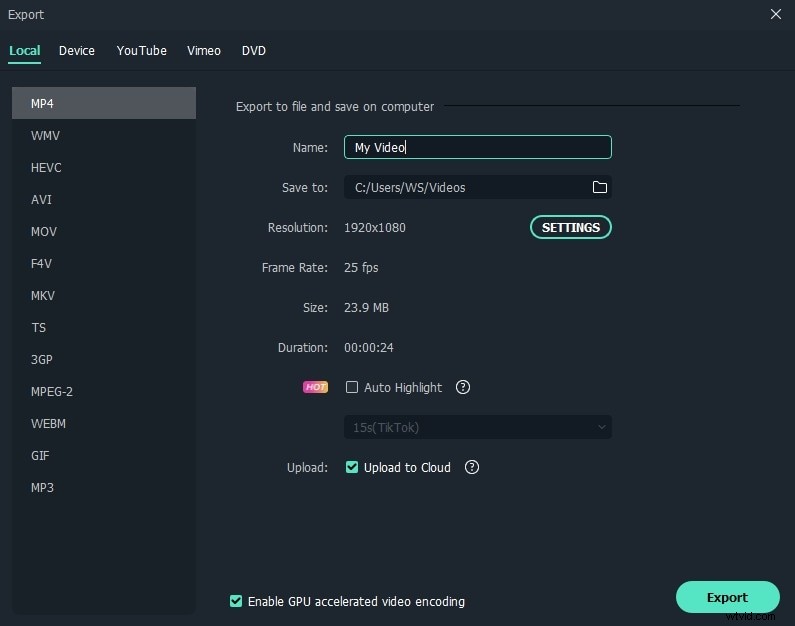
Kromě rozdělení souborů m4v můžete také upravovat své videozáznamy pomocí základních a pokročilých funkcí ve Filmoře. Podívejte se na video níže a podívejte se na další nápady, co pro vás může Filmora udělat.
Také by vás mohlo zajímat:Jak upravit video pomocí Filmora
