Možná máte nějaké soubory MP4, které zabírají příliš mnoho místa ve vašem počítači nebo přenosných zařízeních (iPhone, iPad, iPod, Xbox atd.). Buďme upřímní, opravdu potřebujete všechny ty hodiny videa? Chcete některé z nich rozdělit, řekněme, 3 minuty svých oblíbených scén místo 90 minut? Je tedy zbytečné nechávat si začátek, konec nebo jiné zbytečné velké věci. Co byste měli dělat? Pomocí Wondershare Filmora představeného níže, nemůže být jednodušší je oříznout. Kromě toho nabídneme také další řešení pro oříznutí videí, včetně online trimru videa a trimru VLC MP4. Pokračujte ve čtení a dozvíte se více!
- Část 1:Jak oříznout video soubor MP4 pomocí Filmora
- Část 2:Jak zkrátit video soubor MP4 online
- Část 3:Jak oříznout video soubor MP4 pomocí VLC
Snadno použitelný zastřihovač MP4:Wondershare Filmora
- Uživatelsky přívětivé rozhraní vám umožní snadno najít, co chcete.
- Jedním kliknutím pro oříznutí videí MP4 (MPEG/MPG) bez ztráty kvality.
- Vylepšete své video přidáním efektů, přechodů, úvodu/poděkování a filtrů .
- Poskytneme vám bezplatné zdroje od Giphy, Pixabay, Unsplash.
- Už nejste omezeni pevnou rychlostí, můžete změnit rychlost všech videoklipů pomocí Rychlejšího zrychlení .
- Uložte si video do různých formátů, vypalte na DVD nebo nahrajte online.
- Podporované OS:Windows a Mac OS X (vyšší než 10.12).
Část 1:Jak oříznout video soubor MP4 pomocí Filmora
Krok 1:Přidejte svá videa do tohoto zastřihovače MP4
Nejprve otevřete Filmoru. K dispozici jsou dva způsoby:1) Kliknutím na „Importovat“ načtete soubory mp4 z počítače. 2) Přetáhněte soubory do rozhraní. Poté přetáhněte soubor MP4 a pusťte jej na časovou osu.
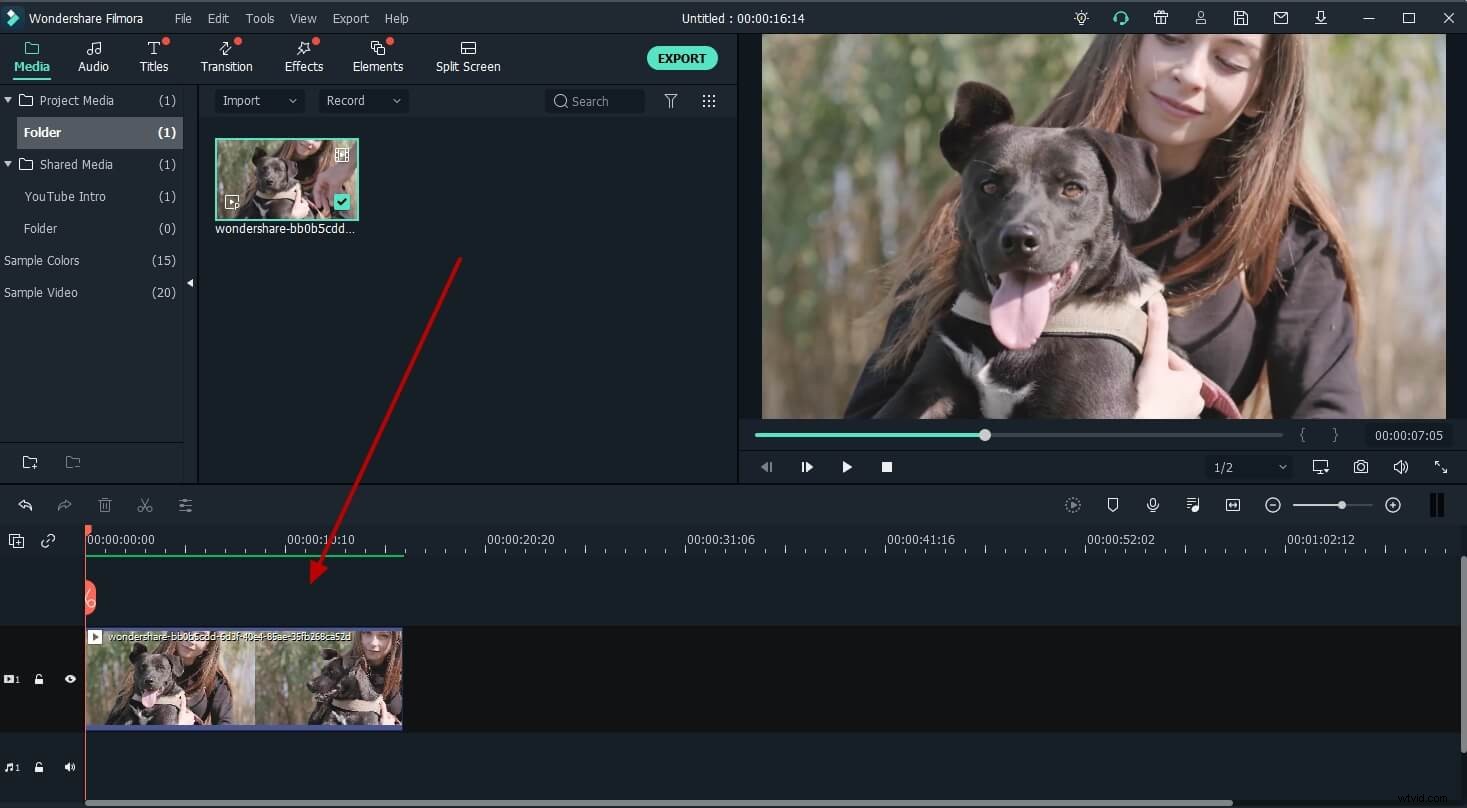
Krok 2:Podrobné pokyny pro oříznutí souborů MP4
Můžete si vybrat některý z níže uvedených způsobů, jak splnit své požadavky.
1. Ořízněte od začátku nebo od koncové části
Najeďte myší na levý nebo pravý okraj vašeho MP4 souboru na časové ose, a když se objeví indikátor „dvojitá šipka“, tažením jej ořízněte na libovolnou délku.
2. Rozdělte svůj soubor MP4 na několik částí a získejte požadovaný klip
Přehrajte si své video MP4, přetáhněte snímek v okně náhledu na požadované místo, klikněte na „Pozastavit“ a poté vyberte „rozdělit“, vaše video se rozdělí na dvě části. Můžete to zopakovat, abyste získali požadovanou část, a poté smazat ostatní.
Poznámka: Pokud máte několik souborů MP4, musíte je jeden po druhém oříznout.
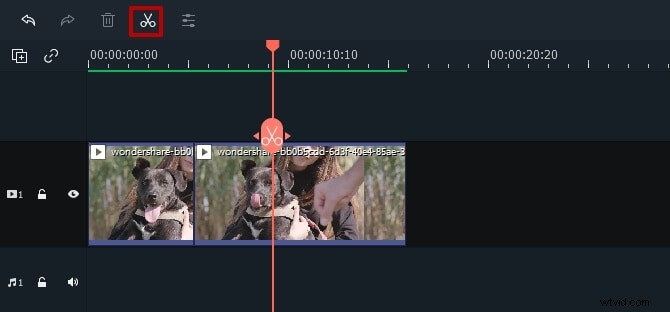
Krok 3. Exportujte oříznuté soubory MP4
Stiskněte tlačítko Export, poté přejdete do okna Výstup. Jako výstupní formát můžete zvolit MP4 nebo převést do jiných formátů, jako je WMV, AVI, VOB, MKV, FLV atd. Pokud chcete svá videa sdílet přímo na YouTube nebo vypálit video MP4 na disky DVD pro lepší uchování, přejděte pro to. Poté klikněte na ikonu Export a máte hotovo.
Část 2:Jak zkrátit video soubor MP4 online
Pokud chcete mít online řešení, Filmora video trimmer je bezplatný online nástroj, který vám pomůže okamžitě oříznout video. Můžete nahrát své video z počítače a odkaz na video pomocí přetažení. Snadno se používá pomocí posuvníku nebo stačí zadat konkrétní čas začátku a konce pro přesné seříznutí. Podporuje také různé formáty pro import a export videa, včetně .mp4, .mov, .wemb, .mpeg, .flv. Ještě důležitější je, že exportované video neobsahuje vodoznak. Rozhodně to stojí za vyzkoušení!
Krok 1:Import videa
Můžete kliknout na středovou oblast a importovat video, nebo můžete video jednoduše rozbalit. Kromě toho můžete také zadat adresu URL pro import videa.
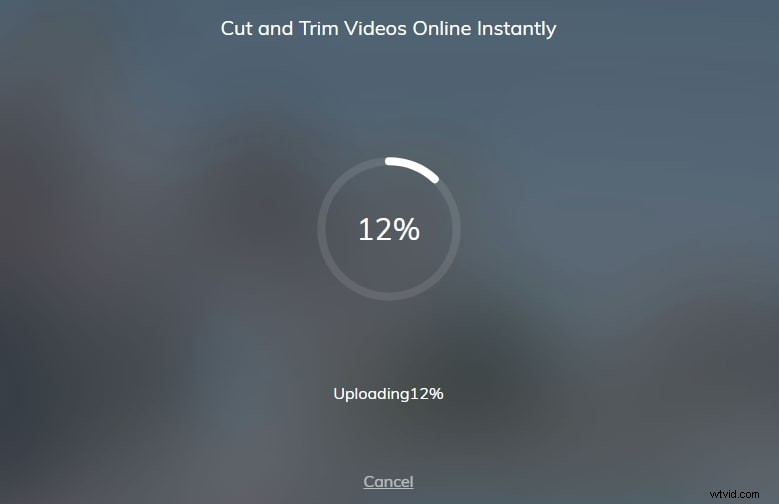
Krok 2:Ořízněte video nyní
V tomto kroku můžete přetažením posuvníku oříznout požadovanou část nebo můžete zadat konkrétní čas začátku a konce. Poté, co získáte požadovaný díl, stačí dole kliknout na Hotovo. Výchozí formát videa je MP4.
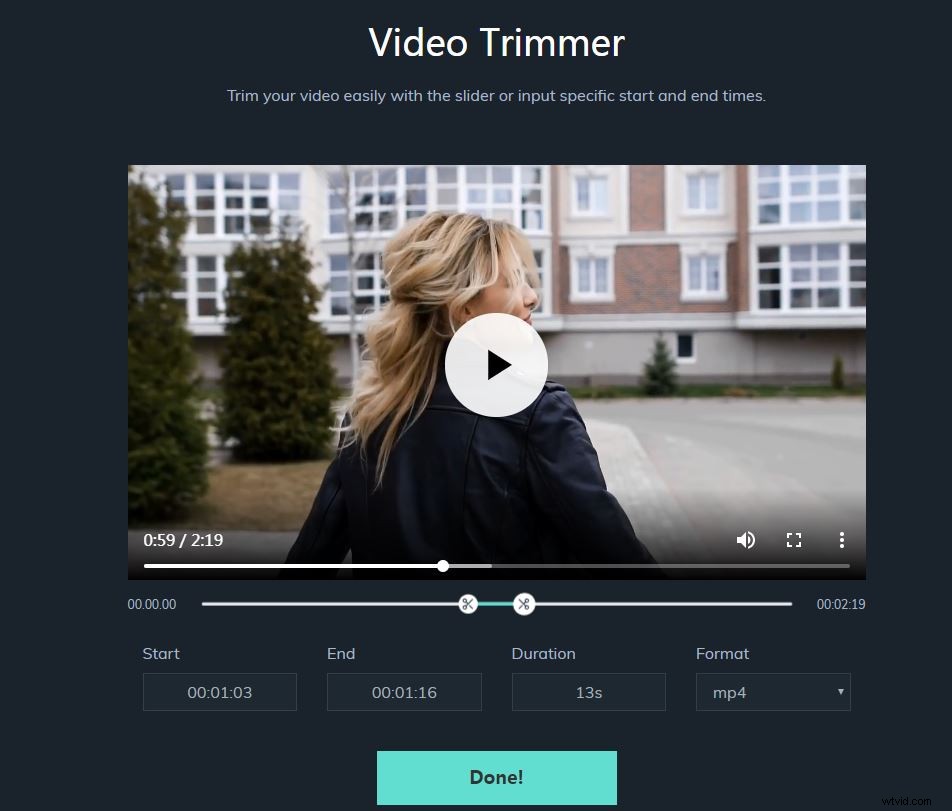
Krok 3: Stáhněte si jej
Nyní je čas stáhnout si video. Po stažení sdílejte své video na platformách sociálních médií Facebook a YouTube a získejte lajky od svých přátel!
Část 3:Jak oříznout video soubor MP4 pomocí VLC
Mnoho lidí má pocit, že VLC je pouze přehrávač médií, který se používá k přehrávání videa. Málokdo bude uvažovat o VLC, pokud chceme oříznout/vyjmout/rozdělit soubor MP4. Lze jej však použít jako zastřihovač MP4. Díky kompaktnímu designu a multiplatformním funkcím. Je zasloužené, abychom o tom přemýšleli. Ještě důležitější je, že je zcela zdarma k použití. Pokud nevíte, jak použít VLC k oříznutí MP4, pokračujte ve čtení!
Krok 1:Klikněte na Advanced Controls
Nejprve otevřete VLC a poté importujte video. Dále přejděte na Zobrazit> Pokročilé ovládací prvky získat nahrávací sady. Nyní ve spodní části uvidíte nastavení nahrávání.
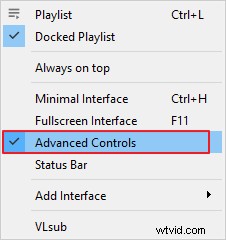
Krok 2:Začněte ořezávat
Klepnutím na červený kroužek zahájíte nahrávání. Současně spusťte přehrávání videa na počáteční snímek, který chcete nejprve oříznout. Zde můžete také zaznamenat snímek po snímku, abyste získali přesný čas. Jakmile dosáhne koncového rámečku, kliknutím na červený kroužek ukončete oříznutí.
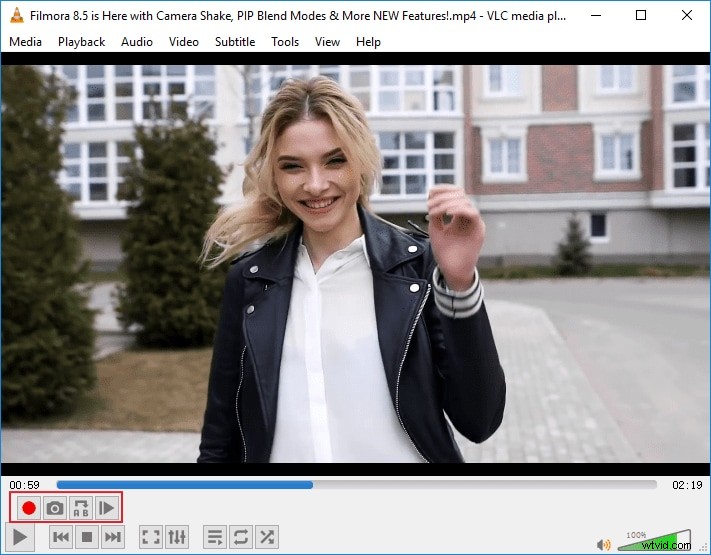
Krok 3:Podívejte se na oříznuté video
Normálně se oříznuté video uloží do složky C:\Users\Username\Videos. Přejděte tam a vyhledejte cílené video.
Závěr
Nyní máte tři řešení, jak oříznout/vystřihnout/rozdělit videa MP4. Stačí si vybrat, co chcete. Důrazně však doporučujeme použít Filmora k oříznutí videa, protože jde o snadno použitelný editor videa s výkonnými funkcemi. Kliknutím na video níže se dozvíte více!
