Shotcut je bezplatný, open-source a multiplatformní program pro úpravu videa pro Windows, macOS, Linux a FreeBSD. Můžete jej použít k mnoha účelům. Zkoušel jsi to použít k oříznutí videa? Jak vytvořit Shotcut trim videa? Tento příspěvek poskytuje jasného průvodce.
Jako jeden z nejlepších bezplatných programů pro úpravu videa má Shotcut různé video efekty, editační funkce a zvukové funkce. Ale jak oříznout video v Shotcut? Jak střihnout video v Shotcut? Tento příspěvek vám ukáže, jak Shotcut ořezává videa. Případně můžete vyzkoušet MiniTool MovieMaker a oříznout video zdarma.
Jak oříznout a vystřihnout video ve Shotcut?
Jednou z nejdůležitějších funkcí úprav Shotcut je ořezávání klipů ve zdrojovém přehrávači klipů nebo na časové ose. Nyní se podívejme na následující část.
Možnost 1. Ořízněte video v přehrávači Source Clip Player
Krok 1. Otevřete Shotcut, klikněte na Soubor> Otevřít Soubor pro otevření průzkumníka souborů a procházení videa, které chcete zkrátit. Vyberte video a klikněte na tlačítko Otevřít pro otevření videa v sekci přehrávání výstřižků. Případně můžete přímo přetáhnout video do sekce seznamu stop v Shotcut.
Krok 2. Klikněte na tlačítko Přehrát pro zastavení přehrávání videa.
Krok 3. V sekci náhledu přetáhněte počáteční okraj klipu a posuňte jej doprava, poté přetáhněte koncový okraj doleva. Okraj můžete mnohokrát přetáhnout a oříznout video tak, aby vyhovovalo vašim potřebám.
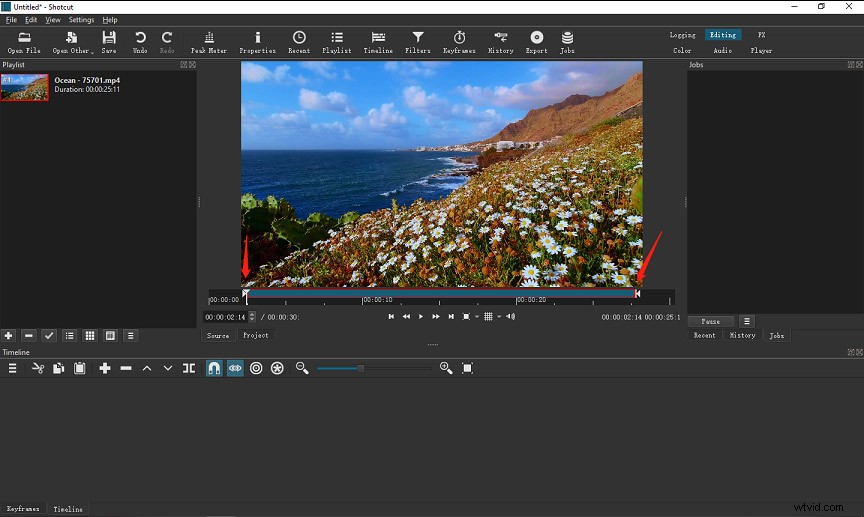
Krok 4. Klepněte na Exportovat z panelu nástrojů v horní části obrazovky otevřete Předvolby Okna. Poté klikněte na Výchozí v části Sklad a nastavte jej jako soubor MP4 H.264/AAC. Můžete si také vybrat jiné formáty.
Dále klikněte na Exportovat soubor zadejte název souboru, vyberte cílovou složku a klikněte na tlačítko Uložit exportovat oříznuté video.
Možnost 2. Oříznout video na časové ose
Výše uvedená část ukazuje, jak oříznout video v aplikaci Shotcut před jeho přidáním na časovou osu, a tato část popisuje, jak oříznout video po jeho umístění na časovou osu.
Krok 1. Otevřete Shotcut, klikněte na Soubor> Otevřít soubor otevřete cílové video a poté přetáhněte klip na časovou osu. Nebo přetáhněte video do seznamu stop a poté jej přetáhněte na časovou osu.
Krok 2. Na časové ose přetáhněte lištu na začátku klipu a posuňte ji doprava, poté přetáhněte lištu na konci klipu doprava a ořízněte video, jak chcete.
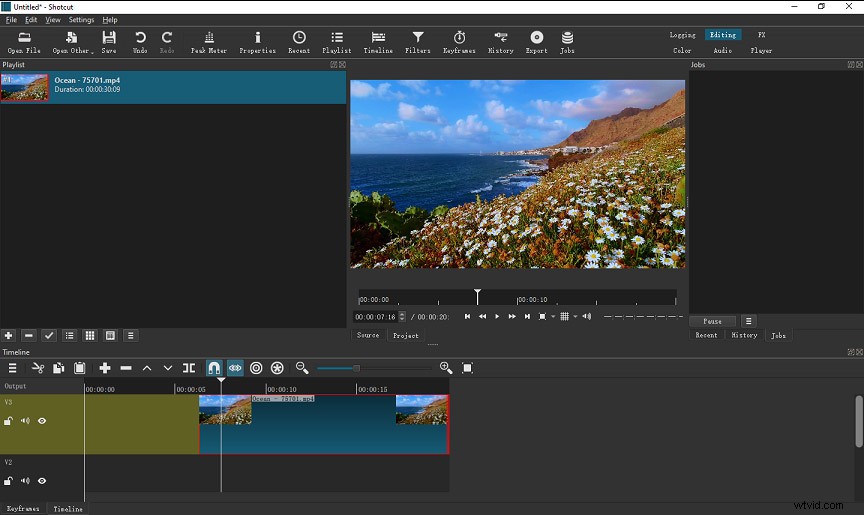
Krok 3. Po dokončení exportujte a uložte video.
Možnost 3. Vystřihněte a ořízněte video na časové ose
Krok 1. Přidejte cílový videoklip na časovou osu.
Krok 2. Přesuňte přehrávací hlavu na místo, kde chcete video vystřihnout, a poté klikněte na Rozdělit na přehrávací hlavu nebo jednoduše stiskněte S na vaší klávesnici. Tento krok můžete opakovat mnohokrát, abyste získali více řezů.
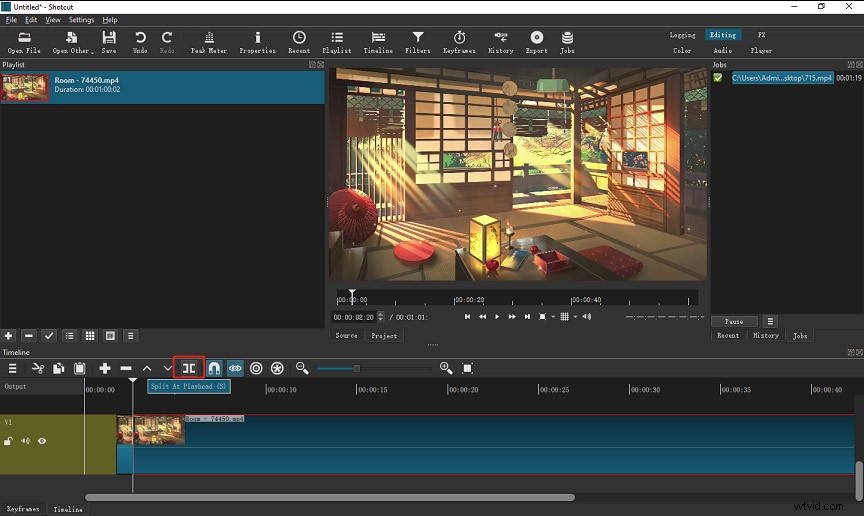
Krok 3. Vyberte klip na časové ose a poté klepněte na Ripple Delete tlačítko pro odstranění aktuálního klipu.
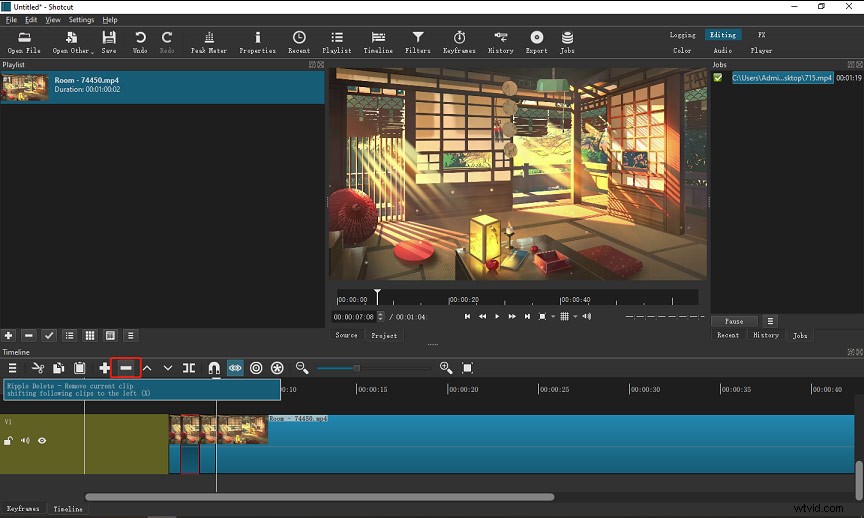
Krok 4. Po úpravě video exportujte a uložte.
MLT je soubor projektu vytvořený Shotcut? Jak to uložit jako MP4? Přečtěte si tento příspěvek:Vyřešeno - Co je soubor MLT a jak převést MLT na MP4.
Jak oříznout video alternativou Shotcut – MiniTool MovieMaker?
MiniTool MovieMaker je bezplatný editor videa pro Windows, který vám umožňuje ořezávat, rozdělovat, otáčet, překlápět videa, zpomalovat nebo zrychlovat videa, používat video efekty, přidávat do videa text a další. Jak s tím oříznout video? Zde je průvodce.
Krok 1. Stáhněte a nainstalujte MiniTool MovieMaker do počítače, poté spusťte tento program a zavřete vyskakovací okno.
Krok 2. Klikněte na Importovat mediální soubory přidejte video a poté jej přetáhněte na časovou osu.
Krok 3. Klikněte na klip na časové ose, klikněte na Rozdělit ikonu (nůžkové tlačítko), poté vyberte Úplné rozdělení a přejděte na TRIM tab. Přesuňte přehrávací hlavu na začátek klipu, který chcete zachovat, klikněte na Nůžky ikonu vedle položky Start .
Pokračujte v přesouvání jezdce na konec klipu, který si chcete ponechat, a klepněte na Nůžky ikonu vedle položky Konec . Poté klikněte na OK a vrátíte se zpět do hlavního rozhraní. A video na časové ose bude kratší než předtím.
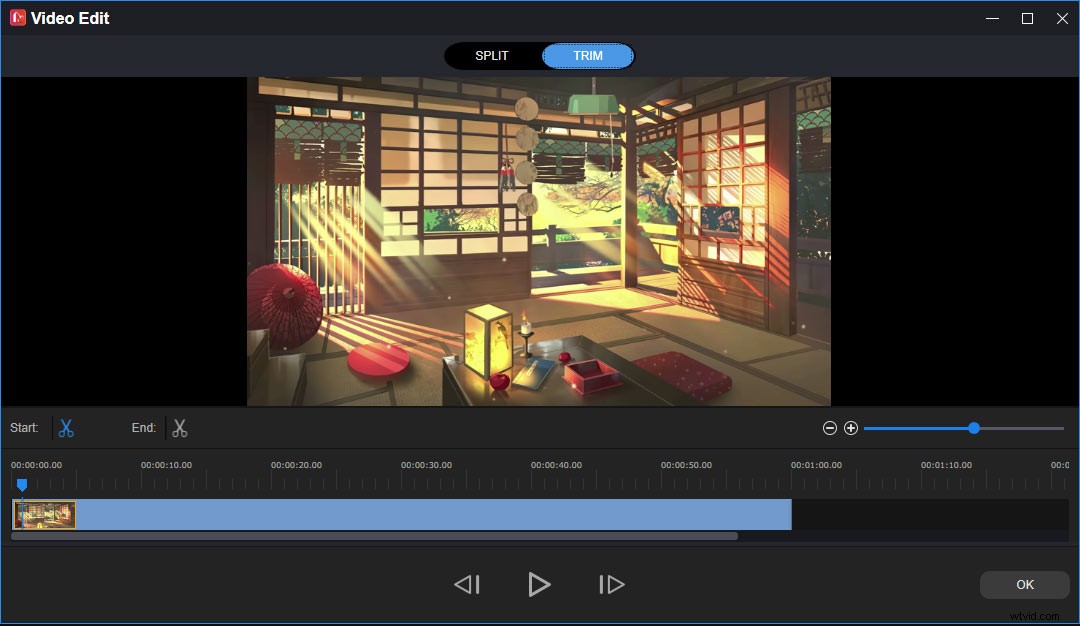
Krok 4. Klikněte na tlačítko Exportovat , poté dokončete nastavení výstupu a klikněte na Exportovat znovu pro uložení oříznutého videa.
Závěr
Nyní musí být oříznutí videa v Shotcut jednoduché. Postupujte podle výše uvedených kroků a zkuste oříznout video v Shotcut.
