Obléknete si své oblíbené pyžamo a rozhodnete se sestříhat AVI video na Macu, protože když jste nahrávali, váš přítel se rozhodl na konci říct něco hloupého. Jakmile se váš Mac spustí, uvědomíte si, že nevíte, jak na to.
"Jak těžké může být sestříhat AVI videa na Macu?", divíte se, když se trapně smějete sami sobě. Provedete rychlé vyhledávání Google, ale budete se cítit ještě zmatenější. „Existuje tolik aplikací, které upravují AVI videa! Který mám použít?!”, křičíš naštvaně na obrazovku.
Hledání a stahování jednoduchého a bezplatného zastřihovače videa na Macu může být frustrující. Možností je tolik, jen nemůžete přijít na to, kterou si vybrat!
Existují dva ořezávače videa pro Mac, které poskytnou nejlepší výsledky. Pokud hledáte profesionální a pokročilý editor videa, Adobe Premiere Pro je tou správnou cestou. Pokud chcete bezplatný a snadný editor videa, pak je Filmora vaší nejlepší volbou.
Možná hledáte:
- Avidemux No Sound Solution
- Jak přidat zvuk do AVI
- Oddíl 1. Stáhněte si snadno použitelný AVI Trimmer pro Mac
- Oddíl 2. Jak oříznout AVI na Mac? [Krok za krokem]
- Oddíl 3. Nejčastější dotazy týkající se úprav souborů AVI
Část 1. Stáhněte si snadno použitelný AVI Trimmer pro Mac
-
Nejprofesionálnější zastřihovač – Adobe Premiere Pro
Adobe Premiere Pro je profesionální editor videa, který se používá k úpravě všech druhů videí. Používají ho profesionálové i amatéři.
Problém s Adobe Premiere Pro je v tom, že může být občas trochu matoucí a nejedná se o bezplatný zastřihovač videa. Musíte zaplatit předplatné a musíte strávit nějaký čas jeho používáním, abyste to pochopili. Jakmile si osvojíte jeho nástroje a techniky, budete moci snadno stříhat AVI videa.

-
Zastřihovač videa pro uživatele všech úrovní – Filmora
Pokud se nechcete učit profesionální video editor, zkuste Filmora pro Mac! Je to výkonný a snadno použitelný editor videa pro lidi s různými úrovněmi úpravy videa.
Filmora má některé funkce, které jsou exkluzivní pro Mac. Nabízí hardwarovou akceleraci, což znamená, že úpravy videí budou mnohem rychlejší a plynulejší. Nabízí také různé ovládací prvky Touch Bar, které zefektivní váš pracovní postup.
Další funkce, jako je sledování pohybu, zrychlení rychlosti, odstranění zvlnění, maskování, vestavěná média, titulky, přechody a zásuvné moduly efektů jsou k dispozici pro verze Windows i Mac. Chcete-li se dozvědět více o funkcích Filmory, podívejte se na níže uvedená videa.
rámeček
Část 2. Jak oříznout AVI videa na Macu? (Krok za krokem)
Jak tedy stříháte AVI videa na Macu? Na Filmoře je celý proces jednoduchý a snadno se ho naučíte během několika minut. Kvalita vašich videí není snížena, protože Filmora podporuje možnost bezztrátových úprav.
Videa ve formátu AVI na Filmoře můžete oříznout pomocí funkce nazvané Detekce scény. Můžete to udělat i ručně. Podívejme se na oba způsoby.
Funkce detekce scén
Zde je návod, jak oříznout videa na Macu pomocí funkce Filmora's Scene Detection:
Krok 1. Spusťte aplikaci pro úpravu videa a vyberte Nový projekt.
Krok 2. Importujte své video kliknutím na Importovat mediální soubory nebo přetažením videa do oblasti importu.
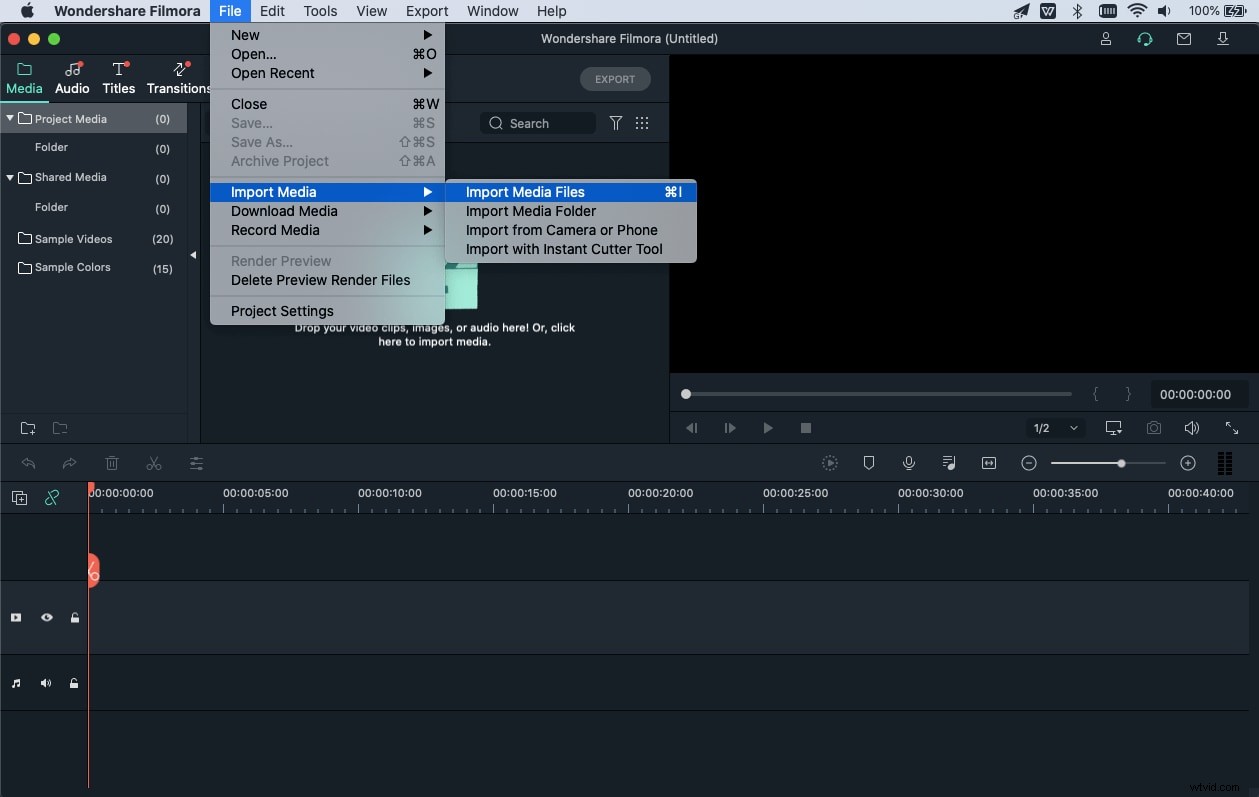
Krok 3. Klikněte pravým tlačítkem na video a v rozevírací nabídce klikněte na Detekce scény.
Krok 4. V novém okně klikněte na Rozpoznat a vaše video bude rozděleno do různých scén. Pokud vidíte nějaký klip, který nechcete, klikněte na tlačítko Smazat vedle něj.
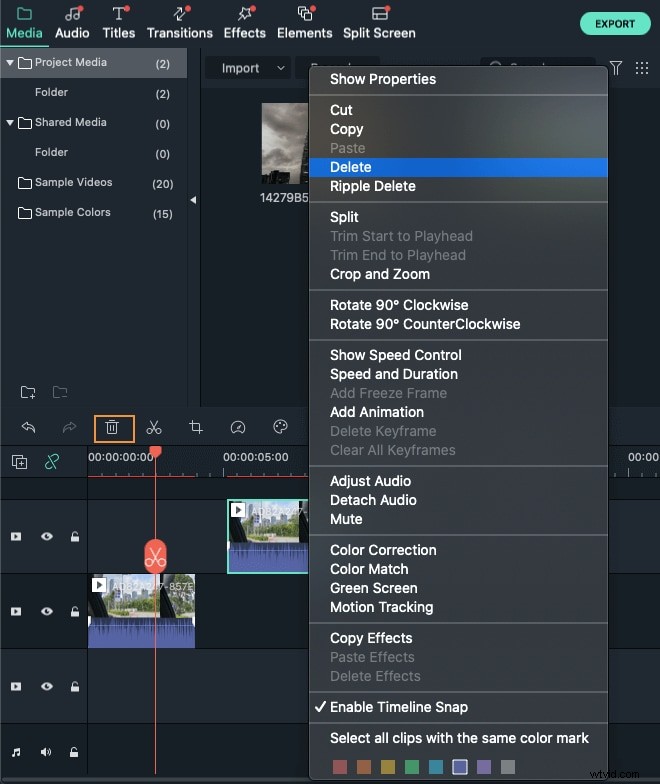
Krok 5. Klikněte na Přidat na časovou osu a uvidíte zbytek scén na časové ose, kde v nich můžete provést další změny.
Krok 6. Po provedení změn ve videu klikněte na tlačítko Exportovat a vyberte kartu Místní. Klikněte na AVI protože to je formát, ve kterém chcete mít video. Poté, co vyberete umístění a provedete další změny v nastavení exportu, klikněte na Exportovat a vaše video se uloží.
Ruční oříznutí videí
Zde je návod, jak ručně stříhat videa AVI:
Krok 1. Po importu videa jej přetáhněte na časovou osu.
Krok 2. Roztáhněte stopu videa na časové ose, abyste mohli vybrat snímky, které chcete oříznout.
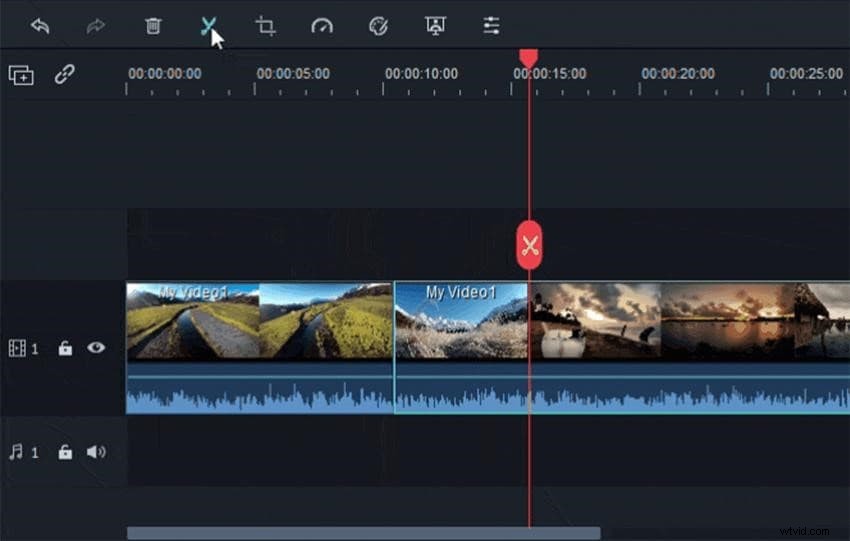
Krok 3. Jednoduše přetáhněte video, buď doprava nebo doleva, abyste ořízli začátek nebo konec videa.
Krok 4. Chcete-li vystřihnout střední část videa, nejprve klikněte na tlačítko Rozdělit na panelu nástrojů. Zvýrazní první snímek klipu. Přetáhněte přehrávací hlavu na část, kde chcete, aby byl poslední snímek klipu, a znovu stiskněte tlačítko Rozdělit. Tento klip je nyní samostatným videem.
Krok 5. Chcete-li jej odstranit, jednoduše klikněte na tlačítko Odstranit na panelu nástrojů a bude pryč.
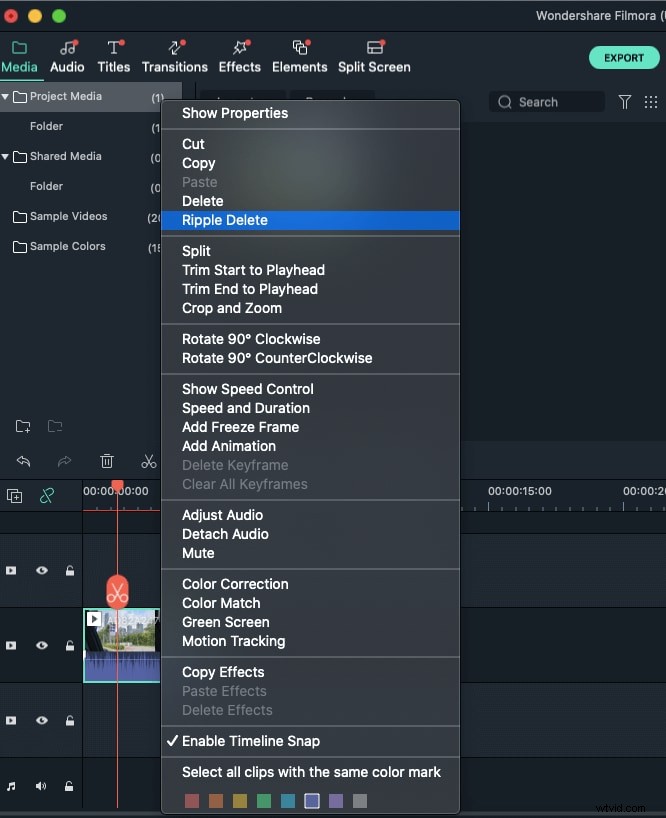
Krok 6. Jakmile budete hotovi, můžete video exportovat výše popsaným způsobem.
Jak změnit velikost videa na Macu
Možná vás také zajímá, zda existuje nějaký způsob, jak změnit velikost videa . Filmora má funkci nazvanou Pan and Zoom . Zde jsou kroky k použití:
1. Přidejte své video na časovou osu, klikněte na něj pravým tlačítkem a vyberte možnost Oříznout a přiblížit.
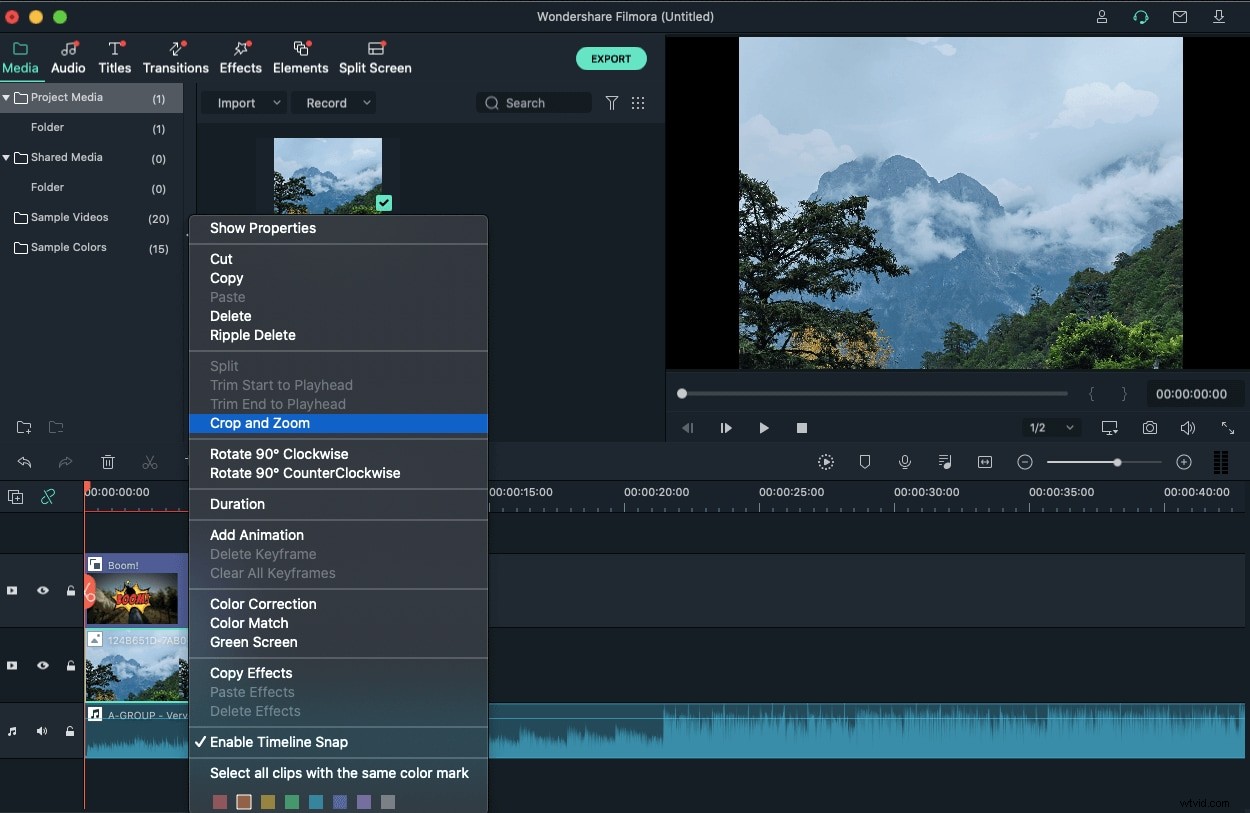
2. Otevře se nové okno, kde uvidíte dva rámečky, jeden na červeně označeném začátku a druhý na světle modře označeném konci.
3. Pod obrazovkou jsou čtyři předvolby, které můžete použít ke změně velikosti videa:
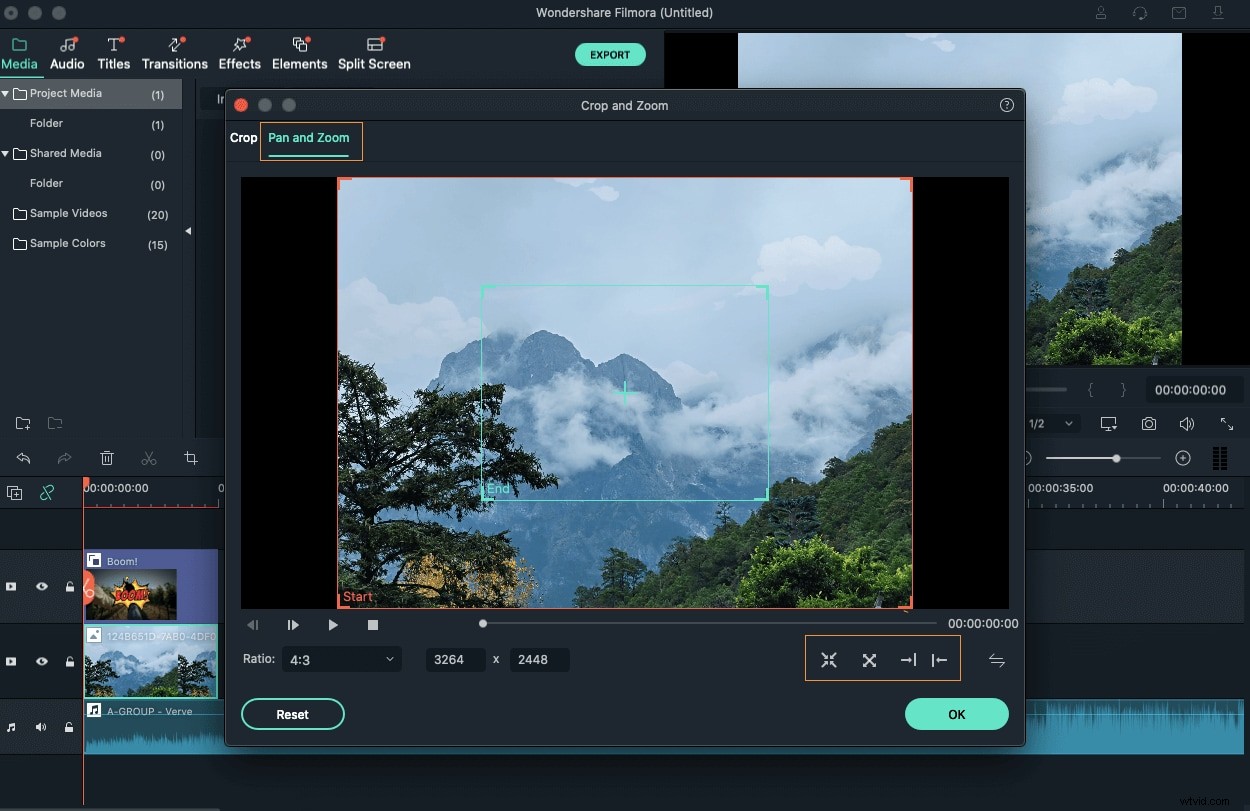
- Režim přiblížení:přibližte modrý rámeček od červeného rámečku.
- Režim oddálení:Oddálení od červeného rámečku do zeleného rámečku.
- Režim posouvání doleva:Červený rámeček nalevo se posune směrem k zelenému rámečku napravo.
- Režim posouvání doprava:Červený rámeček vpravo se posune směrem k zelenému rámečku vlevo.
4. Až budete hotovi, klikněte na OK a exportujte své video výše popsaným způsobem.
V případě, že máte stále problémy s úpravou svých videí, zde je několik častých otázek o úpravě videí AVI s jejich odpověďmi.
Část 3. Nejčastější dotazy týkající se úprav souborů AVI.
Doufejme, že tyto často kladené otázky objasnily veškeré nejasnosti, které jste měli.
1. Mohu pomocí Filmora exportovat svá videa AVI přímo na YouTube?
Ano! S Filmora je velmi snadné nahrávat videa přímo na YouTube. V okně exportu klikněte na YouTube, přidejte podrobnosti o svém videu, přihlaste se pomocí účtu YouTube a klikněte na Exportovat.
2. Mohu změnit velikost svého videa?
Filmora doporučuje exportovat video v původním nastavení, ale pokud je velikost videa příliš velká, můžete ji změnit úpravou bitové rychlosti v okně nastavení exportu.
3. Je detekce scény rychlejší než ruční ořez?
Detekce scén funguje nejlépe, pokud vaše video obsahuje mnoho různých scén. Je to rychlejší, ale pokud vaše video nemá vizuální změny, které označují začátek a konec scény, měli byste svá videa oříznout ručně.
4. Co mohu dělat s dotykovým panelem na Filmoře?
Pomocí Touch Baru můžete snadno importovat videa, přehrávat je nebo pozastavovat, exportovat je do Macu nebo nahrávat přímo na YouTube a stříhat videa a posouvat přehrávací hlavu na časové ose.
5. Sníží se kvalita mého videa po úpravách?
Vůbec ne. Filmora videa nepřekódovává, což znamená, že vaše videa nebudou komprimována a nedojde k žádné ztrátě kvality.
Závěr
Mít bezplatnou a snadno použitelnou aplikaci pro ořezávání videa je důležité, protože při nahrávání videí je běžné dělat chyby. Videa AVI můžete oříznout pomocí Adobe Premiere Pro, ale je to profesionální video editor a musíte za to zaplatit. Stáhněte si Filmora pro Mac zdarma, protože je to snadný editor videa a má čisté rozhraní, kterému rozumí každý. Můžete se naučit ořezávat videa na Macu a dokonce i měnit jejich velikost na Filmoře, aniž byste museli vynakládat přílišné úsilí.
