Animované mapy ušly dlouhou cestu a jejich možnosti jsou nekonečné. Dnes jsme svědky rozsáhlého začlenění animovaného mapování do oblastí cestování a cestovního ruchu, vzdělávání, žurnalistiky a zdravotnictví. Používají se ve videích k ilustraci změn v datech za určité časové období.
Tyto mapy se primárně používají jako „nejmodernější“ nástroj pro geografickou vizualizaci. Diváci a čtenáři dnes očekávají, že příběhy budou mít tyto dynamické mapy.
Vytváření velkolepých animovaných map je díky nejnovější technologii snazší. Tento článek se podívá na základní kroky vytváření 3D animačních cestovních map v Adobe After Effects a probere několik oblíbených šablon.
Část 1:Jak vytvořit 3D animovanou cestovní mapu v After Effects?
Vytvoření úžasné cestovatelské scény pomocí mapové animace After Effects bude snadné, pokud budete postupovat podle kroků uvedených níže.
Abyste dosáhli tohoto efektu, nemusíte kupovat žádné pluginy, soubory projektu nebo přednastavení. Můžete to udělat od nuly. Spusťte aplikaci Adobe After Effects.
Poznámka:Můžete se podívat na video tutoriál od uživatele YouTube, abyste zjistili, jak animoval mapu pomocí AE.
Krok 1:Animujte svou čáru
- Nejprve vytvořte novou kompozici v části Nastavení kompozice. Zde si můžete nastavit předvolby. Změňte kvalitu na plné HD (1080p) a ujistěte se, že zaškrtnete uzamčený poměr stran. V případě potřeby můžete změnit šířku a nezapomeňte kompozici přejmenovat.
- Dále importujte svou cestovní mapu. Můžete jej předem sestavit a později podle potřeby změnit z After Effects.
- Kliknutím pravým tlačítkem vytvoříte novou pevnou vrstvu; to bude vaše mrtvice. Vyberte libovolnou barvu a klikněte na „OK“.
- Dále se musíte rozhodnout, kam cestujete. Předtím zrušte zaškrtnutí nové vrstvy.
- Zaškrtněte nezaškrtnuté políčko nová vrstva, najděte nástroj pero (pod panelem nástrojů) a klikněte a přetáhněte na své aktuální umístění (např. Belgie). Podobně vytvořte další čáru v požadované oblasti (např. Moskva).
- Přidejte do křivky čáry animaci – přejděte na efekty a předvolby, vyhledejte výraz „tah“ a použijte jej. Tím se z této vrstvy automaticky vybere maska 1.
- Povolte vrstvu Tah a změňte velikost štětce, změňte styl malování, barvu a přidejte mezery k čáře přes mapu.
- Chcete-li čáru animovat, klikněte na koncové stopky v předvolbách. Můžete mít lineární animaci nebo animaci se snadným usnadněním.
Nejprve klikněte na stop oběd a posuňte čas dopředu, asi o 3 sekundy a nastavte stopky na 100 %. Stisknutím "E" na klávesnici vytvoříte další klíčový snímek a vrátíte se k předchozímu klíčovému snímku a nastavíte stopky na nulu.
Easy-ease je o něco složitější. Klikněte pravým tlačítkem, přejděte na pomoc s klíčovými snímky a vyberte možnost snadného usnadnění. Přejděte do editoru grafů a upravte rychlost animace.
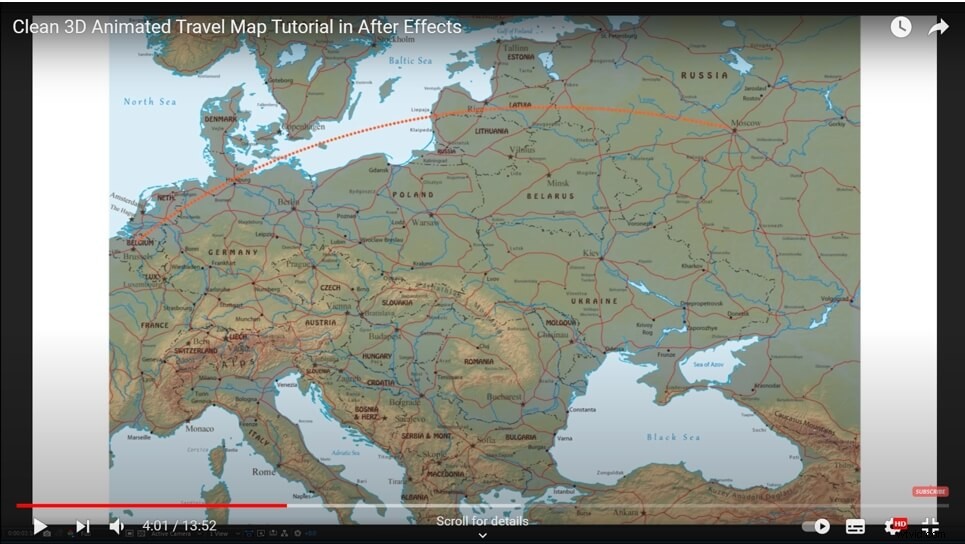
Krok 2:Přidání vrženého stínu do animované mapy After Effects
Aby to bylo více 3D, přidáte do své vrstvy „vržený stín“. V levém menu můžete také přidat malou vzdálenost.
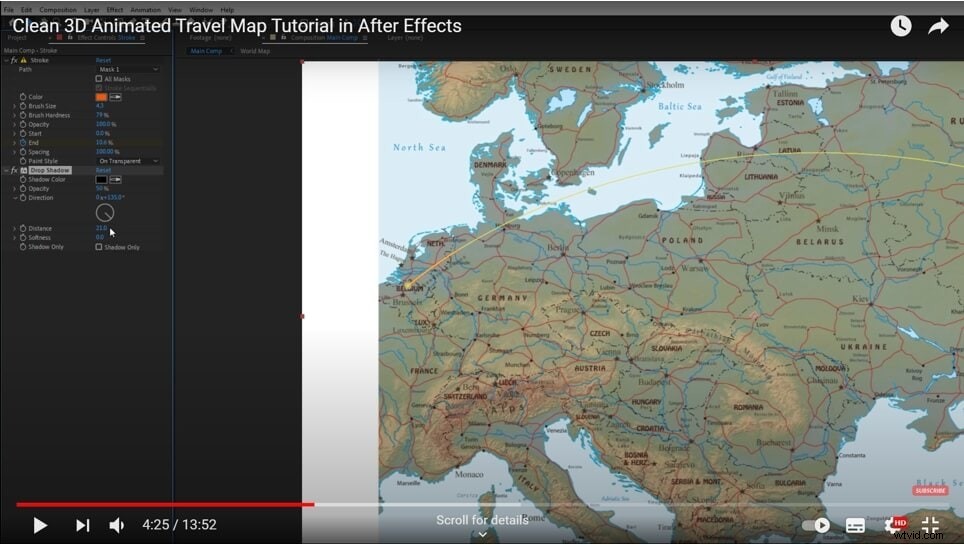
Krok 3:3D animace
- Kliknutím pravým tlačítkem vytvořte novou kameru a klikněte na vrstvu Mapa světa.
- Povolte 3D pro efekt tahu a aktuální vrstvu Pokud nevidíte ikonu 3D, nezapomeňte přepnout přepínače.
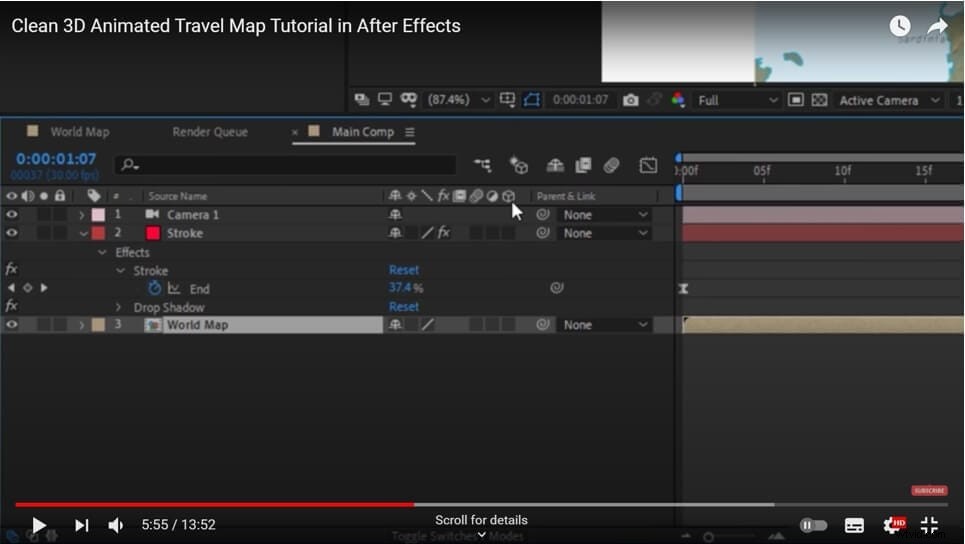
- Dále vedle nové kamery vytvořte „Nový nulový objekt“ podobným kliknutím pravým tlačítkem. Zapněte si k tomu také 3D.
- Animaci můžete udělat ještě pozoruhodnější, pokud kliknete na kameru a převedete ji na svůj Null. To znamená, že Null bude vaší kontrolou, tj. kamera bude sledovat rotaci Null a vytvoří lepší animaci, než je jednoduché otáčení a naklánění.
- Chcete-li zobrazit rotaci, klikněte na Null a stiskněte "R" a pro značky pozice podržte Shift a stiskněte "P".
- Přibližte pomocí "Z rotace" a přejděte na výchozí místo. Můžete také umístit stopky na každý rotační štítek. Přejděte na 3 sekundy a otočte je na druhou stranu.
- Aby efekt snadného náběhu následoval rovnoměrně, musíte jej také přidat do této animace na všechny klíčové snímky.
- Přehrajte si to, abyste viděli 3D animaci, kterou jste právě vytvořili.
Krok 4:Hloubka ostrosti
Pokud přejdete do nastavení fotoaparátu kliknutím na „kamera“, najdete možnosti fotoaparátu, kde můžete povolit hloubku ostrosti. Dále musíte změnit clonu na 130 a poté si hrát s zaostřovací vzdáleností, abyste zaostřili koncový bod cesty. Zde jste vytvořili vzhled hloubky ostrosti. Totéž můžete zopakovat i pro výchozí bod.
Zbývající rozostření obrazu bude menší, když snížíte hodnotu clony.
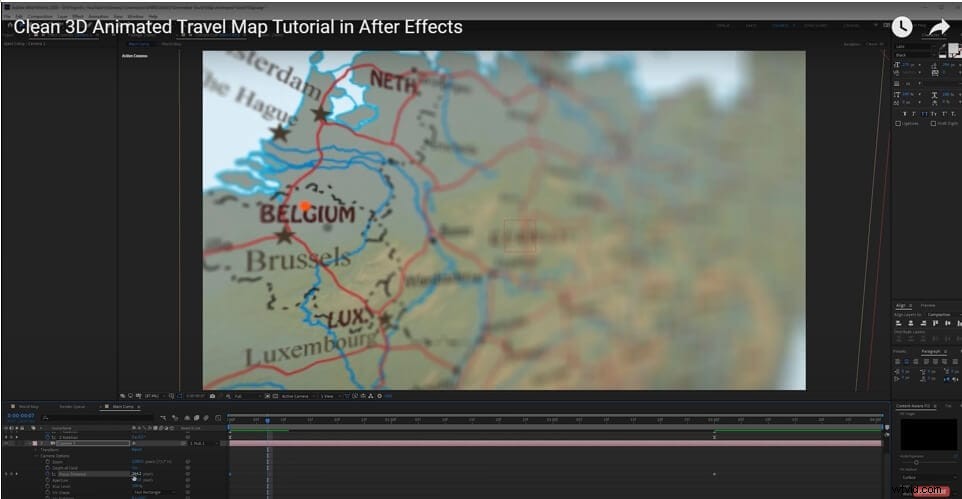
Krok 5:Přidání umístění PIN
V animaci mapy s efekty můžete importovat umístění špendlíku ve scéně cestování. V případě potřeby z ní vytvořte další 3D vrstvu a přemístěte ji do počátečního a cílového umístění.
- Kotevní bod lze přesunout na začátek pomocí nástroje Pan za.
- Otočte špendlík nahoru stisknutím tlačítka „R.“
- Chcete-li, aby se tato funkce objevila v animaci, stiskněte „S“. Pro měřítko klikněte na stopky, nastavte snímek na nulu a poté klikněte na předchozí klíčový snímek. Klikněte na něj pravým tlačítkem a povolte Easy Ease.
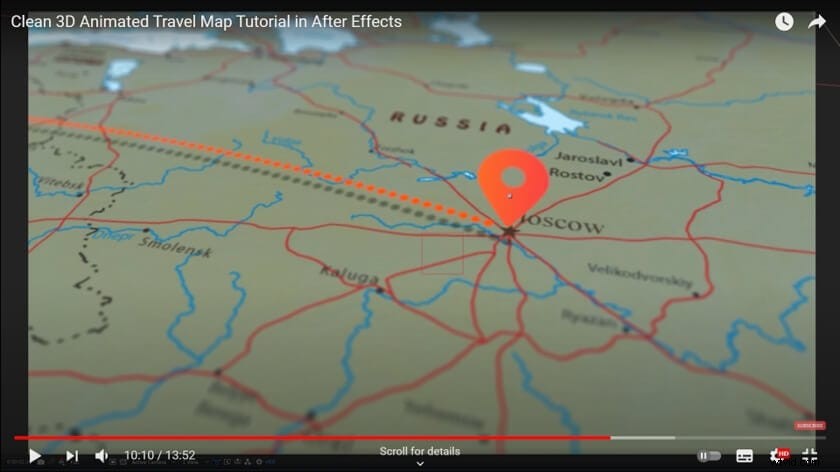
Část 2:Nejlepší šablony animací cestovních MAP v Adobe After Effects
Všimněte si, že následující šablony animací cestovních map jsou od společnosti Envato, podobné šablony animací map můžete také najít na některých webech pro stahování šablon After Effects.
1. Letové mapy:
Letové mapy jsou jednoduchá šablona, která vám pomůže vytvořit rychlé 2D animace mezi dvěma městy. Nabízí uživatelům na výběr s předanimovanými regionálními mapami. Umožňuje také změnit směr jízdy mezi městy.
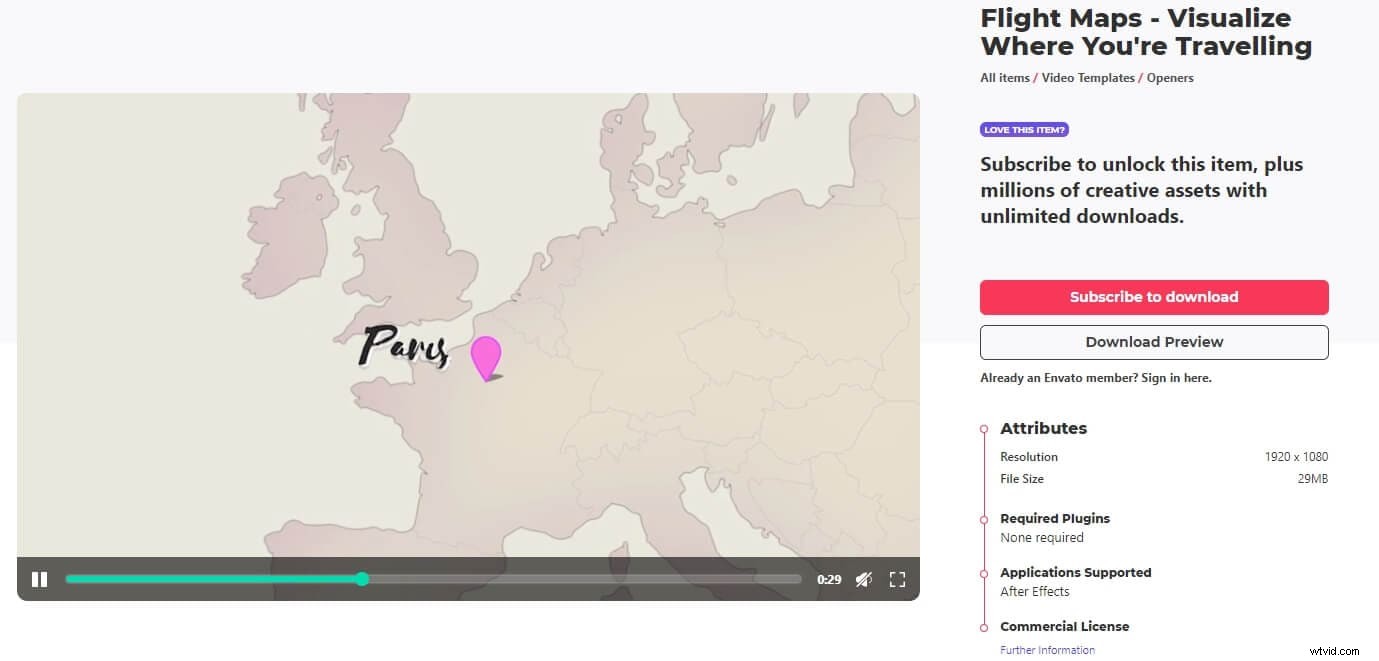
Šablona vám nabízí 6 barevných motivů mapy na řídicím panelu. Každý z nich lze zapnout a přizpůsobit z ovládacího panelu efektů. Další funkce, jako je zapnutí mraků, mohou přidat vaší kompozici více hloubky. Ohromující efekty, jako je textura nečistot, mohou posunout váš návrh na zcela novou úroveň, což vám umožní přidat více dynamiky animované mapě.
Předpokládejme, že chcete přidat grafiku jako auto nebo plachetnici. Chcete-li to provést, klikněte na vrstvu ikon ze složení řídicího panelu šablony. Aspekty, jako je styl čáry trasy a špendlík, jsou také přizpůsobitelné. Použití letových map vám umožňuje přidat animace do otvoru výběrem vrstvy přechodového stylu.
Celkově vzato tato šablona vyžaduje určitou ruční práci. Není to panel, do kterého můžete snadno připojovat města a nepřesouvá se automaticky. Je součástí bezplatného stažení šablony cestovní mapy Envanto Elements po efektech, takže je super přístupná.
2. Konektor mapy:
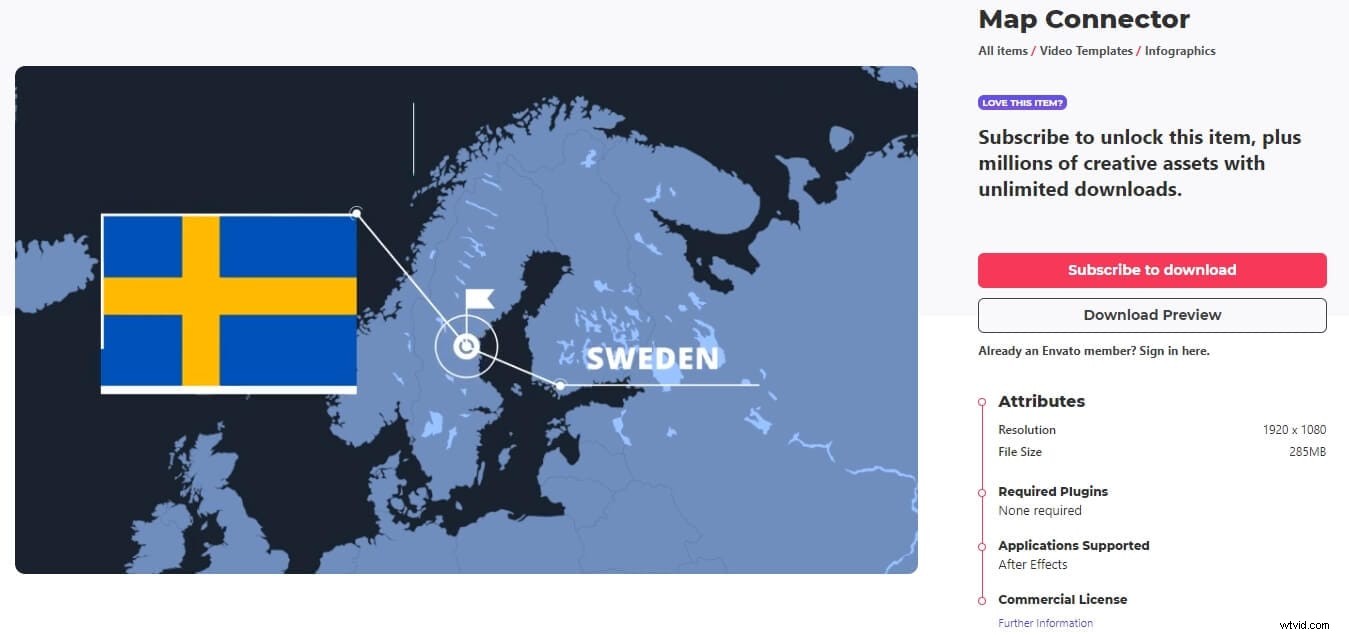
Pokud chcete propojit 2 různá města, pravděpodobně to není dobrá šablona. Map Connector je však vynikající 2D šablona, pokud jde o znázornění metadat nebo jiných souvisejících informací o různých místech.
Na rozdíl od letových map nemá tato šablona žádné vestavěné šablony, které byste si mohli vybrat, ale stále si můžete přizpůsobit barvu, načasování a polohu. Uživatelé mohou změnit umístění města tak, že nejprve otevřou kompozici cíle a stisknutím tlačítka „p“ zkontrolují polohu kamery, kterou mohou změnit, aby přešli na místo, které chcete zobrazit. Návrat k hlavnímu složení ukáže, že destinace byly přesunuty do nových měst.
Map Connector vyžaduje, abyste se vrátili na panel projektu a otevřeli různé pozice pro aktualizaci informačních polí a textu pro tato nová umístění.
Použití klíčových snímků na této šabloně je pro začátečníky o něco náročnější. Může postrádat několik životně důležitých účinků, ale je poměrně snadno použitelný.
3. Místo na Zemi:
Chcete zobrazit jedno místo pomocí 3D zeměkoule? V takovém případě tato konkrétní šablona mapy funguje perfektně. Umístění můžete upravit pomocí úpravy kompozice. Kompozici musíte drhnout, dokud se neobjeví výchozí značka města, a můžete dvojklikem změnit název města (v případě potřeby s aktualizovaným písmem).
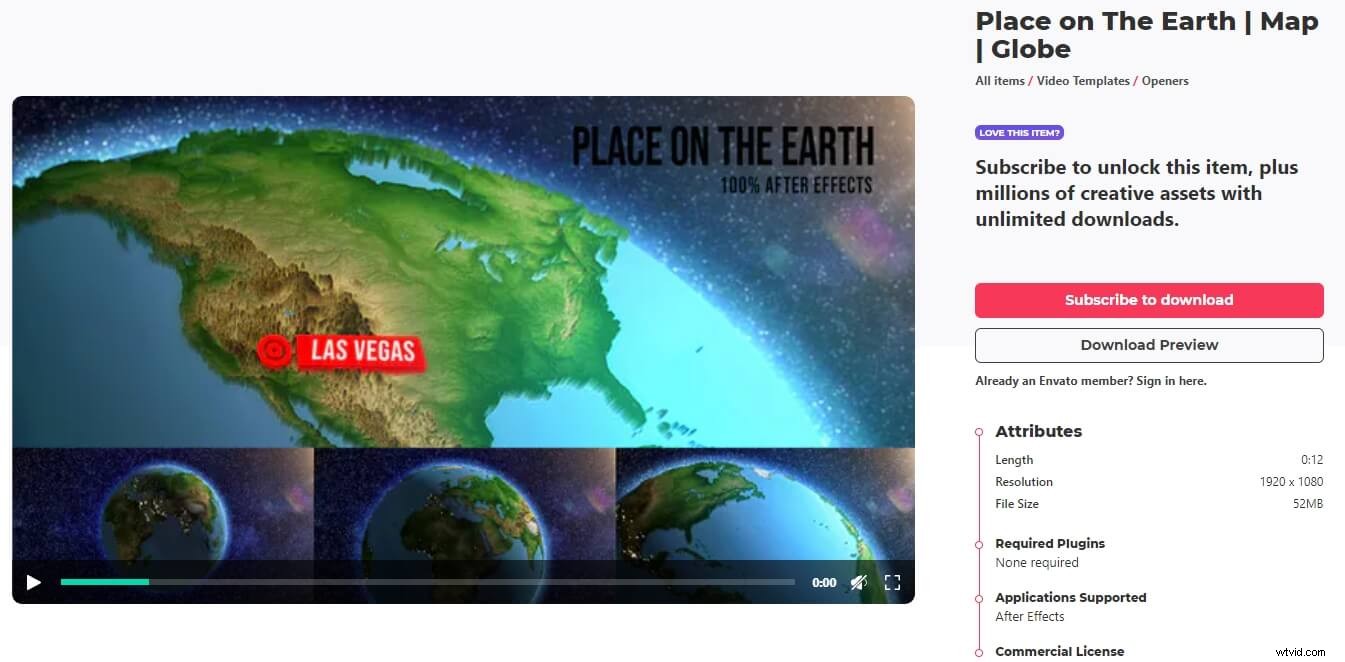
Dále klikněte na vrstvu pozice a přesuňte značku na správné místo. Když přejdete na kartu rendrování, procházením si zobrazíte náhled pohybu z bodu a do bodu b. Nyní v této šabloně můžete také přidat vizuální efekt k místu, na které se snažíte poukázat.
Chcete-li změněné umístění lépe začlenit do rámečku, musíte aktualizovat parametr bodu 2 v Ovládacích prvcích efektů. Zde si můžete pohrát se všemi parametry, dokud to nebude vypadat správně.
Možná budete chtít provést změny ve čtvrtinovém rozlišení, abyste je mohli upravovat rychleji, než se rozhodnete pro renderování. Doba vykreslování může trvat déle kvůli 3D animaci. Také je lepší zadávat hodnoty místo scrubbingu, protože tyto parametry jsou velmi citlivé.
4. World Map Toolkit (Premiere Pro):
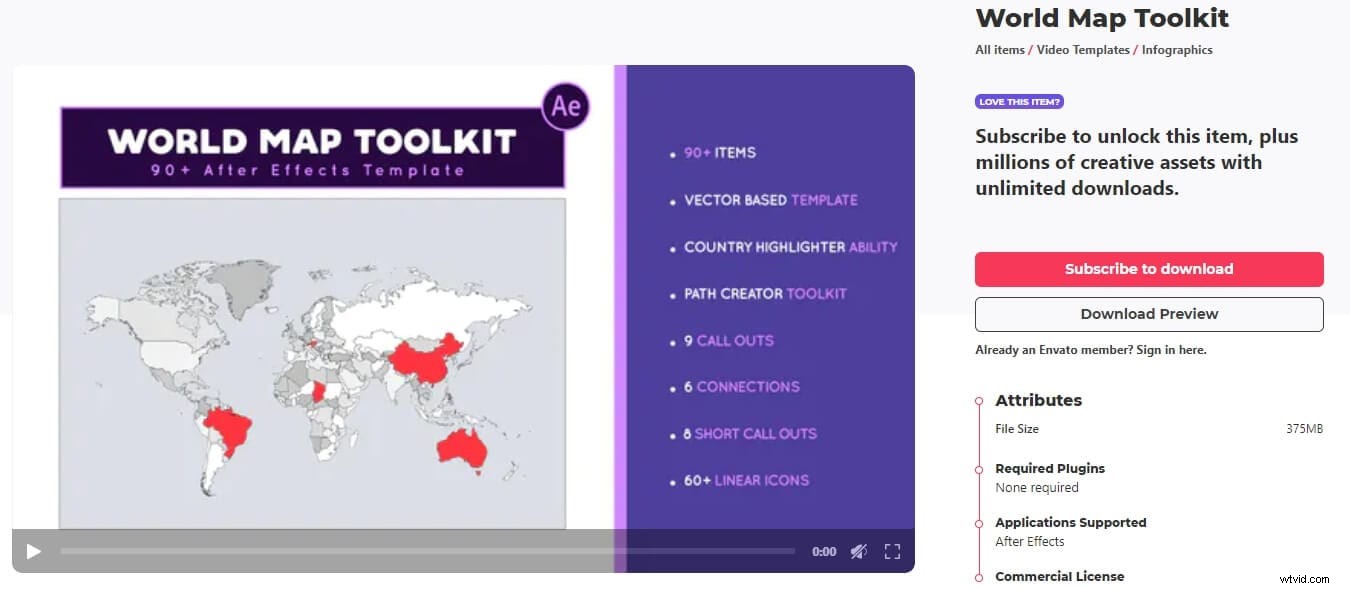
Tato šablona byla primárně vytvořena v Adobe After Effects. Byl však exportován jako šablona pohyblivé grafiky pro použití v Premiere Pro jako a. soubor MOGRT. To znamená, že všechny úpravy provádíte v Premiere Pro. Pokud není soubor optimalizován v rámci Premiere Pro, budete i nadále pociťovat velké zpoždění při úpravách.
Závěr
Vzhledem k tomu, že žijeme ve vyspělém světě, naše mozky a oči jsou napojeny tak, aby lépe reagovaly na pohybující se prostředí. Animované mapy efektivně využívají naše schopnosti vizuálního zpracování. Proto jsou široce používány pozdě.
Doufáme, že náš podrobný průvodce a návrhy šablon vám pomohou vytvořit animované cestovní mapy v Adobe After Effects a učiní váš videoobsah působivějším.
