Některé projekty nechávají více prostoru pro kreativitu než jiné. Pokud hledáte nějaké neokoukané prvky, podívejte se na tento přechod s blikajícím okem.
Některá média, například hudební videa, nejsou omezena obvyklými narativními filmovými konvencemi, což umožňuje filmařům vytvořit něco jedinečného, co by v narativní produkci nebylo na místě. Pokud pracujete v experimentálním nebo volném médiu, zde je malá věc, díky které bude váš projekt jedinečný:mrkací přechod.
Efekt je dostatečně jednoduchý. Primárně zahrnuje zamaskování očního okolí, odečtení masky a následné umístění záběru za vrstvu očí. Základní After Effects. Při bližší kontrole však existuje několik prvků přechodu, které mohou být malým problémem. Co se stane s řasami uprostřed mrknutí, protože jejich maskování by byla noční můra? Jak přesně načasujete mrknutí? Pojďme se podívat.
Metoda
Nejprve přeneste záznam mrkajícího oka do After Effects a vytvořte novou kompozici.
Se záznamem na časové ose najděte mrknutí, které nejlépe vyhovuje vašemu přechodu, a ořízněte záznam tak, aby začal těsně před mrknutím a poté skončil, až bude oko zcela zavřené. V kompozici chceme použít pouze jedno mrknutí. Pomocí jediného mrknutí můžeme ovládat přechod, takže můžeme řezat na konkrétním místě (o tom později). Navíc zamaskovat více než jedno mrknutí by znamenalo ohromné množství práce.
S vybraným dokonalým mrknutím najděte místo na časové ose, když je oko zcela otevřené, a vytvořte masku. Poté změňte typ na odečítání.
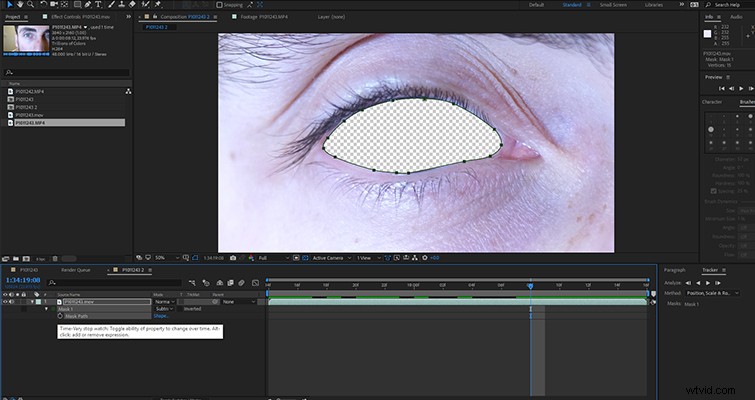
Nyní musíme animovat cestu masky, což můžeme provést kliknutím na stopky klíčového snímku pro cestu masky.
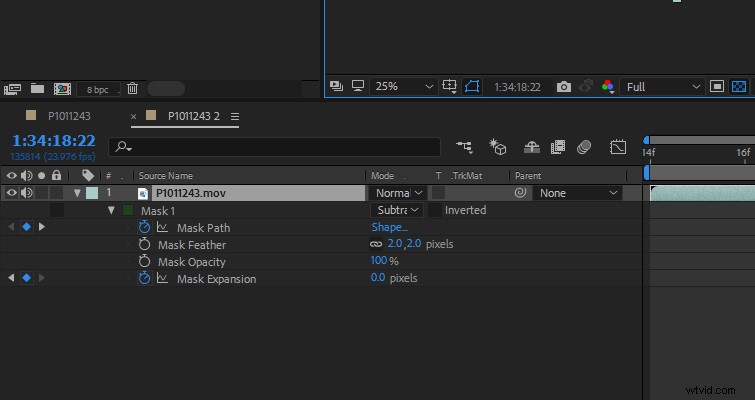
Tady jsem původně čekal, že narazím. Jak jsem měla zamaskovat okolí řas, když se oční víčko zavírá? No, nemáte. Zatímco my jako redaktoři budeme sledovat, jak řasy vstupují do dráhy masky snímek po snímku, publikum to neuvidí, protože přechod bude ukončen během mrknutí oka – doslova. Vzhledem k tomu, že jsem pořídil svůj záznam rychlostí 24 snímků za sekundu, řasy jsou zachyceny rozmazáním při pohybu, takže stejně nejsou moc vidět.
Když tedy upravujete dráhu masky při zavírání oka, nemusíte si dělat starosti s maskováním řas. Vaším primárním cílem je zajistit, aby byla zamaskována celá skléra (bílá oblast) a duhovka. Abychom trochu odstranili tvrdost masky, zavedeme jemné pírko o velikosti pouhých 2 pixelů.
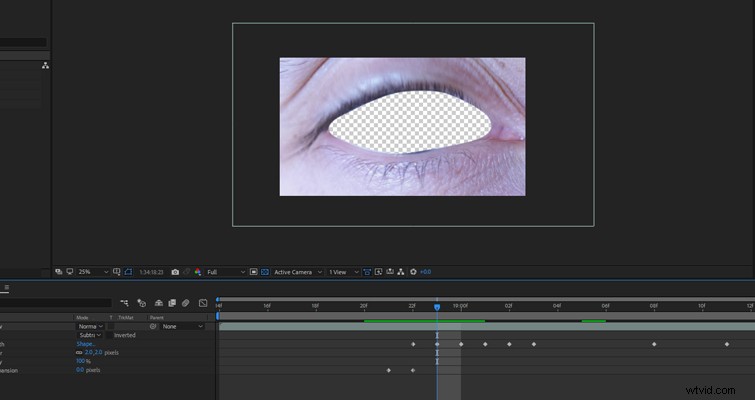
Pro čtenáře s orlíma očima jste si na druhém obrázku mohli všimnout, že byly aktivní i stopky rozšíření masky. Šlo o odstranění masky, když se oční víčko úplně zavře.
Je také dobré udržovat oko docela tmavé a neostré. To pomůže udržet zaměření kompozice na scény za víčkem, spíše než na oko samotné. Abychom to napravili, uděláme tři věci:snížíme expozici, přidáme vinětu a přidáme gaussovské rozostření. Protože se jedná o kreativní faktory, přesná nastavení budou záviset na tmavosti vašich očí. Také zvětším měřítko, takže samotné oko zabere méně kompozice.

Nyní skutečný přechod ze scény na scénu.
Důvod, proč použijeme pouze jedno mrknutí, je ten, že potřebujeme mít možnost ovládat, kdy chceme stříhat na jinou scénu. Pokud umožníme vrstvě oka zmrazit záběr, než znovu mrkne, můžeme nechat naši scénu, aby se na několik sekund rozvinula, a pak mrknutí přehrát znovu, ale obráceně. Tím se vytvoří přechod, který je zcela pod vaší kontrolou, místo aby fungoval podle omezení předem nahraného oka.
Takto to vypadá na mé časové ose.
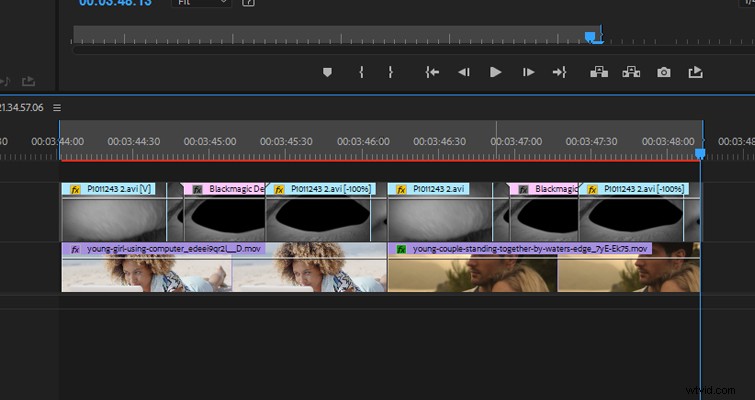
Konečný výsledek:
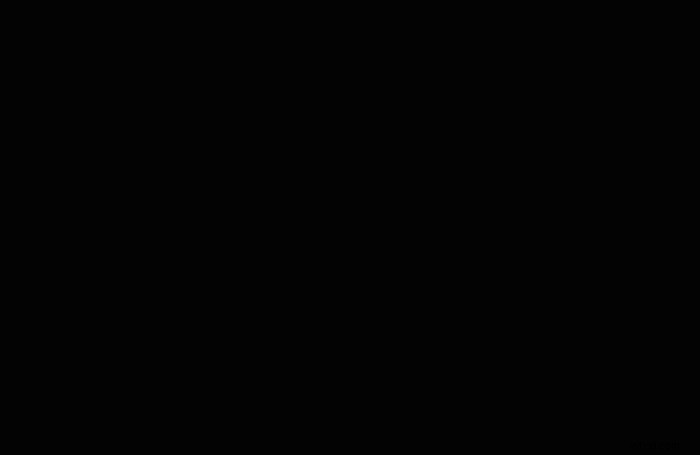
Jak jsem řekl v úvodu, tento druh přechodu většinou najdete v experimentální nebo volné tvorbě. Možná ve snové sekvenci nebo ve scéně, kde se někdo nechá zhypnotizovat. Když máte příležitost pracovat mimo krabici, využijte ji. Ukažte publiku něco, na co nejsou zvyklí.
