Ortonův efekt je populární, umělecká post-processingová technika vyvinutá v 80. letech 20. století. Tento proces je oblíbený v krajinářské fotografii a vytváří jemný akvarelový efekt.
V tomto článku vám ukážeme, jak vytvořit snový efekt ve Photoshopu a Lightroomu.

Co je to Ortonův efekt?
Ortonův efekt je technika následného zpracování používaná k přidání romantického nebo tajemného vzhledu krajinářské fotografii.
Je pojmenován po Michaelu Ortonovi, kanadském fotografovi krajiny, který svým fotkám vnesl neskutečnou atmosféru.
Aby použil Ortonův efekt, pořídil dvě nebo tři fotografie stejné scény. Jeden byl zaostřen správně a druhý hodil rozostřený pomocí malé hloubky ostrosti. Oba byly často přeexponované.
V temné komoře Orton spojil obrazy dohromady. Vytvořili jediný snímek, který byl ostrý i rozmazaný. Obrázky mají tendenci působit abstraktním a surrealistickým dojmem se záři ve světlech.
Krajináři jsou dnes ve využívání efektu zdrženlivější. Používají ho k přidání jemného lesku dramatickým krajinářským fotografiím, ale obvykle ho neaplikují silně.
Je to přímočarý proces, jak dosáhnout tohoto vzhledu ve Photoshopu a Lightroom. Je jen na vás, jak daleko chcete dosáhnout efektu.

Jak vytvořit Ortonův efekt ve Photoshopu
Existuje mnoho způsobů, jak dosáhnout Ortonova efektu ve Photoshopu. Některé zahrnují použití režimu prolnutí a nástroje „Použít obrázek“.
Myslím, že nejlepší způsob je vlastně ten nejjednodušší. Navíc budete mít velkou kontrolu nad tím, jak velkou část efektu na fotku použít.
Krok 1:Vytvořte vrstvu
Po použití základních úprav na fotografii otevřete obrázek v Adobe Photoshopu a vytvořte duplicitní vrstvu.
Můžete to udělat tak, že kliknete pravým tlačítkem na vrstvu pozadí a vyberete možnost Duplikovat vrstvu “ (Ctrl nebo ⌘J).
Tuto vrstvu označuji jako ‚Rozostření‘.
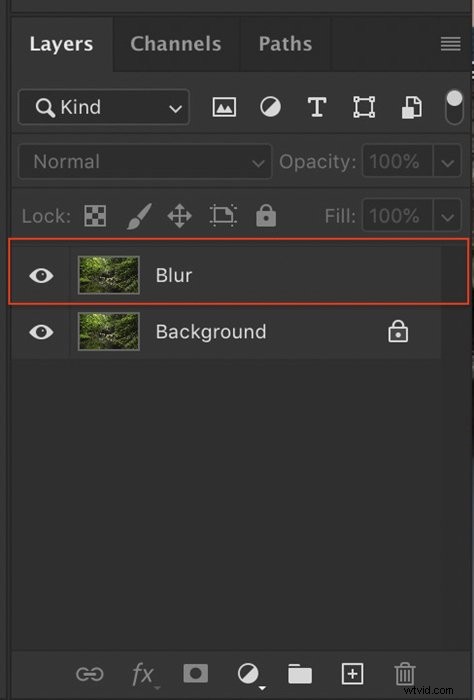
Krok 2:Vytvořte rozostření
Vyberte vrstvu „Rozostření“.
Do této vrstvy přidáme rozostření, abychom do scény přidali záři. Přejděte na Filtr>Rozostření>Gaussovské rozostření.
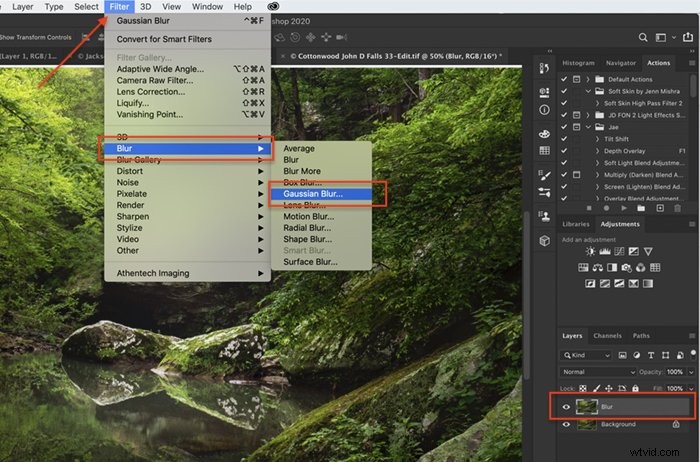
V rozbalovacím dialogovém okně vyberte hodnotu poloměru, která rozmaže scénu.
V této fázi scénu hodně rozmažte. Vyberte poloměr mezi 25 a 50. Budete ovládat, kolik rozmazání uvidíte později v procesu.
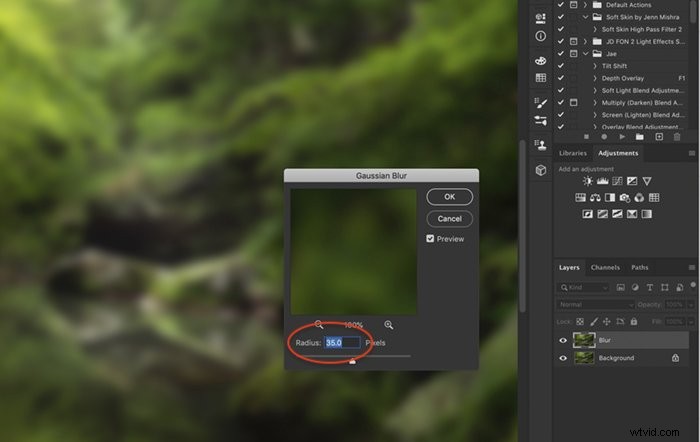
Krok 3:Přidejte kontrastní a zesvětlenou vrstvu
Přidejte kontrast a zesvětlete fotografii přidáním vrstvy úprav „Úrovně“. Přejděte na Obrázek>Úpravy>Úrovně nebo klikněte na ikonu „Úrovně“ na panelu „Úpravy“.
Tento krok bude vyžadovat určité experimentování, abyste získali požadovaný vzhled. Neexistuje žádné tvrdé a rychlé pravidlo. Zkuste začít s přednastavením Photoshopu „Kontrast 3“ a poté vytáhněte mrkev světla a stíny doleva.
Klikněte na ikonu ‚Clipping Mask‘ v levé dolní části okna. Tím se úpravy použijí pouze na vrstvu „Rozostření“.
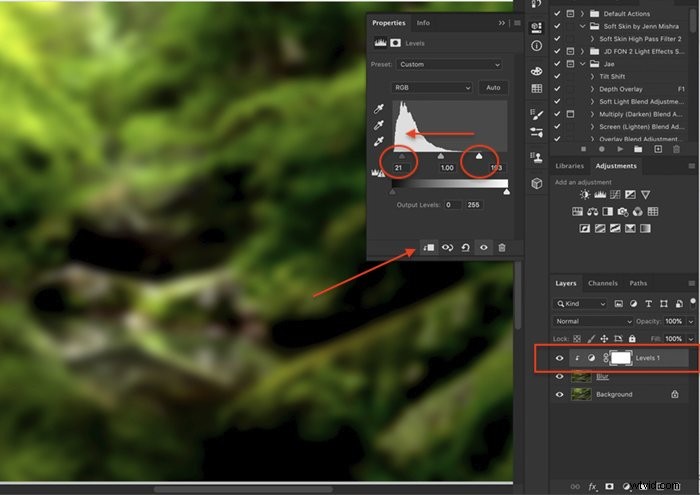
Krok 4:Upravte sílu efektu
Vyberte vrstvu „Rozostření“ a snižte krytí na 0 %. Tím se z fotografie zcela odstraní Ortonův efekt.
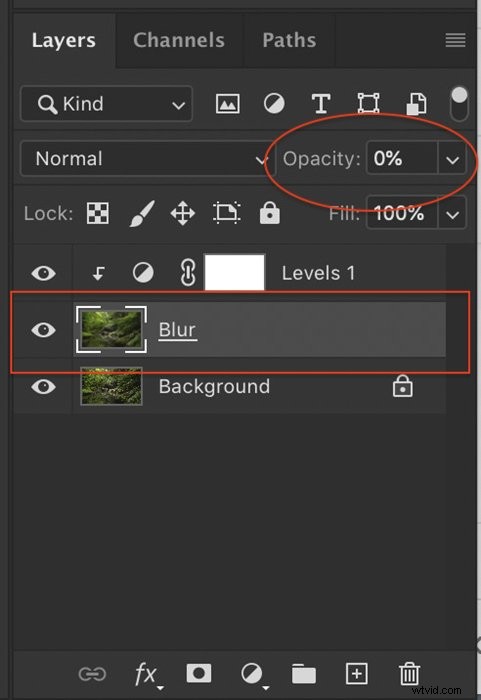
Od nuly pomalu přidávejte k obrazu Ortonův efekt. Mnoho fotografů se rádo zdrženlivě drží a přidává jen trochu na efektu. Někde kolem 5 až 10 %. Jiní, jako samotný Orton, rádi jdou mnohem abstraktněji a surrealisticky.
Porovnejte 15% neprůhlednost (před) s 35% (po).


Efekt by měl být vidět ve světlech více než ve stínech.
Přidejte masku vrstvy k vrstvě „Rozostření“ a vymalujte efekt černým štětcem ve stínované oblasti.
Jak vytvořit Ortonův efekt v Lightroom
Podobného vzhledu můžete dosáhnout v Lightroom pomocí kombinace posuvníků ‚Čistota‘ a ‚Textura‘ a zesvětlení obrazu.

Krok 1:Snižte přítomnost ve vývojovém modulu
Po použití základních úprav na obrázku přejděte na panel ‚Základní‘ v ‚modulu vývoje‘. Hledejte sadu nástrojů v sekci ‚Přítomnost‘ s názvem Texture, Clarity, Dehaze. Ty budou mít největší vliv na vytvoření Ortonova efektu v Lightroom.
U krajiny často zvyšujeme čísla přetažením posuvníků doprava. U Ortonova efektu uděláme opak.
Snížením „Texture“ se zmenší textura v obrázku, přičemž se zachovají detaily a jasnost upraví kontrast ve středních tónech. Jak moc tyto posuvníky snížíte, je na vás. Někde mezi -40 a -80 je dobrý rozsah.
Někdy přidám do obrazu trochu závoje snížením posuvníku ‘Dehaze’.
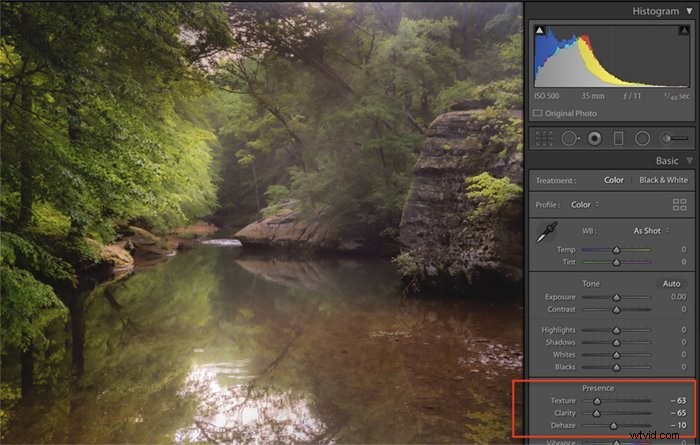
Krok 2:Přidejte kontrast a světlo
Jasnost snížila kontrast středních tónů, ale díky tomu je obraz trochu bez života. Přidejte trochu celkového kontrastu a zesvětlete obrázek. Orton přeexponoval své snímky a vy budete chtít, aby vaše světla zářila.
Neexistuje žádný pevný recept. Mám tendenci zesvětlovat světla, stíny a bílé v sekci ‚Tone‘ na panelu ‚Basic‘.
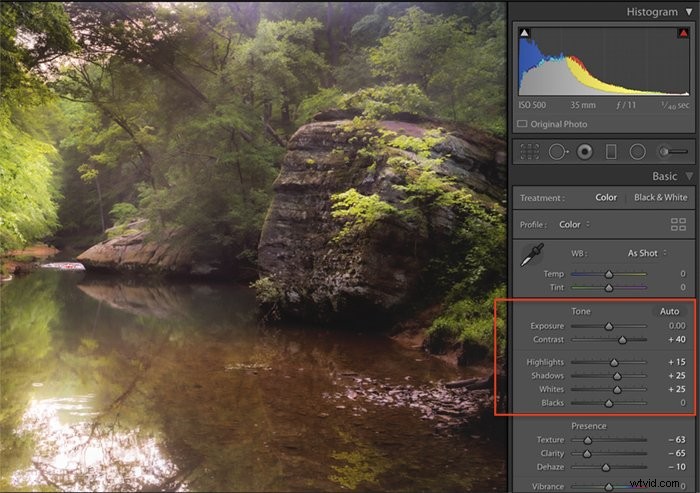
Porovnejte výsledky. První obrázek byl vytvořen v Lightroom. Druhý obrázek byl vytvořen pomocí výše uvedeného procesu ve Photoshopu. Výsledky jsou podobné, ale ne úplně stejné.


Závěr
Obrazy krajiny zpracované pomocí Ortonova efektu mají jemný, éterický vzhled. Vzhled lze snadno dosáhnout v Lightroom i Photoshop.
Přepracované fotografie Orton Effect, stejně jako přepracované obrázky HDR, jsou někdy na sociálních sítích znevažovány. Ale Orton sám hledal abstraktní pohled. Je na vás, jakou část efektu použijete.
Použití malého rozostření a přeexponování může vytvořit snovou krajinu. Zkuste to a uvidíte sami!
Chcete se dozvědět více o krajinářské fotografii? Proč se příště nepodívat na náš kurz Jednoduše ohromující krajiny!
