Mnoho fotografů mi řeklo, že neradi tráví hodiny u počítače upravováním svých snímků, ale v mnoha případech nemusíte trávit příliš dlouho. Ve skutečnosti si myslím, že ve většině případů můžete provést docela dramatické změny za pouhých 5 minut.
V první z nové série nazvané ‚5 minut ve Photoshopu‘ vám ukážu, jak oříznout čtverec obrázku a poté jej převést na monochromatický. Budu pracovat na souboru raw, který pochází přímo z fotoaparátu, a pomocí Adobe Camera Raw, který je dodáván s Photoshopem, tvoří také páteř Lightroom, takže byste měli být schopni provádět stejné úpravy pomocí tohoto softwaru, pokud chcete. Pokud jste se zaregistrovali k programu Adobe Photography Plan, máte přístup k Photoshopu i Lightroomu.
Pomocí tohoto odkazu si stáhněte nezpracované soubory a vyzkoušejte si proces úpravy na vlastní kůži. K dispozici je také konečná verze obrázku, takže můžete vidět, na co míříte.
K procházení obrázků používám Adobe Bridge (také dodávaný s Photoshopem a Adobe Photography Plan) a po poklepání na soubory raw se automaticky otevře v Camera Raw. Případně můžete najít obrázek, který vás zajímá, kliknout na něj pravým tlačítkem a vybrat Otevřít v Adobe Photoshop CC 2017 – automaticky se otevře v Camera Raw.
Jakmile je obrázek otevřen v Camera Raw, postupujte takto:
1. Kliknutím a podržením nástroje oříznutí zobrazíte možnosti poměru stran a poté přesuňte kurzor dolů a vyberte 1:1.
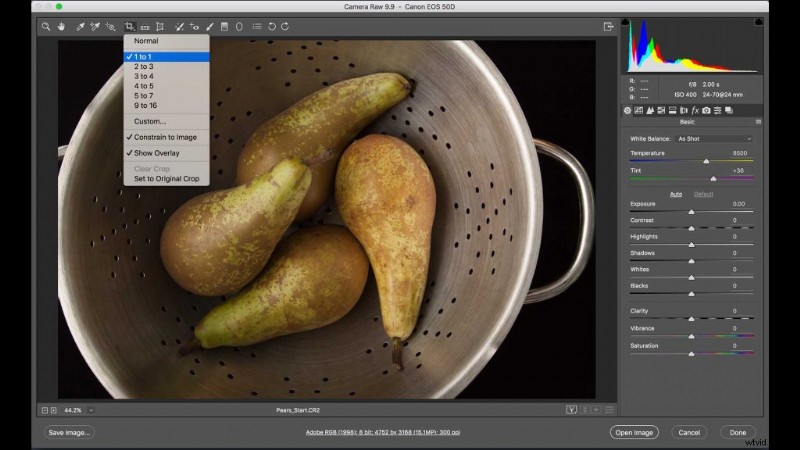
2. Klikněte dovnitř obrázku, kde chcete oříznutí začít, a přetáhněte jej do protějšího rohu. Oříznutí automaticky zůstane čtvercové.
3. Klepnutím a přetažením libovolného rohu oříznutí upravíte oblast oříznutí. Klikněte do oblasti oříznutí a tažením posouvejte zónu oříznutí, dokud nebudete s oříznutím spokojeni.
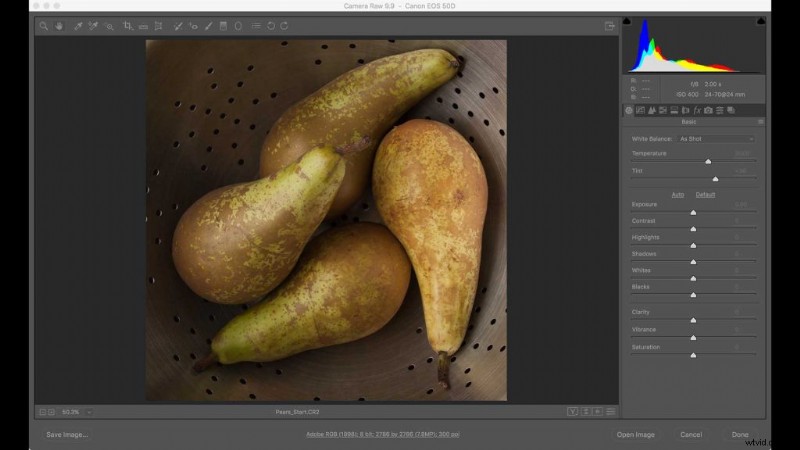
4. Kliknutím na ruční nástroj zobrazíte ovládací prvky úprav ve sloupci napravo. Základní ovládací prvky budou viditelné pod histogramem.
5. Klikněte na ikonu HSL/Stupně šedi, je to čtvrtá v řadě ve sloupci vpravo, a zaškrtněte políčko Převést na stupně šedi.
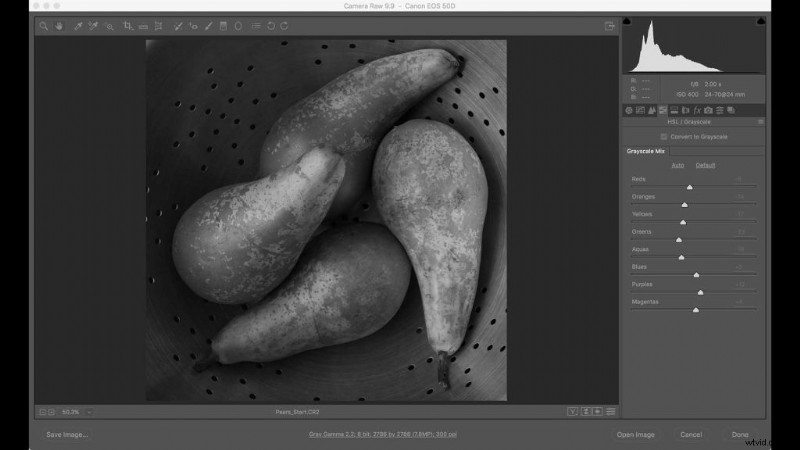
6. Obrázek je nyní monochromatický, ale jedná se pouze o základní konverzi. Jas a kontrast obrazu můžete upravit pomocí 8 posuvných ovládacích prvků. Posunutím ovládacího prvku doprava zesvětlíte oblasti obsahující tuto barvu v původním obrázku, posunutím doleva je ztmavíte. Tento obrázek cedníku hrušek se skládá hlavně ze žlutých s trochou zelené a oranžové. To znamená, že posuvník Yellows má na tento obrázek největší vliv. Kombinace nastavení je určena okem a je to jen otázka rozhodnutí, co vám nejlépe vyhovuje. Pokud se chcete vrátit do výchozího bodu, klepněte na Auto. Kliknutím na Výchozí nastaví všechny hodnoty na 0. U tohoto obrázku jsem upravil pouze oranžovou, žlutou a zelenou a ostatní barvy jsem ponechal na automatickém nastavení. Konečné hodnoty byly:
Červené -6
Oranžové -38
Žluté -15
Zelené -43
Akvatické -19
Modré +5
Fialové +12
Purpurové +4
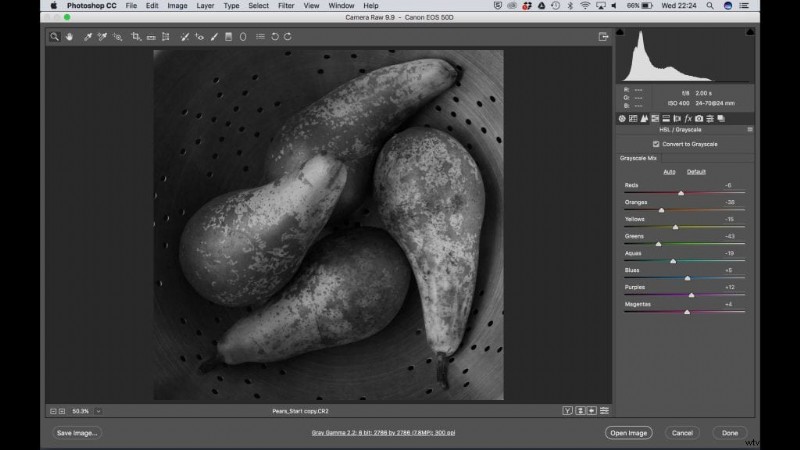
7. Jakmile je obraz téměř tam, klikněte znovu na ikonu Základní a zvyšte jasnost (+24), abyste vstříkli trochu kousnutí. Také jsem upravil kontrast přetažením posuvníku Zvýraznění doprava (+6) a posuvníků Stíny a Černá doleva (-8 a -10).
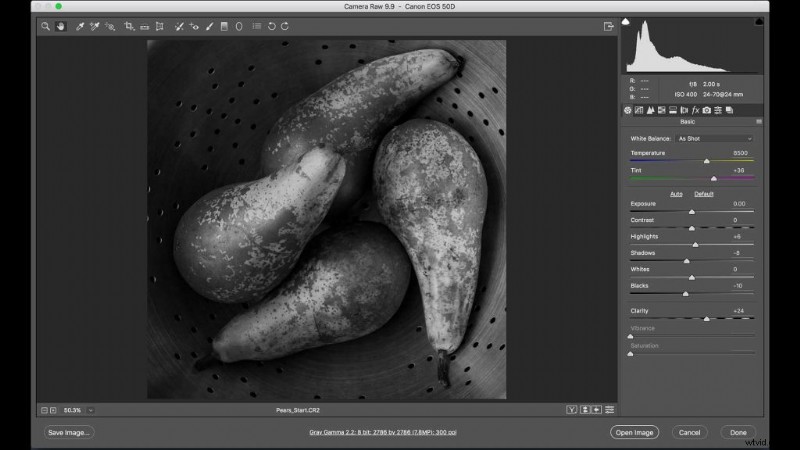
8. Jako poslední dotek klikněte na ikonu FX a pomocí posuvníku Množství v části Post Crop Vignetting ztmavte rohy. Použil jsem nastavení -50
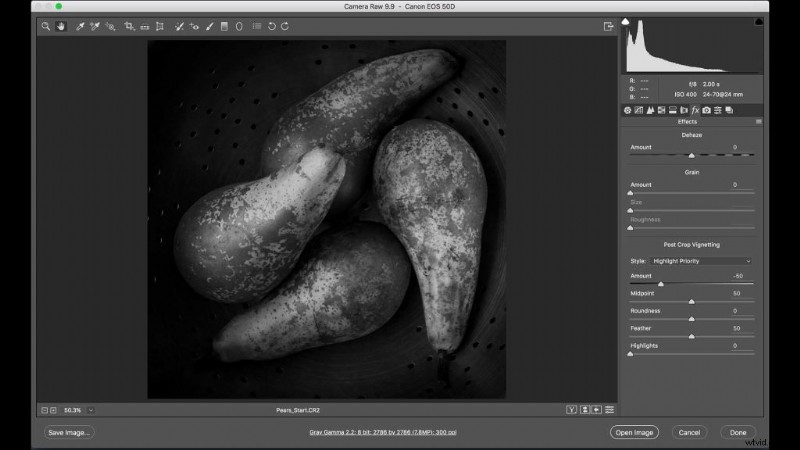
9. Jakmile jste s obrázkem spokojeni, klikněte na Uložit jako (v levém dolním rohu obrazovky) a uložte verzi obrázku se všemi použitými nastaveními. V horní části zobrazeného dialogového okna vyberte složku, do které chcete obrázek uložit (může být ve stejné složce jako obrázek, nebo můžete vytvořit novou složku), použijte rozevírací nabídku Pojmenování souborů polí pro nastavení struktury pojmenování pro váš konečný obrázek. V části Formát máte na výběr mezi digitálním negativem, JPEG, TIFF a Photoshopem.
