Máte přeexponovanou slunečnou stranu a podexponovaný stín na druhé straně snímku? Nebo možná dobře exponovaná fotografie, která potřebuje více živosti? Existuje nástroj tak všestranný, který vám může pomoci vyřešit kterýkoli z těchto problémů a další:režim prolnutí měkkého světla.
Co jsou vrstvy?
Představte si svou fotografii jako vytištěnou. Pak vezmete list acetátu a nakreslíte na něj. Potom vezmete další list a položíte ho na ostatní a zakryjete jeho část; a tak dále a tak dále. Každý acetátový list je vrstva a tímto způsobem můžete na originálu provést tolik úprav, kolik chcete.
Chcete-li vytvořit vrstvy ve Photoshopu, musíte jít do Menu> Vrstvy> Nový. Objeví se vyskakovací okno, kde můžete vrstvu pojmenovat, zvolit barvu, režim prolnutí a krytí. Když kliknete na OK, nová vrstva se objeví v okně panelu Vrstvy nad pozadím, což je původní obrázek.
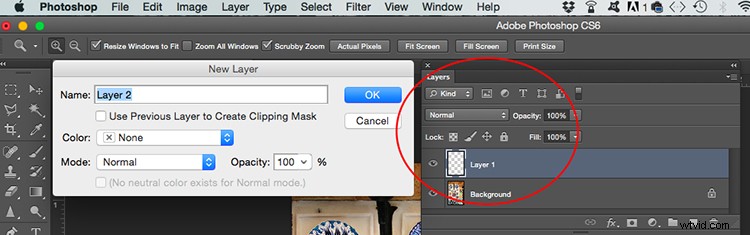
Co je to režim prolnutí?
Výchozí nastavení nové vrstvy je normální režim prolnutí. Tím se zakryje pozadí nebo vrstva pod ním. Photoshop vám však dává možnost vybrat si jiný režim prolnutí, který změní způsob, jakým vaše úprava ovlivňuje pixely. Můžete to změnit ve vyskakovacím okně nové vrstvy.
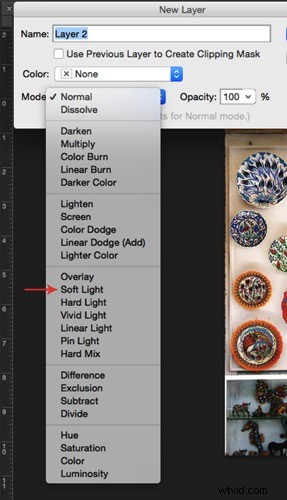
V případě režimu prolnutí Soft Light je to podobné jako při použití nástroje dodge nebo burn. Jinými slovy, každá barva, která je světlejší než 50 % šedá, bude ještě světlejší, jako když na ni posvítíte měkkým reflektorem. Stejně tak každá barva tmavší než 50 % šedá bude ještě tmavší. Nikdy však nedosáhne čistě černé.
Tak proč místo toho nepoužít dodge and burn?
Za prvé, když pracujete ve vrstvách, neztratíte žádné informace. Vždy můžete vrstvu zahodit a začít znovu, protože původní obrázek není poškozen.
Pomocí vrstev můžete změnit neprůhlednost nebo průhlednost každé z nich, což vám umožní řídit, jak patrná je vaše úprava na konečném obrázku. Nástroj neprůhlednosti najdete na panelu Vrstvy s posuvníkem, který se pohybuje od 0 do 100 %.
Všimněte si, že vedle něj je další posuvník s názvem Vyplnit. Existuje 8 režimů prolnutí, ve kterých tyto dva posuvníky dělají rozdíl, nicméně Měkké světlo není součástí těchto „speciálních 8“, takže krytí výplně a standardní krytí mají při použití tohoto režimu prolnutí stejný výsledek.
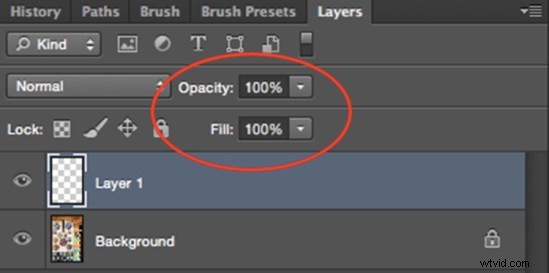
Další výhodou je, že můžete změnit režim prolnutí každé z vrstev. V tomto článku zkoumáme použití Soft Blend, nicméně každý režim nabízí jiné možnosti. Jeden režim prolnutí může mít různá použití, zde jsou tři z nich.
3 způsoby použití režimu prolnutí měkkého světla
1. Dodejte svému obrázku punc
Zvyšte kontrast a sytost, abyste získali živější barvy a dodali vašemu obrazu punc. Můžete to udělat duplikováním vrstvy pozadí:Nabídka> Vrstva> Duplikovat vrstvu a změnou režimu prolnutí z normálního na Měkké světlo. Nakonec upravte krytí, dokud nebudete s výsledkem spokojeni.
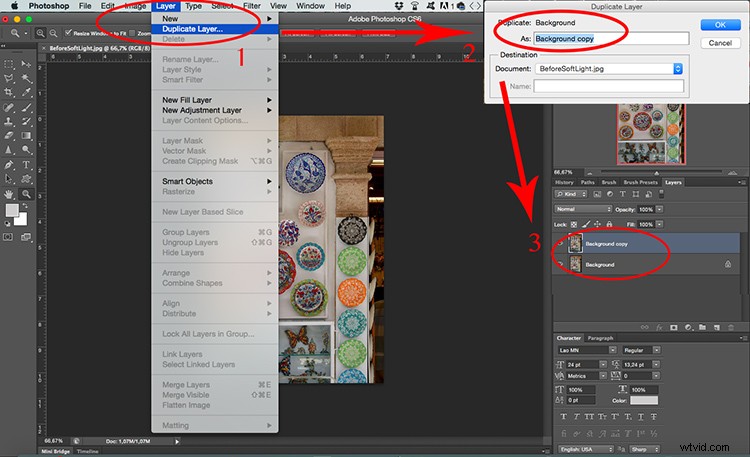


2. Nástroj Gradient pro vyvážení osvětlení
Pokud máte snímek, který je na jedné straně podexponovaný a na druhé přeexponovaný, můžete jej snadno vyrovnat pomocí prolnuté vrstvy Soft Light. Nejprve přejděte do Menu> Vrstva> Nová vrstva. Vyberte nástroj Přechod a nakreslete čáru od nejsvětlejší strany k nejtmavší. Přechod bude vypadat takto:
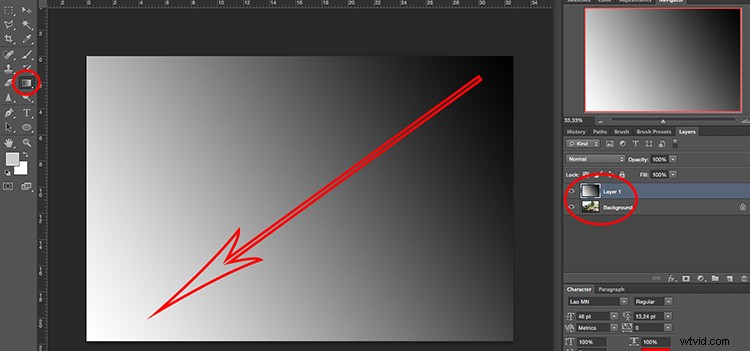
Poté změňte režim prolnutí vrstev na Měkké světlo a snižte krytí, abyste dosáhli nejlepších výsledků.

Před přechodem

Po přechodu
3. Uhýbání a pálení s vrstvou Soft Light
Předchozí pracovní postupy změnily celý obraz, ale pokud potřebujete udělat přesnější práci, můžete to udělat také pomocí měkkého světla. Nejprve přidejte novou vrstvu s režimem prolnutí Soft Light, jako jste to udělali v předchozím postupu. Pouze tentokrát místo nástroje přechod použijete nástroj štětec. Když jej vyberete, můžete si vybrat velikost štětce v horní nabídce a barvu ve spodní části.
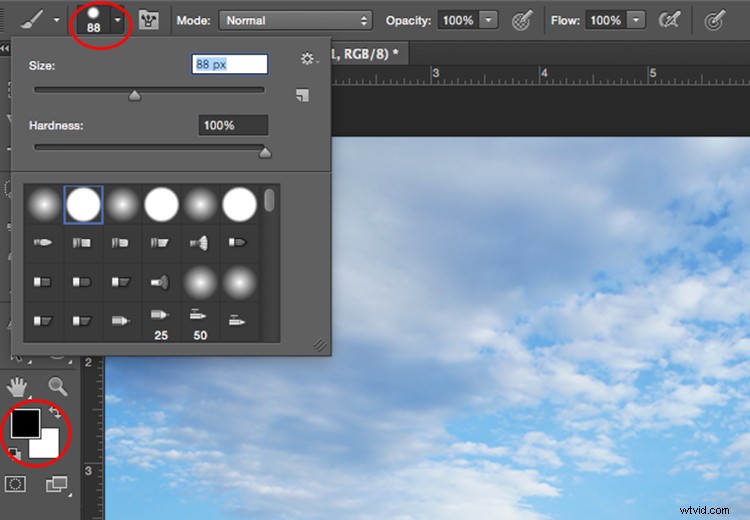
Pokud malujete černou barvou, obrázek ztmavíte:
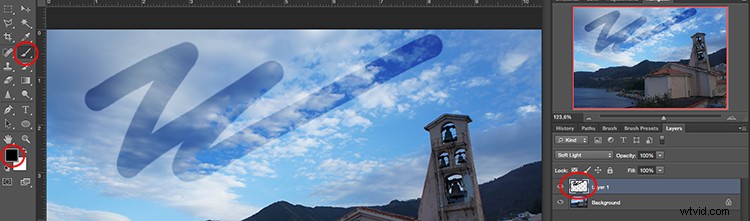
Malování bílou zesvětlí určité oblasti a pomocí různých odstínů šedé můžete také ovládat tóny obrázku.
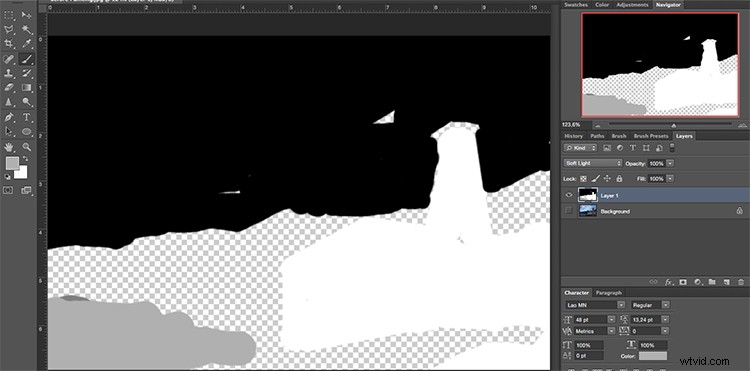
Pokračujte, dokud nebudete spokojeni s kontrastem a expozicí svého obrázku.


Závěr
Nyní víte, že režimy prolnutí mají velký potenciál, takže pokračujte ve zkoumání. Jak používáte režim prolnutí měkkého světla? Podělte se o své nápady a tipy v komentářích níže.
