Chcete vložit obrázek do PDF nebo přidat vodoznak obrázku do PDF? Jak přidat obrázek do PDF? Zde jsou 3 řešení v tomto příspěvku. Přečtěte si tento příspěvek a zjistěte, jak vložit obrázek do PDF pomocí Smallpdf, Sejda a Preview.
Na webu je mnoho PDF editorů. Jaké jsou nejlepší editory PDF? Tento příspěvek nabízí 3 editory PDF a naučí vás, jak přidat obrázek do PDF krok za krokem.
Řešení 1. Přidejte obrázek do PDF pomocí Smallpdf
Smallpdf má jednoduché rozhraní, které vám usnadňuje úpravu souborů PDF (Hledáte editor videa? Vyzkoušejte MiniTool MovieMaker). Můžete přidat obrázek do PDF, přidat text do PDF a kreslit do PDF. Mezi další užitečné funkce Smallpdf patří rozdělení PDF, sloučení PDF, otočení PDF, komprimace PDF, převod PDF do Wordu nebo jiného formátu, šifrování PDF, odblokování PDF a tak dále. Není nutná žádná registrace!
Jak přidat obrázek do PDF online? Postupujte podle následujících kroků!
Krok 1. Přejděte do Smallpdf a najděte Upravit PDF nástroj. Pokračujte kliknutím na něj.
Krok 2. Klepněte na VYBRAT SOUBOR k nahrání PDF, do kterého je potřeba přidat obrázky ze zařízení, Smallpdf, Dropbox nebo Google Drive.
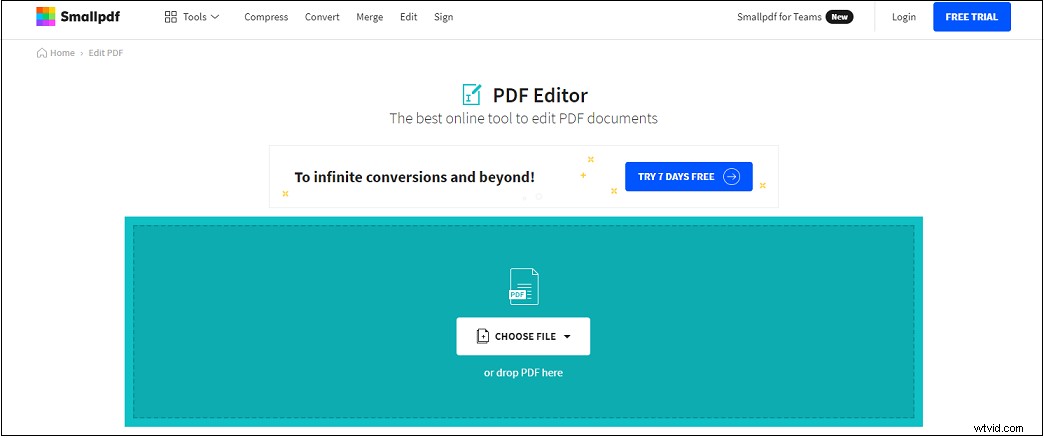
Krok 3. Na stránce úprav klikněte na ikonu obrázku na panelu nástrojů. Poté vyberte obrázek, který chcete vložit do PDF.
Krok 4. Klikněte na místo, kam chcete obrázek v dokumentu umístit, a upravte jeho velikost.
Krok 5. Klikněte na STÁHNOUT uložit upravený soubor PDF.
Související článek:Obrázek do PDF | PDF na obrázek:10 100% bezplatných online převodníků
Řešení 2. Přidejte obrázek do PDF pomocí Sejdy
Sejda, online editor PDF, umožňuje vložit obrázek do PDF zdarma. Můžete jej použít k úpravám PDF, jako je sloučení, rozdělení, oříznutí, komprimace, změna velikosti atd. Kromě toho je schopen převádět soubory PDF a rozpoznávat text v PDF pomocí OCR. Je to bezpečné a všechny nahrané soubory PDF budou po 2 hodinách automaticky smazány.
Zde je návod, jak přidat obrázek do PDF pomocí Sejdy.
Krok 1. Vstupte na webovou stránku Sejda.
Krok 2. Klikněte na Upravit dokument PDF otevřete editor PDF.
Krok 3. Nahrajte cílové PDF ze svého počítače kliknutím na Nahrát soubor PDF .
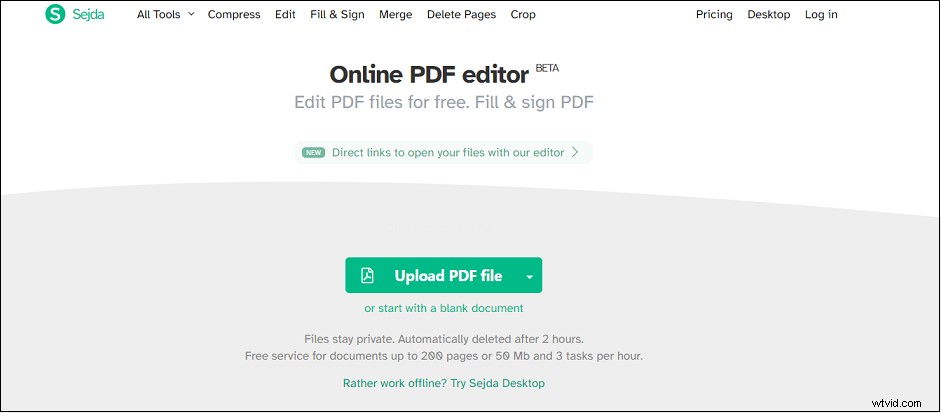
Krok 4. Poté klikněte na Obrázky> Nový obrázek vyberte požadovaný obrázek z počítače.
Krok 5. Klikněte na libovolné místo v souboru PDF, přesuňte obrázek na správné místo a změňte velikost obrázku.
Krok 6. Klikněte na Použít změny a zpracuje soubor PDF. Po dokončení klikněte na Stáhnout tlačítko pro stažení upraveného souboru PDF.
Řešení 3. Přidat obrázek do PDF s náhledem
Preview je vestavěný prohlížeč obrázků v systému macOS. Nejen, že může otevírat obrázky a soubory PDF, ale také může upravovat obrázky a soubory PDF, jako je vkládání obrázků do PDF.
Pojďme se podívat na to, jak přidat obrázek do PDF zdarma na Mac.
Krok 1. Spusťte Náhled a klikněte na Soubor> Otevřít k načtení souboru PDF.
Krok 2. Klikněte na Upravit v horní liště nabídky a zvolte Vložit> Stránka ze souboru… z rozbalovací nabídky.
Krok 3. Poté exportujte soubor PDF.
Závěr
Tento příspěvek nabízí 3 řešení, jak přidat obrázek do PDF. Nyní si můžete jednu z nich vybrat a vyzkoušet!
