Jak vyplnit svislé strany videa obrázkem
Vezmeme tedy svůj smartphone a stiskneme tlačítko nahrávání – ale nemyslíme si, že nahráváme video vertikálně. Výsledkem je, že namísto širokoúhlého videa získáme vertikální video s černými pruhy na pozadí.
Video samozřejmě můžete předělat v horizontálním pohledu, ale nebude mít takové emoce jako spontánní první pokus a předělat se nedá všechno. Vertikální videa však můžete „opravit“. Přestože odstranění černých pruhů nebude možné, můžete strany videa rozmazat, vyplnit je jinou barvou nebo umístit pozadí za vertikální video.
Myslíte, že by to chtělo nějakou sofistikovanou úpravu? Vůbec ne! Náš nástroj umožňuje snadné a rychlé vyplňování stran videí na výšku. K zahájení úprav na jakémkoli zařízení potřebujete pouze připojení k internetu.
Navíc je tento proces přímočarý a jednoduchý; postupujte podle následujících kroků:
-
Přidejte video a obrázek na pozadí
Otevřete Clideo’s Online Video Editor a klikněte na „Začít“.
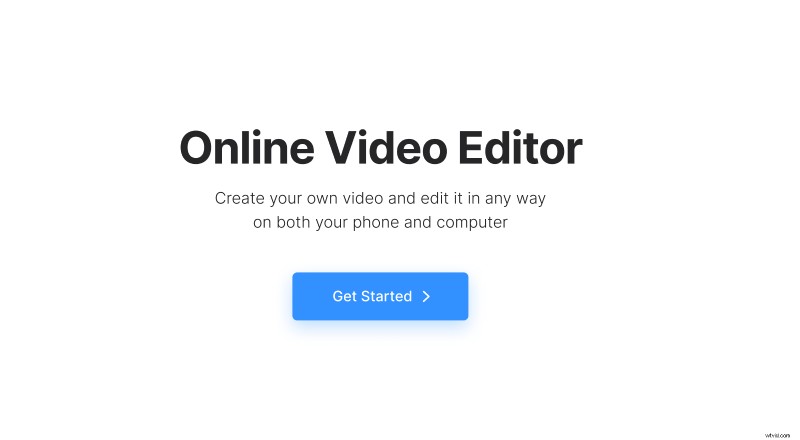
Kliknutím na „Nahrát“ přidáte mediální soubory, které potřebujete. Můžete je nahrát ze zařízení nebo je vybrat z Disku Google nebo Dropboxu.
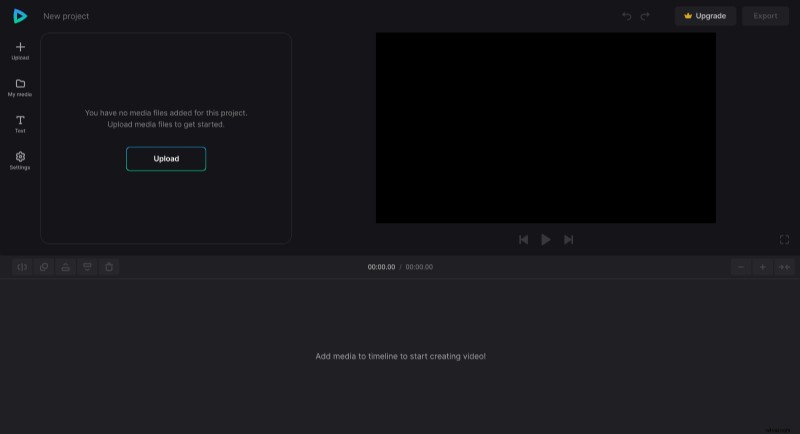
-
Změňte pozadí videa
Klikněte na ikonu „+“ na souborech nebo je přetáhněte přímo z „My Media“ do oblasti náhledu nebo na časovou osu jeden po druhém. Ujistěte se, že je obrázek ve spodní části časové osy, aby nezakrýval vaše video.
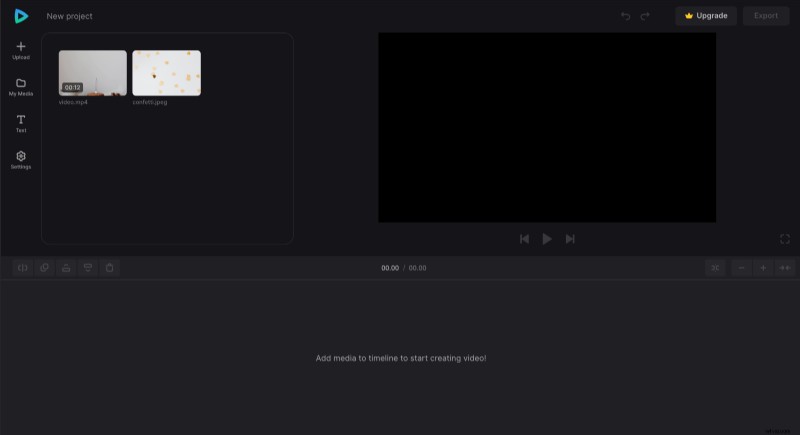
Chcete-li, aby bylo video vodorovné, změňte poměr stran na kartě „Nastavení“ a vyberte jednu ze širokoúhlých možností – nejběžnější je 16:9.
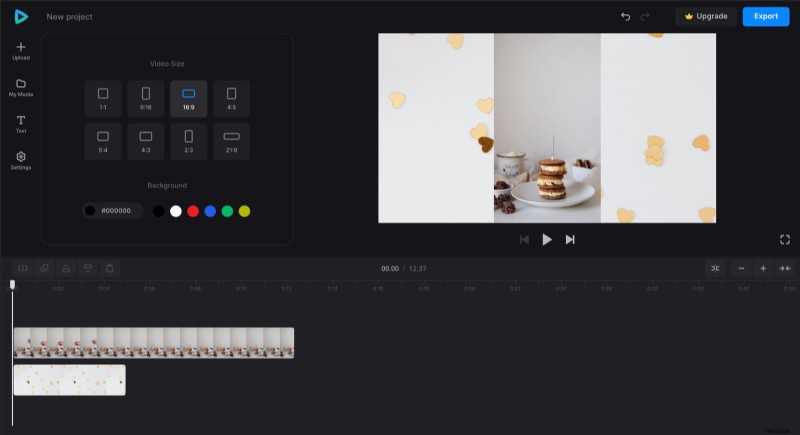
Poté vyberte video na časové ose nebo v oblasti náhledu a použijte možnost „Přizpůsobit“, poté vyberte obrázek a použijte „Vyplnit“. V případě potřeby můžete upravit pozici obou souborů přímo v náhledu.
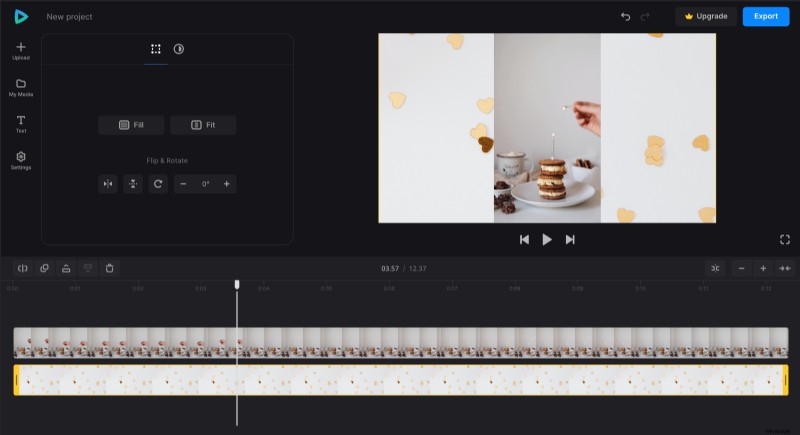
Když je obrázek vybrán, přetáhněte žluté úchyty na časové ose tak, aby jeho trvání odpovídalo délce videa, aby byl obrázek na pozadí viditelný od začátku do konce.
Po dokončení úprav klikněte na „Exportovat“ a vyberte možnost exportu, která se vám líbí.
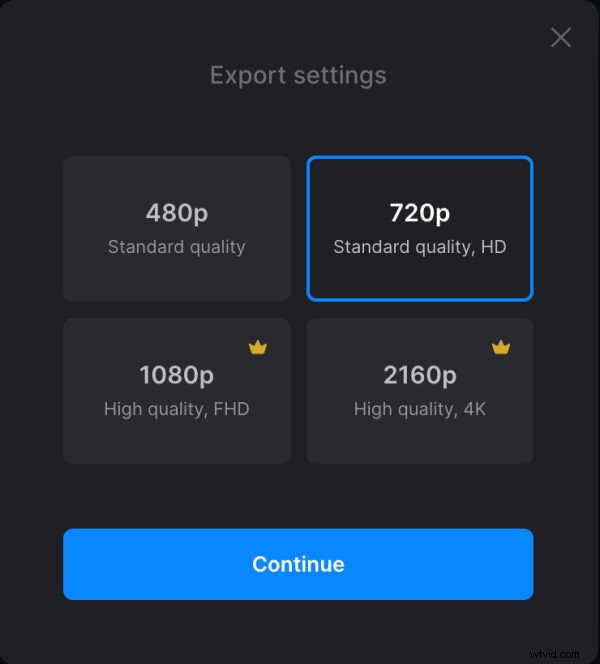
-
Uložte výsledek
Podívejte se na náhled, abyste viděli, jak finální video vypadá. Pokud potřebujete něco zlepšit, klikněte na „Upravit“. A pokud je vše v pořádku, klikněte na „Stáhnout“ pro uložení videa.
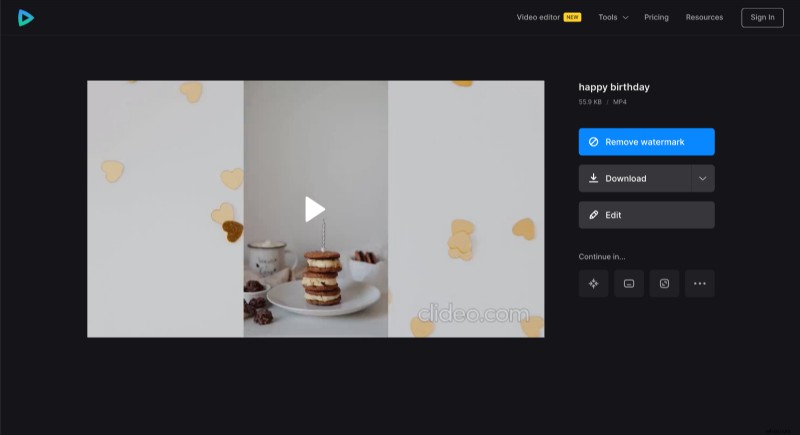
Pokud se chcete dozvědět více o našich možnostech a funkcích editoru videa „vše v jednom“, najdete další informace v našem centru nápovědy.
