Pokud ořezáváte fotografie pro Instagram 4×5, víte, jak obtížné může být umístit váš objekt do rámečku. Zde může být užitečné přidat do fotografie svisle nebo vodorovně o něco více místa pomocí měřítka podle obsahu ve Photoshopu.
V tomto článku se podívám na to, jak pomocí Photoshopu přidat do fotografie více prostoru pro dýchání, aniž by došlo k deformaci fotografie .
Je důležité si uvědomit, že to nebude fungovat se všemi obrázky, ale nejlépe budou fungovat fotografie s jednoduchými okraji. To zahrnuje fotografie s jednoduchými horizonty a krajiny.
Kroky pro roztažení obrázku ve Photoshopu bez zkreslení
- 1. Odemkněte své plátno
- 2. Zvětšete své plátno
- 3. Roztáhněte okraje pomocí měřítka podle obsahu
- 4. Čisté vizuální artefakty
Nejprve musíte svůj obrázek otevřít v Adobe Photoshopu. Pokud používáte Lightroom, můžete na fotku kliknout pravým tlačítkem a otevřít ve Photoshopu.
1. Odemkněte své plátno
Jakmile budete mít svou fotografii ve Photoshopu, chcete mít jistotu, že je vrstva odemčená. To je obvykle označeno malým symbolem zámku na vrstvě. Vrstvu můžete odemknout dvojitým kliknutím a stisknutím tlačítka OK.
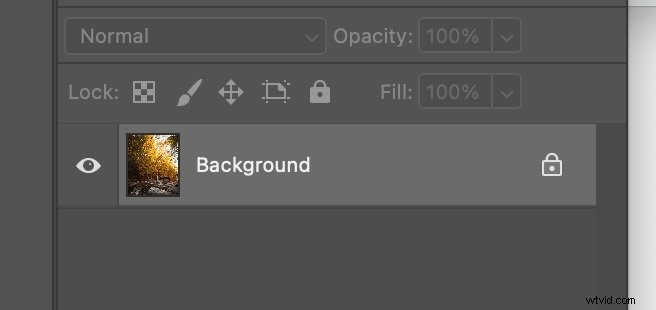
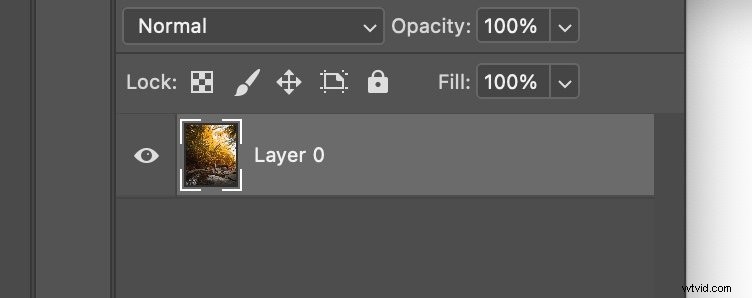
Budete se také chtít ujistit, že vrstva není inteligentní objekt. Pokud se domníváte, že tomu tak je, můžete na vrstvu kliknout pravým tlačítkem a vybrat „Rasterizovat vrstvu“

Nyní, když víme, že naše plátno je odemknuté a vrstva není chytrý objekt, můžeme přejít k dalšímu kroku ke zdeformování vaší fotografie.
2. Zvětšit své plátno
Protože chcete, aby byla vaše fotografie vodorovně nebo svisle větší, budeme muset plátno zvětšit.
To lze provést přechodem na Obrázek> Velikost plátna .

Jakmile se objeví možnost velikosti plátna, budete moci plátno zvětšit v libovolném směru. Pro tento tutoriál doporučuji použít procentuální stupnici a nastavit šířku na 120 %.
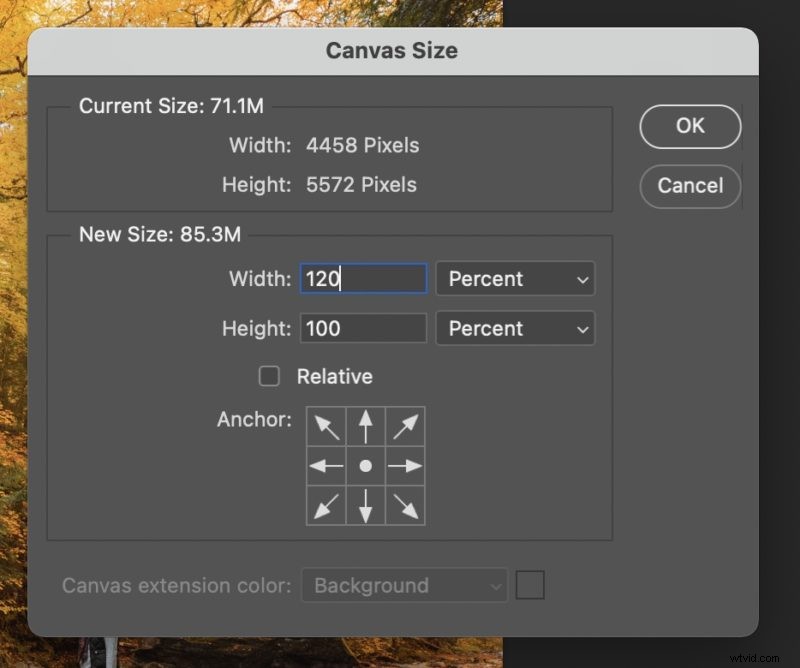
Po stisknutí tlačítka OK vás přivítá vaše rozšířené plátno, se kterým můžete pracovat.
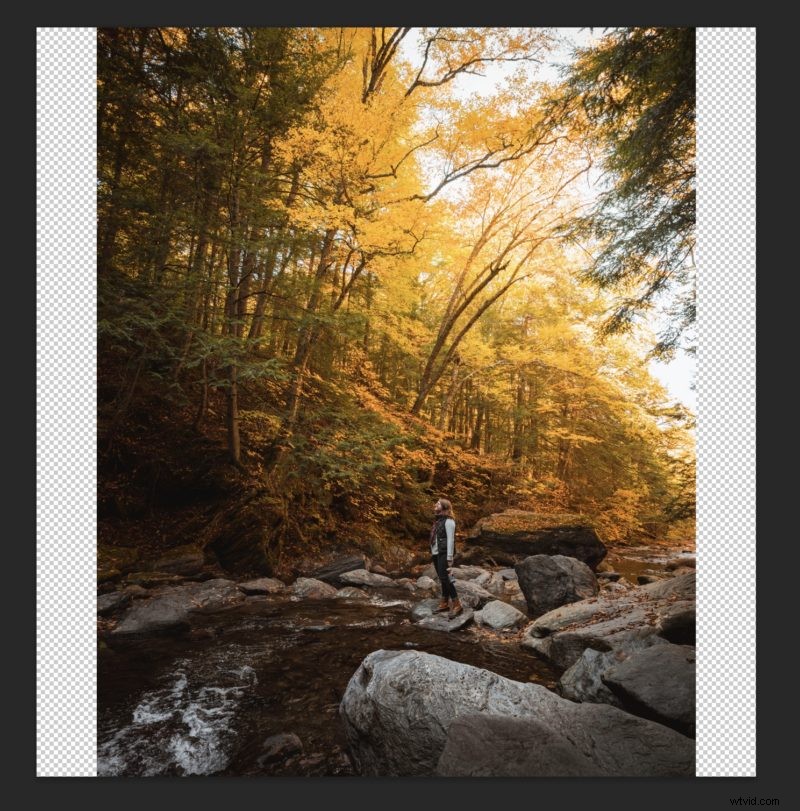
Nyní, když máme naše rozšířené plátno, můžeme roztáhnout okraje naší fotografie.
3. Roztáhněte okraje pomocí měřítka podle obsahu
Zde přichází ta zábavná část, vlastně roztažení našeho obrazu bez zkreslení. Uděláme to tak, že pomocí nástroje pro výběr vybereme jednu z hran. Budete to chtít udělat logicky, protože některé prvky se roztáhnou lépe než jiné. Pokud si například vyberete svůj předmět (jako je osoba), úprava bude zjevnější.
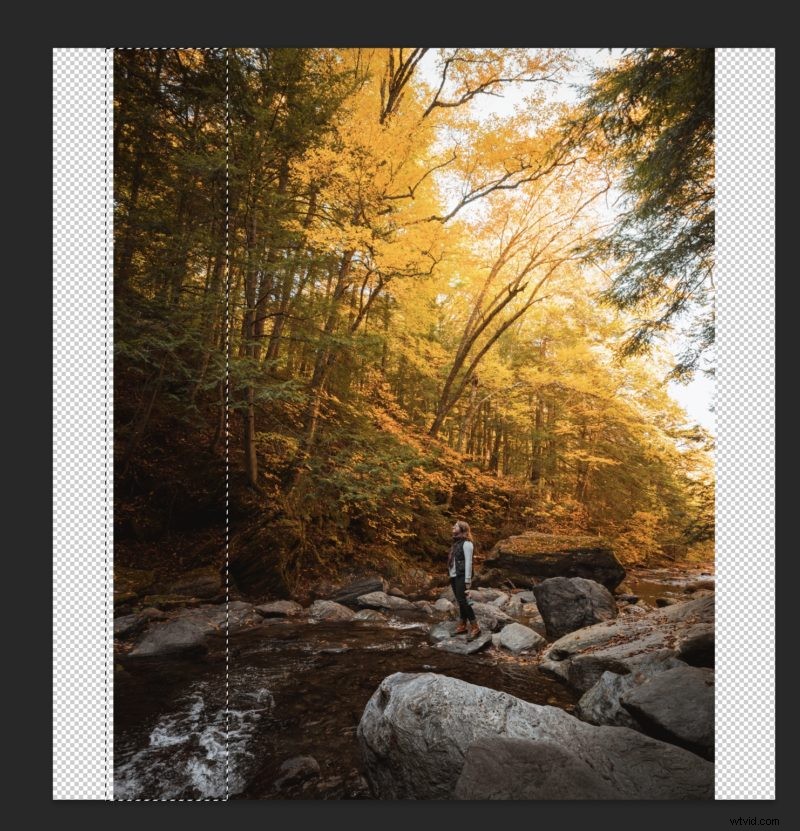
Jakmile vyberete okraj, budete chtít změnit měřítko části fotografie s ohledem na obsah. To lze provést přechodem na Úpravy> Měřítko podle obsahu.
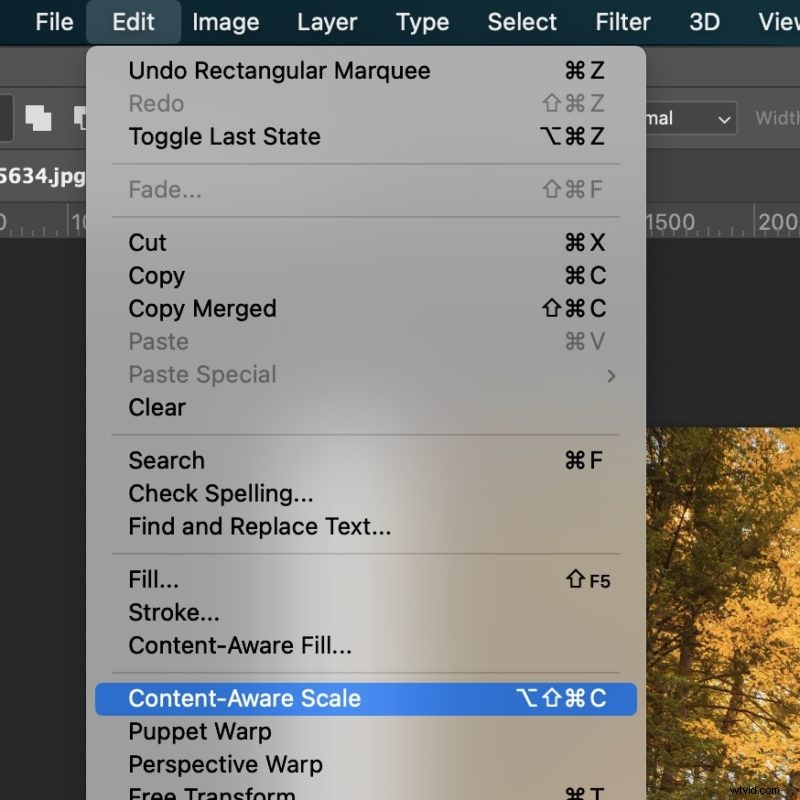
Měřítko podle obsahu inteligentně rozšíří oblast, takže bude vypadat přirozeně. Toto nebude fungovat u všech fotek, ale po vyčištění by mělo na většině vypadat skvěle.
Po kliknutí na Měřítko podle obsahu se budete chtít ujistit, že poměr stran není uzamčen zrušením zaškrtnutí malého tlačítka „odkaz“ v horní části.
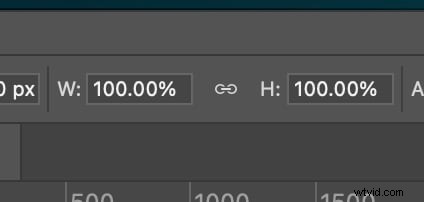
Poté můžeme přetáhnout okraj fotografie k okraji plátna, abychom obraz roztáhli bez zkreslení.
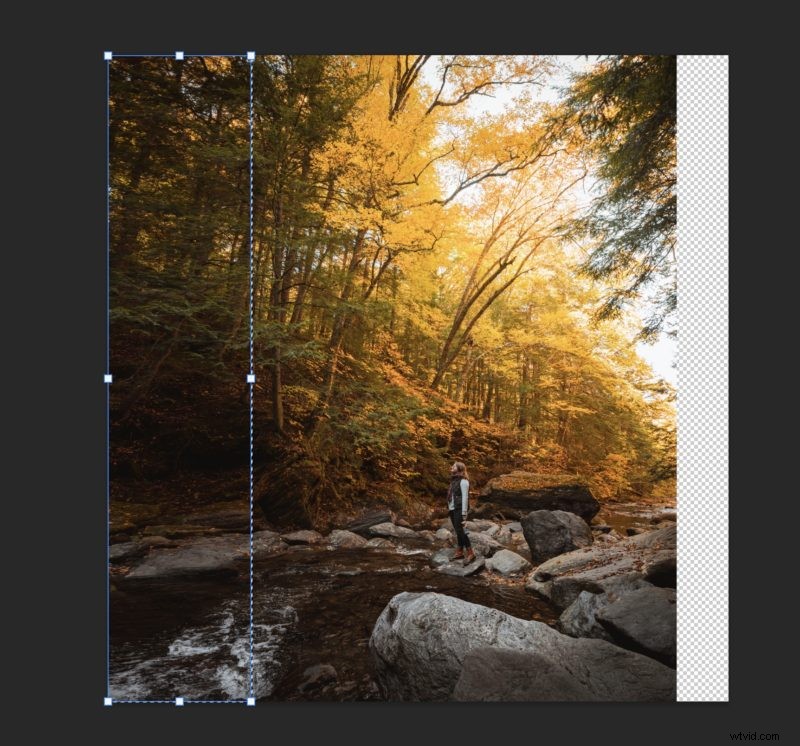
Po stisknutí tlačítka check pro potvrzení transformace můžete proces zopakovat na druhé straně.
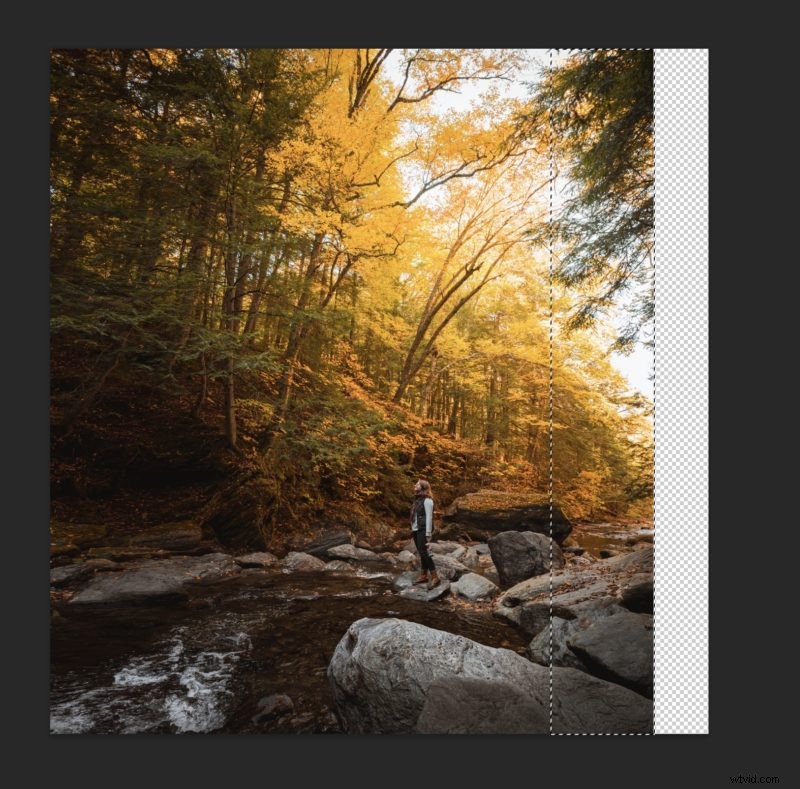
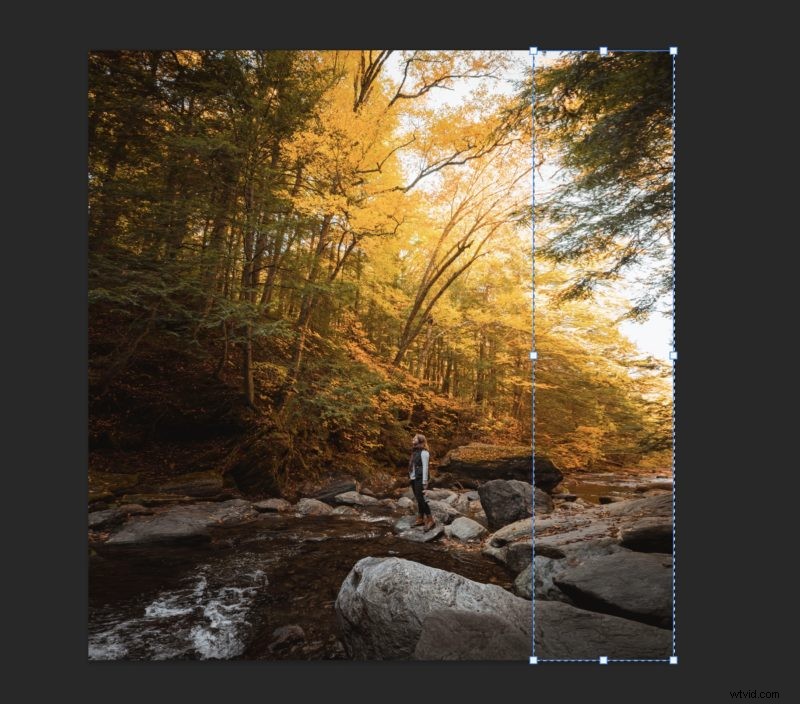
Po dokončení této strany můžete proces zopakovat svisle nebo přejít k další části a opravit případné vizuální artefakty.
Zde je příklad, kdy jsem provedl proces horizontálně a vertikálně.

4. Vyčistit vizuální artefakty
Pokud zaznamenáte nějaké malé sporty s problémy, jedním z nejjednodušších nástrojů je použití štětce pro hojení skvrn. Nejlepší režim pro použití je Content-Aware, ale ostatní stojí za to si s nimi pohrát, zvláště pokud Content-Aware nefunguje.
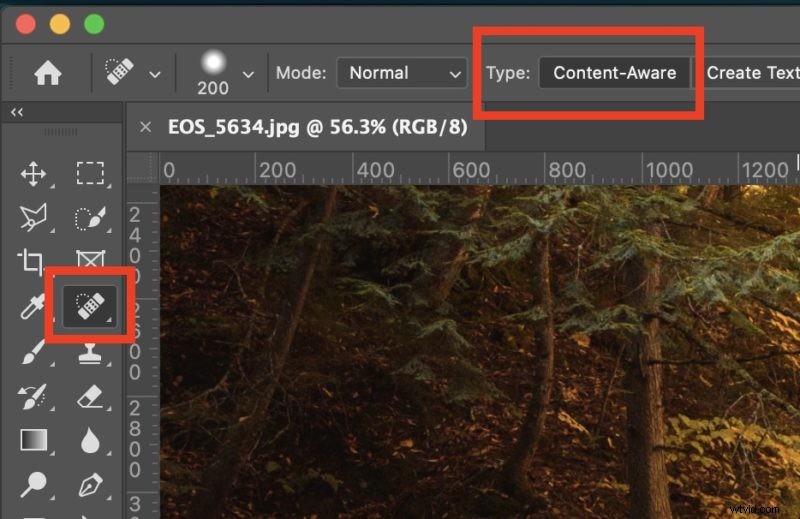
Klonovací razítko můžete také použít k nahrazení problematických oblastí obrázku.
Doufám, že tento průvodce protažením obrázků bez zkreslení ve Photoshopu pro vás vytvoří nové kreativní příležitosti. Ať už se snažíte přizpůsobit výřez na Instagramu nebo jen přidat více „místa“ svým fotografiím, tato technika může pomoci vnést nový život do vaší fotografie.
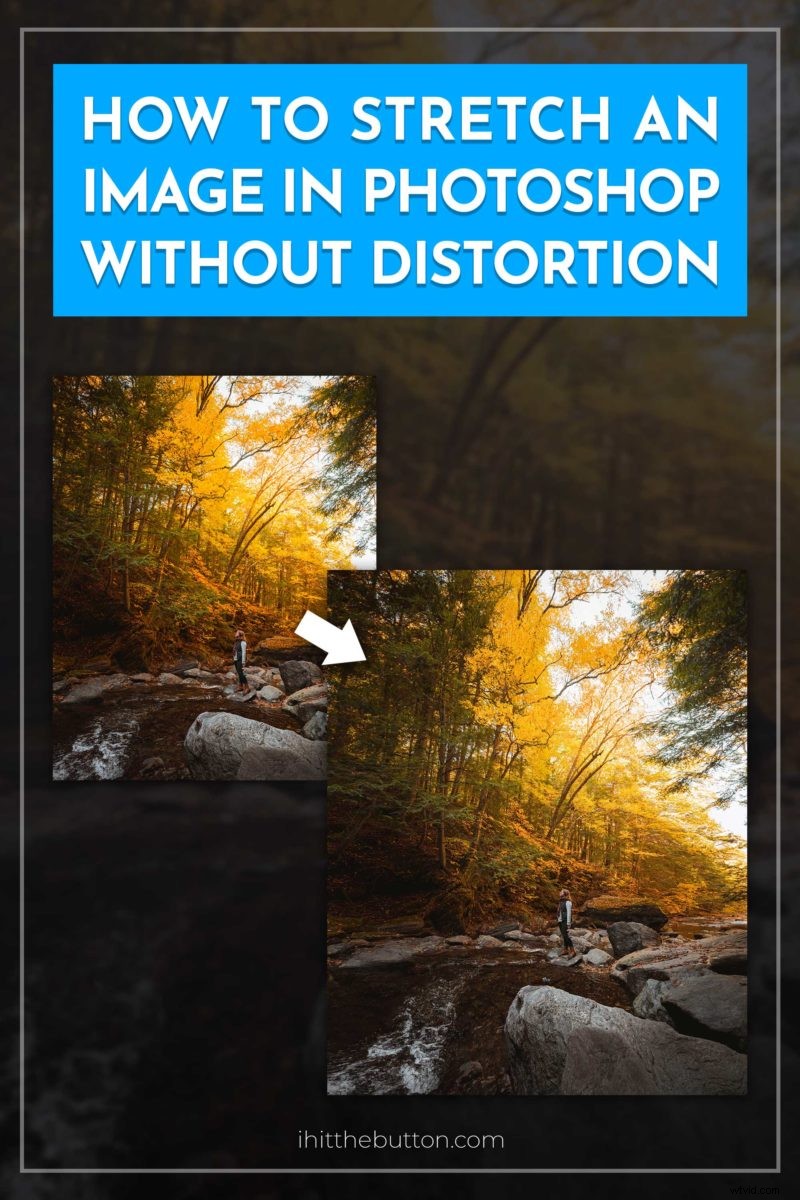 Připnout
Připnout 