Vytvoření listu kontaktů není složité, ale ať už používáte Windows nebo používáte možnosti, jako je Contact Sheet II v aplikaci Adobe Photoshop, vytváření listů kontaktů vyžaduje několik kroků. Zde je váš podrobný návod, jak vytvořit listy s kontakty.
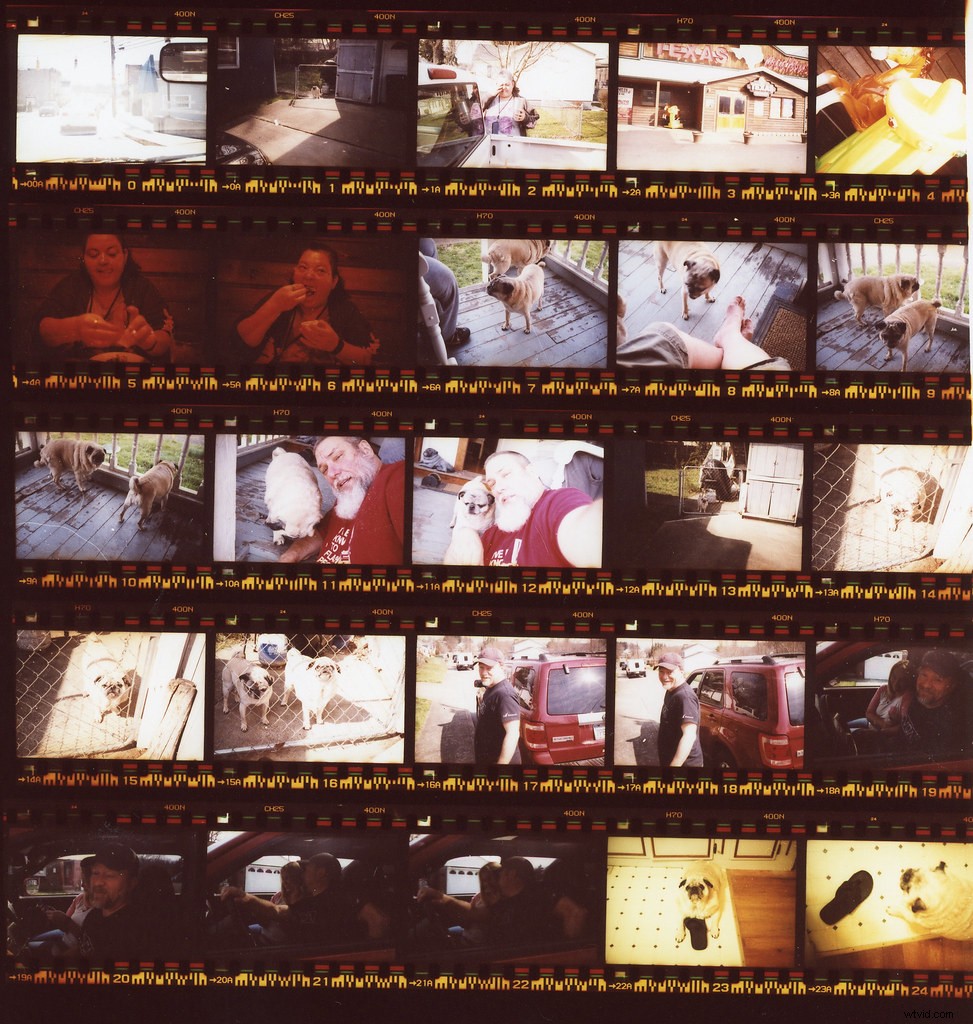
Foto od rpavich v licenci CC BY 2.0
Jak vytvořit kontaktní list
Zde je návod, jak vytvořit kontaktní list na třech nejběžnějších platformách:Windows, Photoshop a Lightroom.
Windows
1) V části „Tento počítač“ zvýrazněte fotografie, které chcete vytisknout
Pokud si to chcete usnadnit, umístěte všechny obrázky, které chcete vytisknout, do jedné složky. Tímto způsobem můžete zvýraznit vše na listu kontaktů, aniž byste je museli vybírat ze složky.
2) S vybranými fotografiemi klikněte pravým tlačítkem a klikněte na „Tisk“
Mít vybráno více fotografií je zde skutečný trik, protože Windows sděluje, že se pokoušíte vytisknout více obrázků.
3) Přizpůsobte si nastavení seznamu kontaktů
Nyní, když jste na ovládacím panelu tisku, vyberte tiskárnu, velikost a typ papíru a počet kopií, které chcete vytisknout
4) V seznamu velikostí tisku vyberte „Kontaktní list“
Tento krok říká systému Windows, že se pokoušíte vytvořit list kontaktů, takže většinu procesu vytváření listu kontaktů automatizuje. Není to tak propracované jako to, co můžete dělat ve Photoshopu nebo Lightroom, ale je to snadné a více než postačí, když vše, co potřebujete, je základní kontaktní list.
5) Klepnutím na tlačítko „Tisk“ zahájíte tisk
Už jste skoro hotovi s přípravou listu s kontakty! Než však skončíte, je třeba přepnout ještě jednu věc.
6) Nastavte možnost tiskárny na PDF a stiskněte tlačítko Tisk
Vzhledem k tomu, že cílem je uchovat si svůj kontaktní list pro pozdější použití, měli byste nastavit možnost tiskárny na PDF namísto běžné tiskárny. Poté můžete PDF normálně vytisknout nebo sdílet svůj kontaktní list online.
Photoshop
Vytváření kontaktních listů ve Photoshopu je o něco složitější než to dělat přímo ve Windows. Zde je postup, jak vytvořit kontaktní list ve Photoshopu.
1) Vytvořte složku fotografií, které chcete
Tento krok je pro Windows volitelný, ale významně snazší to udělat tímto způsobem, když používáte Adobe Photoshop. Ujistěte se, že jste složku umístili někam, kde je snadno dostupná pro případ, že byste ji později potřebovali.
2) Klikněte na Adobe Photoshop a stiskněte Soubor> Automatizovat> Kontaktní list II
To Photoshopu sdělí, že se pokoušíte vytvořit kontaktní list pomocí jejich nastavení Contact Sheet II. Začne se také načítat data pro vaši šablonu listu kontaktů, ale než to uvidíme, musíme projít jedním krokem.
Pro zvídavé čtenáře jej Photoshop nazývá Contact Sheet II hlavně proto, aby se odlišil od jiných způsobů vytváření kontaktních listů. Původní kontaktní list spočíval v umístění fotografického negativu na fotografický papír, čímž došlo doslova ke kontaktu s listem. Dnes je však tento proces téměř vždy digitalizován.
3) Vyberte složku
Proto jsme dříve vložili všechny obrázky do jedné složky. Photoshop důrazně upřednostňuje vytváření listů kontaktů z celé složky, takže předtřídění obrázků do složky, kterou si můžete vybrat, výrazně usnadňuje vytvoření listu kontaktů.
4) Přizpůsobte si nastavení seznamu kontaktů
Nyní, když jste vybrali složku, je čas začít přizpůsobovat své listy kontaktů. Na této stránce můžete nastavit šířku a výšku svých obrázků v pixelech/cm a můžete také získat miniatury sloupců a řádků listu. To pomáhá řídit počet obrázků, které uvidíte na listu kontaktů.
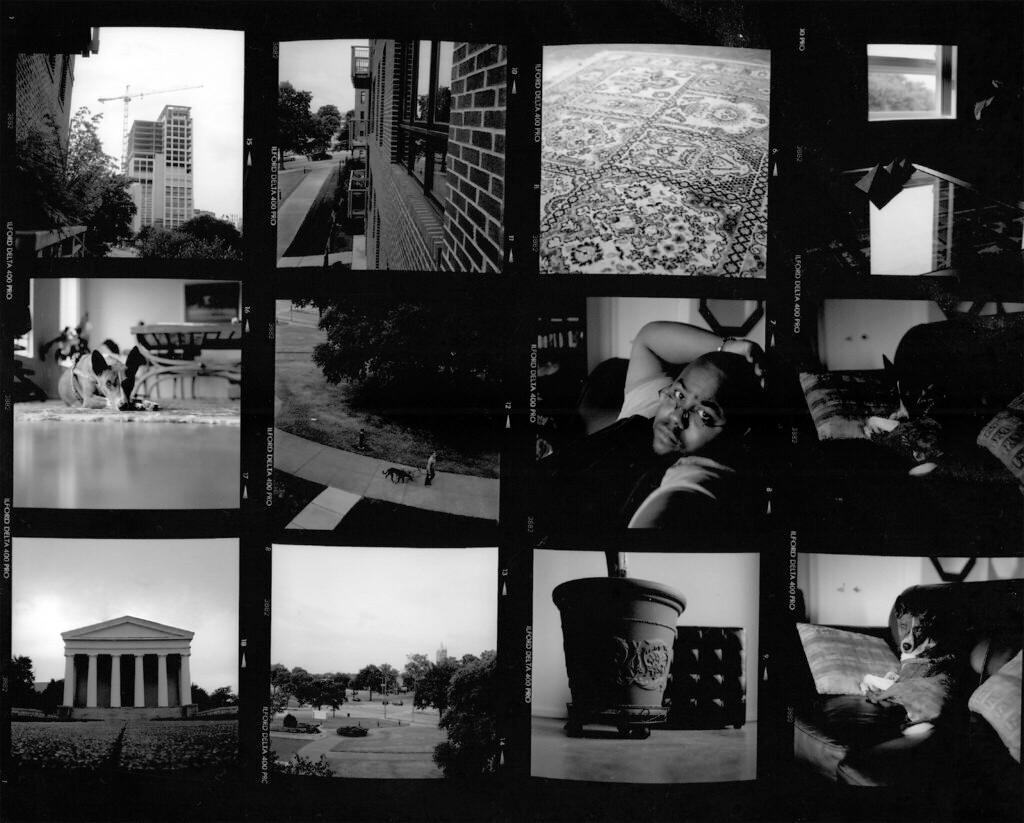
Autor fotografie Arnett Gill v licenci CC BY-ND 2.0
5) Stiskněte „OK“
Až budete spokojeni s tím, jak váš kontaktní list vypadá, stiskněte tlačítko „OK“ a přejděte k poslednímu kroku tohoto procesu.
6) Uložte listy kontaktů jako soubor JPEG nebo PDF
Stejně jako při vytváření kontaktních listů ve Windows je chceme před tiskem uložit do počítače. Metoda Windows funguje nejlépe, když ukládáte do PDF, ale když používáte Photoshop, můžete vytvořit kontaktní listy buď ve formátu JPEG nebo PDF. Před finalizací se ujistěte, že jste vybrali správnou cestu k souboru pro uložení listu.
Lightroom
Lightroom nabízí nejrobustnější způsob, jak vytvořit kontaktní list. Protože však existuje mnohem více možností, může to vyžadovat trochu cviku, než se v tom zdokonalíte. Zde jsou kroky, které je třeba dodržet.
1) V modulu Knihovna přejděte na fotografie, které chcete použít
Lightroom nabízí několik způsobů, jak vybrat fotografie, které chcete použít. I když můžete použít sbírku v Lightroom, můžete také vytvořit složku (jako jsme udělali výběr fotografií pro Photoshop výše), nebo můžete použít chytrá kritéria k seřazení obrázků.
Díky tomu je Lightroom nejlepší volbou, pokud chcete vytvořit mnoho různých listů kontaktů výběrem jiných skupin obrázků.
2) Přepněte z modulu knihovny na modul tisku
Po výběru obrázků přejděte do tiskového modulu. List s kontakty zatím tisknout nebudeme, ale zde můžete změnit všechny důležité věci. K tiskovému modulu se dostanete výběrem tlačítka z nabídky vpravo nahoře nebo stisknutím ALT-CTRL-6 (Windows) nebo ALT-CMD-6 (Macintosh).
3) Vyberte svou šablonu
Dále je čas vybrat šablonu. Pokud věci nepřesouváte, mělo by to být úplně vlevo na stránce. Může být minimalizováno, takže pokud ano, kliknutím na tlačítko malého trojúhelníku vedle něj rozbalte seznam možností.
Procházejte šablony v Lightroom, dokud nenajdete listy kontaktů, a potom vyberte ten, který chcete použít.
Důležité: Možnosti rozvržení, které uvidíte pro tyto listy kontaktů, ne označte buď velikost papíru, nebo poměr stran kontaktního listu. Mnoho lidí dělá tuto chybu a předpokládá, že rozkládají věci k tisku, když tomu tak není.
Tato čísla spíše udávají, kolik sloupců a řádků budete mít na listu kontaktů. Například 5×8 Kontaktní list znamená, že bude mít pět řádků a osm sloupců. Později si to můžete přizpůsobit, takže se nemusíte bát, pokud nevidíte rozvržení, které chcete.
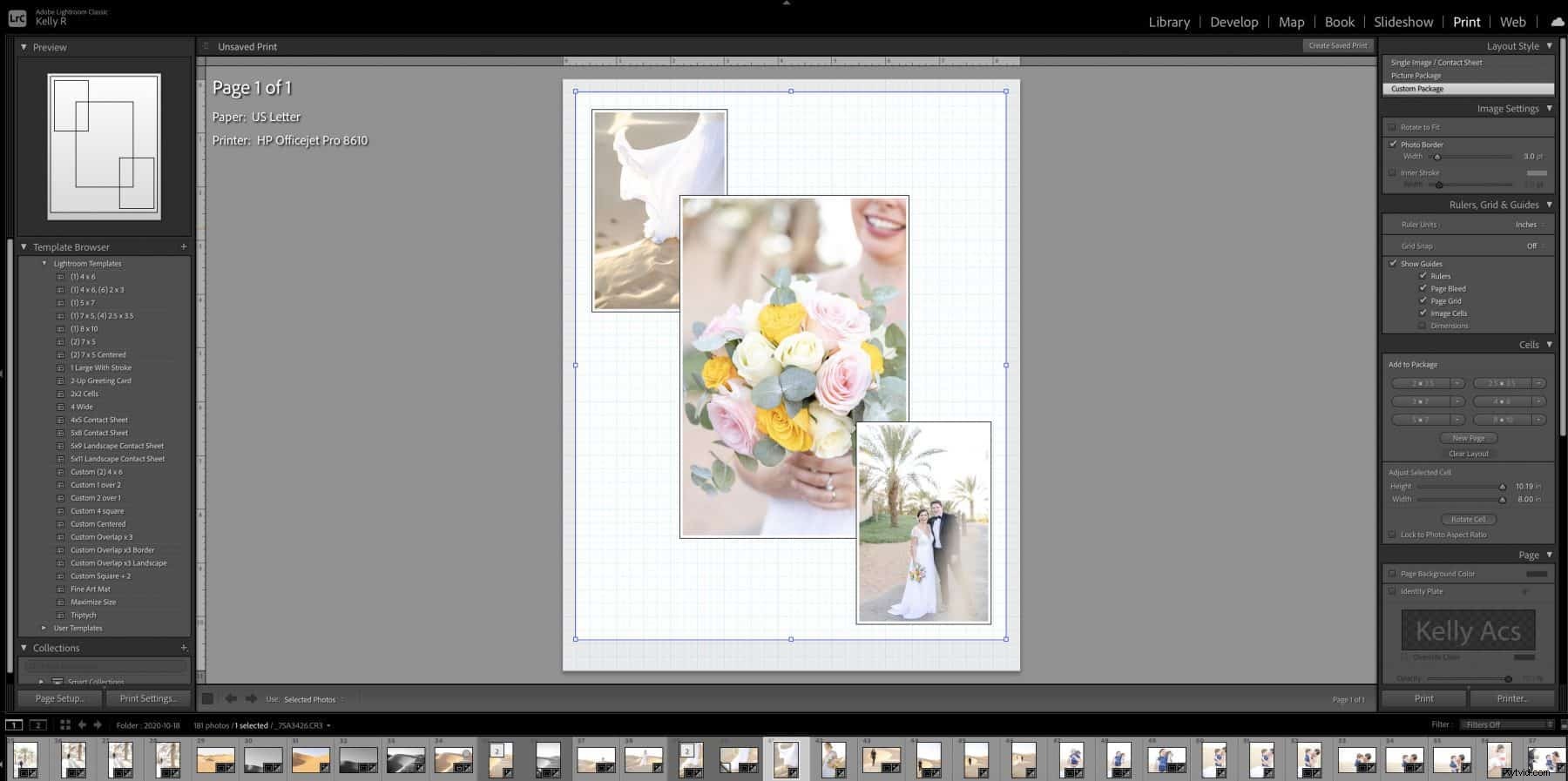
4) Přizpůsobte si nastavení seznamu kontaktů
Nyní, když máte připravený základní list s kontakty, je čas vybrat všechna nastavení. Toto je nejsložitější část vytváření listu v Lightroom, ale není to těžké, pokud budete postupovat podle tohoto procesu.
Styl rozvržení
První panel přizpůsobení, který vidíte, nabízí několik možností pro vytváření listů. Chceme první, jeden obrázek / kontaktní list. Ostatní styly rozvržení jsou pro různé procesy.
Nastavení obrázku
Další panel vám nabízí několik možností v závislosti na tom, jak věci rozmístíte. Zde je návod, jak fungují.
Přiblížit na výplň
Tím se obrázky přiblíží tak, aby zaplnily co nejvíce místa v závislosti na typu mřížkových polí, které používáte. Zejména se tím také oříznou delší rozměry obrázků, aby byla každá miniatura čtvercová a zajistila se co nejlepší přizpůsobení.
Otočit podle velikosti
Šablony ve stylu na šířku mohou tuto možnost použít k otočení svislých obrázků tak, aby byly zarovnány se šablonou. U rozvržení na výšku to obvykle moc nepomůže, pokud vaše obrázky již nebyly otočeny.
Opakujte jednu fotografii na stránku
Ve většině případů tuto možnost nemusíte vybírat. Je to hlavně pro případy, kdy chcete mít hodně malých duplikátů stejného obrázku, například pro umění nebo známkové knihy.
Ohraničení tahu
Tato možnost ohraničí každou miniaturu (nikoli pole mřížky, pamatujte si). I když to není vždy nutné, může pomoci vytvořit konzistentnější, uhlazenější vzhled obrázků, které mají na okrajích mnoho různých barev. Můžete si vybrat jak barvu, tak tloušťku čar.
Rozvržení
Dalším krokem při vytváření souboru listu kontaktů je rozvržení. To vám dává výrazně větší kontrolu nad přesnou strukturou vašeho listu. Pokud budete chtít tento typ souboru v budoucnu duplikovat, možná budete chtít uložit nebo zapsat nastavení. Díky tomu bude v budoucnu mnohem snazší vytvořit soubor se stejným nastavením.
Okraje
Toto nastavení řídí okraje k okraji papíru, ale ne mezi jednotlivými miniaturami. To vám může pomoci maximalizovat počet obrázků na stránku. Ve většině případů stačí 0,25 palce, ale můžete to chtít upravit pro speciální situace při tisku.
Mřížka stránek
Tyto posuvníky umožňují změnit počet řádků a sloupců, které má váš soubor. Čísla jsou samozřejmá, ale nezapomeňte sledovat změny, abyste viděli, jak jejich úpravy ovlivní konečný výsledek. Snažte se mít co nejméně prázdných míst, protože na kontaktních listech vypadají špatně.
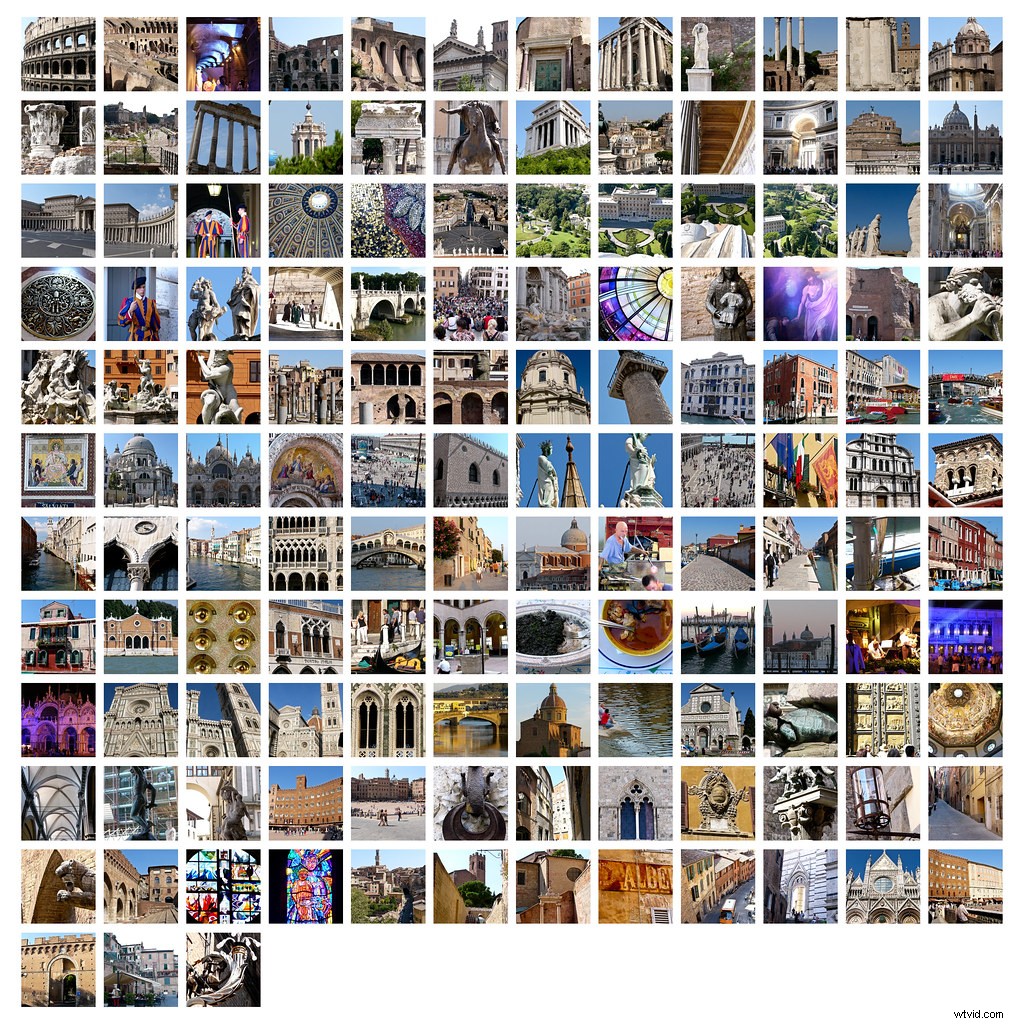
Photo by Bruce_of_Oz licencováno pod CC PDM 1.0
Mezery mezi buňkami
Tyto posuvníky ovládají prostor mezi jednotlivými miniaturami. Stejně jako v případě nastavení mřížky stránky vám v případě potřeby umožní umístit více obrázků na jednu stránku. Stejné mezery obvykle vypadají nejlépe, ale můžete je také nastavit tak, aby byly úměrné velikosti vaší stránky. Jakákoli rozvržení kromě těchto obvykle vypadají divně, takže se tomu snažte vyhnout, pokud nemáte dobrý důvod je používat.
Velikost buňky
Nakonec tato možnost řídí velikost samotných buněk, nikoli mezery mezi nimi. Většina lidí by měla ponechat buňky čtvercové, ale pokud se snažíte zobrazit hodně fotografií na šířku nebo na výšku, možná budete chtít tyto náležitě upravit. Zvažte si trochu pohrát, abyste viděli, co vypadá pro váš soubor nejlépe.
Průvodci
Vodítka jsou součástí procesu rozvržení pouze pro Lightroom. Ty mohou přidat věci jako pravítka, obrazové buňky, okraje a informace o rozměrech stránky kontaktu. Žádná z těchto položek se při tisku souboru nezobrazí. Jsou výhradně pro získání přesnějších měření v Lightroom.
Pravdou je, že většina lidí se o ně nemusí příliš starat, ale mohou být užitečné, pokud potřebujete na svůj kontaktní list umístit obzvláště přesné rozměry.
Stránka
Tato karta je poslední oblastí pro úpravu souboru listu kontaktů před vytvořením konečné verze. Zaměřuje se na prvky pro tisk.
Barva stránky
To vám umožní vytvořit jinou barvu pozadí pro oblast plátna (ne žádné okraje). Zde je však třeba mít na paměti dvě věci. Nejprve upraví jakýkoli text pod miniaturami tak, aby byl čitelný. Za druhé, předpokládá se, že tisknete na bílý papír. Pokud tisknete na barevný papír, možná budete muset vytvořit a vytisknout několik vzorových stránek.
Identifikační štítek
Sekce identifikačního štítku vám umožňuje použít na obrázky loga nebo informace o značce. Musíte to nastavit jinde v Lightroom, ale je to zvláště užitečné, pokud chcete sdílet kopie těchto obrázků jako reklamu. Vytvoření identifikačního štítku je nad rámec tohoto konkrétního průvodce.
Vodoznaky
Vodoznak vám umožňuje umístit vodoznak na každý z obrázků miniatur na vaší kontaktní stránce. To je užitečné, pokud chcete ostatním z jakéhokoli důvodu zabránit v používání obrázků, a zejména pokud obrázky sdílíte digitálně.
Možnosti stránky
Sekce možností stránky vám umožňuje přidat věci, jako je číslo stránky, do pravého dolního rohu listu kontaktů. To je užitečné, když chcete tisknout několik listů najednou. Jiné možnosti, jako jsou značky oříznutí, nejsou tak užitečné jako čísla stránek. Tyto možnosti můžete bezpečně ignorovat.
Informace o stránce
I když nemusíte vždy chtít tisknout informace o stránce vedle čísla stránky, Lightroom vám umožňuje přidat značné množství informací pro každou stránku. Můžete zobrazit informace jako datum, vybavení, původní velikost obrázku nebo dokonce vlastní text. Můžete také poskytnout přizpůsobené informace.
To je užitečné hlavně pro marketing (použitím názvů na fotografie) nebo profesionální práci (zahrnutím relevantních obrazových dat). Pokud však lidé chtějí kopie fotografií, ujistěte se, že máte způsob, jak obrázek znovu najít.
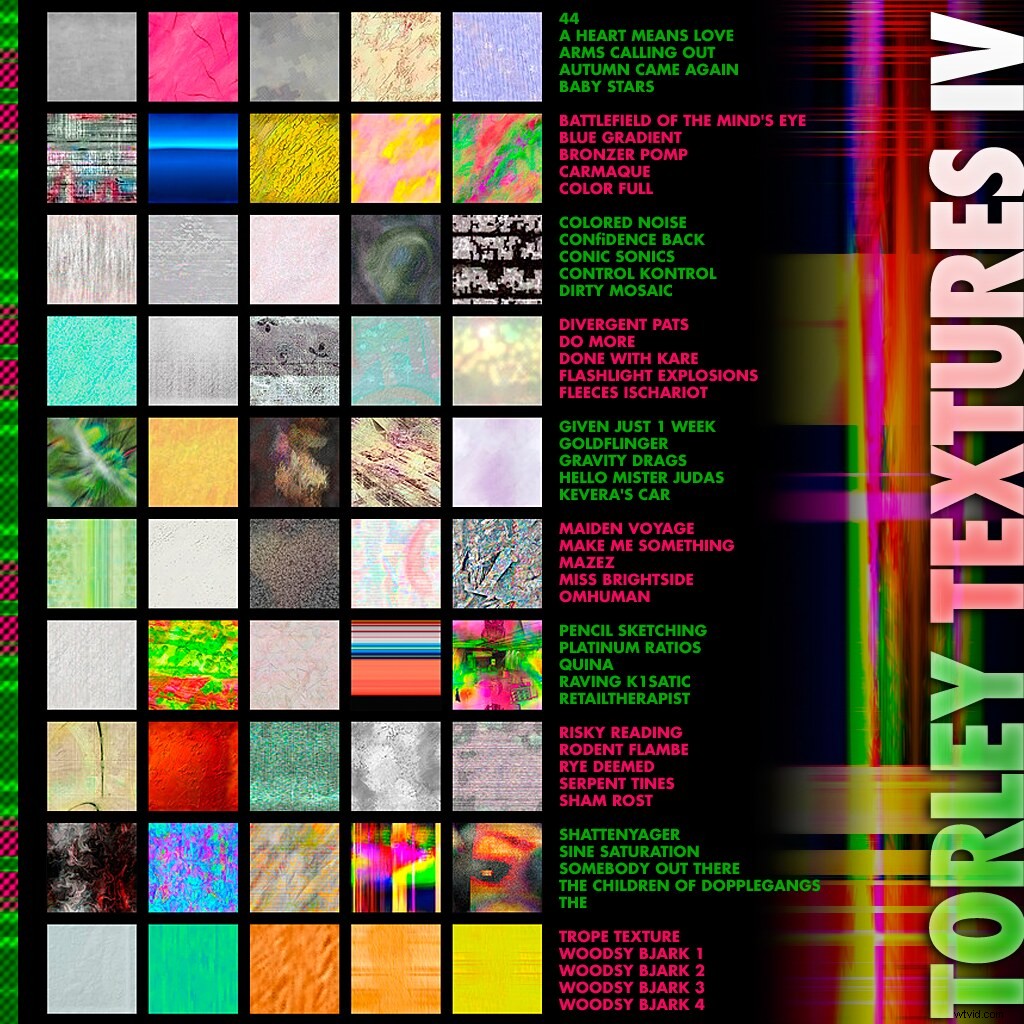
Photo byTORLEY pod licencí CC BY-SA 2.0
5) Nastavte možnost „Tisk na“ na tiskárnu a stiskněte tlačítko Tisk
Po dokončení úprav všech informací na stránce stiskněte tlačítko Tisknout.
6) Uložte listy kontaktů jako soubor JPEG nebo PDF
Nakonec uložte své listy kontaktů jako JPEG nebo PDF a můžete začít! Stejně jako dříve se ujistěte, že jste soubor uložili na správné místo, místo abyste přijali výchozí nastavení . Pokud ji uložíte na nesprávné místo, možná ji nebudete moci znovu najít, až ji budete potřebovat.
