Vytvořte video s obrázky před a po
Tímto způsobem lidé ukazují své úspěchy, zdůrazňují, jak rychle čas plyne, a ukazují své umělecké nadání.
Tento vzor vypadá opravdu působivě a přesto nevyžaduje mnoho úsilí ani zručnosti. Vše, co potřebujete, je spolehlivý online nástroj (nejlépe bezplatný) s uživatelsky přívětivým rozhraním a dobrou sadou funkcí, možností a nastavení.
Naštěstí máme jen ten jeden. Služba Clideo funguje v prohlížeči (proto se ujistěte, že vaše internetové připojení je dostatečně rychlé a stabilní). Umožňuje také zdarma nahrávat soubory až do velikosti 500 MB. Co víc si člověk může přát? Možná komplexní, podrobný manuál. A je to tady.
-
Nahrávejte videa před a po
Otevřete tvůrce videa Clideo před a po, stiskněte tlačítko „Začít“.
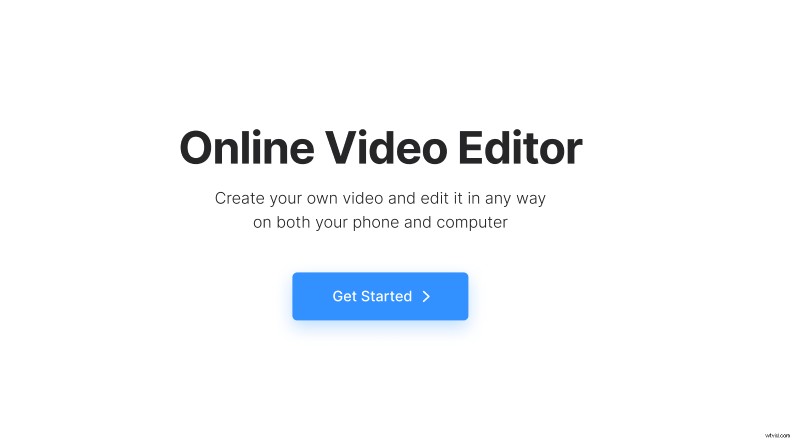
Poté nahrajte svá úvodní videa. Je vhodné je předtím uložit do stejné složky nebo cloudového úložiště. Tímto způsobem budete moci využívat hromadné nahrávání.
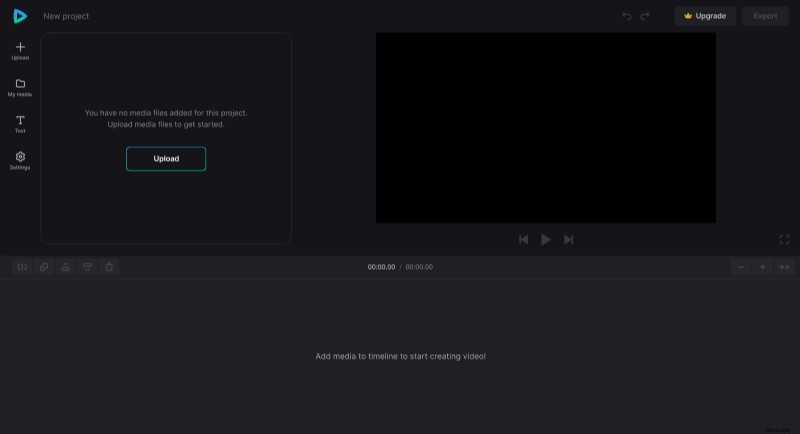
-
Úprava videí
Když jsou vizuály přidány do sekce "Moje média", přetáhněte je na časovou osu pod sebe.
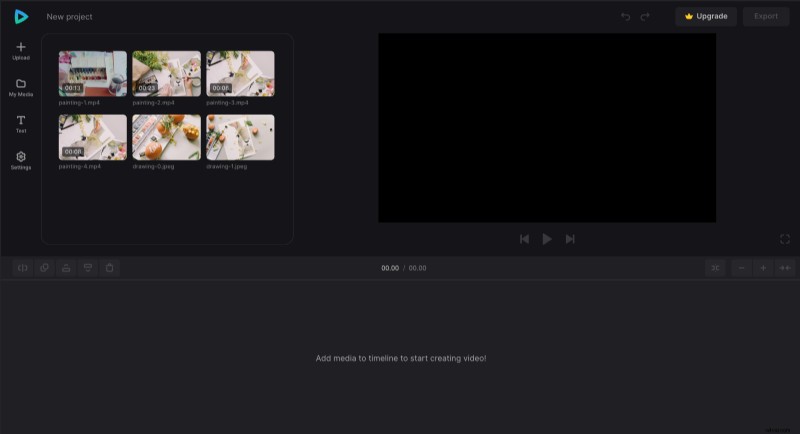
Uspořádejte si videa, jak potřebujete. Umístěte je jeden po druhém, abyste ukázali svůj pokrok krok za krokem. Když navíc vyberete video na časové ose, můžete najít další nastavení, která můžete změnit v sekci možností výše – rychlost, neprůhlednost, barvy atd.
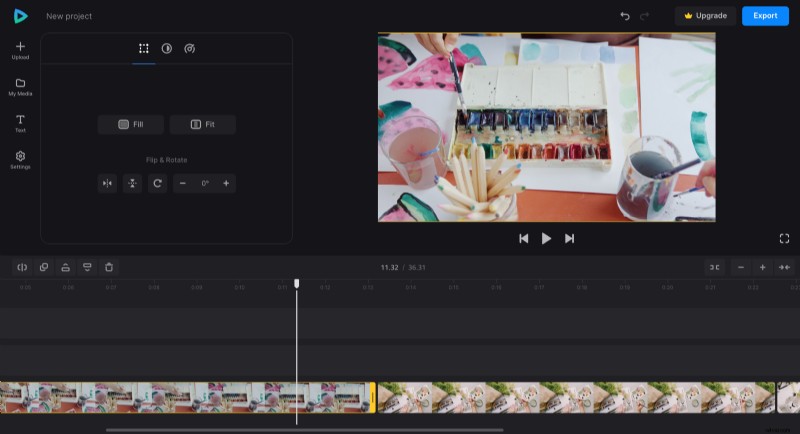
Dokončete své video dvěma záběry vedle sebe, abyste lépe ilustrovali stavy před a po. Umístěte dva obrázky nebo krátká videa nad sebe na časovou osu. Ujistěte se, že vaše finální záběry mají stejnou délku. Přetažením žlutých úchytů upravte délku.
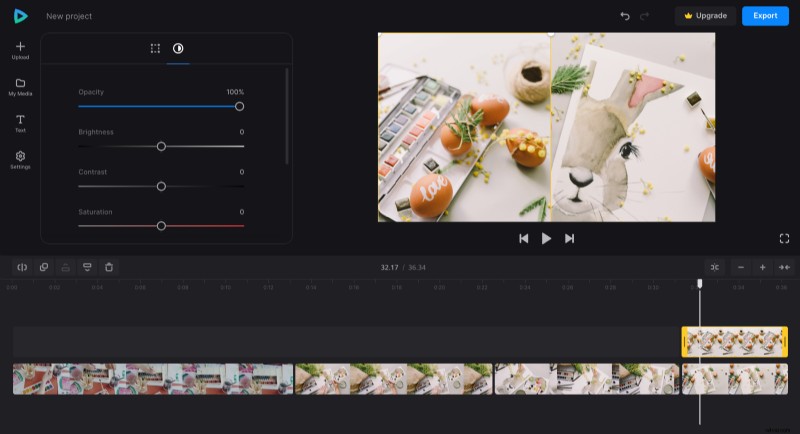
Nedělejte si starosti, pokud v přehrávači vidíte pouze jednu položku:ta druhá se může skrývat. Stačí přetáhnout roh horního, abyste změnili jeho velikost a umístit dva prvky vedle sebe. Pokud potřebujete další pomoc, přečtěte si tento podrobný článek o tom, jak na to.
Můžete také nahrát zvukovou stopu a přidat titulky, hledejte ikonu „Text“ na levém postranním panelu.
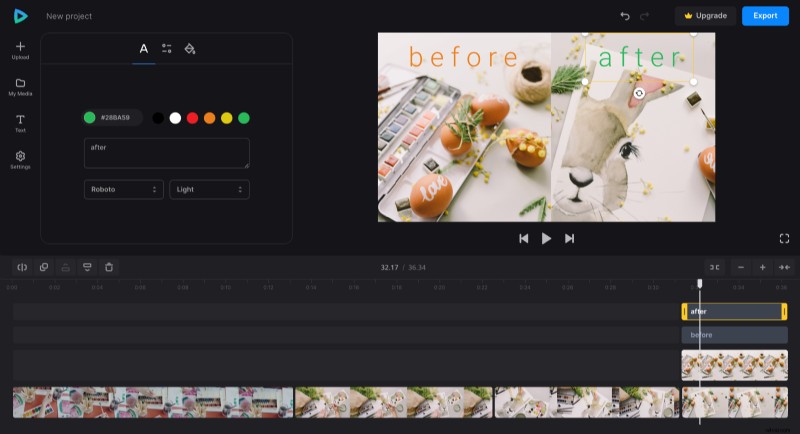
Když jste si jisti, že to nebude lepší, stiskněte tlačítko "Exportovat" v pravém horním rohu obrazovky a vyberte rozlišení. FHD a 4K jsou k dispozici pouze pro účty Clideo Pro.
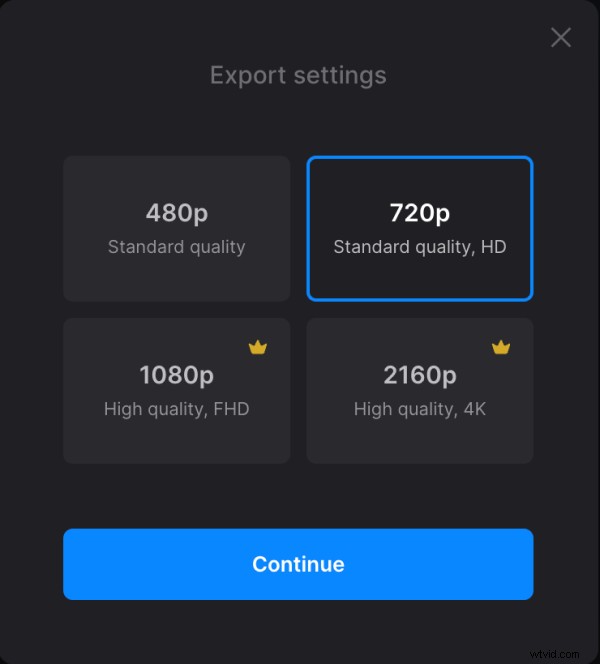
Jakmile kliknete na „Pokračovat“, zahájí se zpracování. Nedělejte si starosti, pokud to bude trvat až několik minut:přesné načasování závisí na velikosti souborů a nastavení, které vyberete.
-
Uložte svůj projekt
Až budete hotovi, můžete se buď vrátit k úpravám, nebo si nové video uložit do zařízení, na Disk Google nebo do Dropboxu.
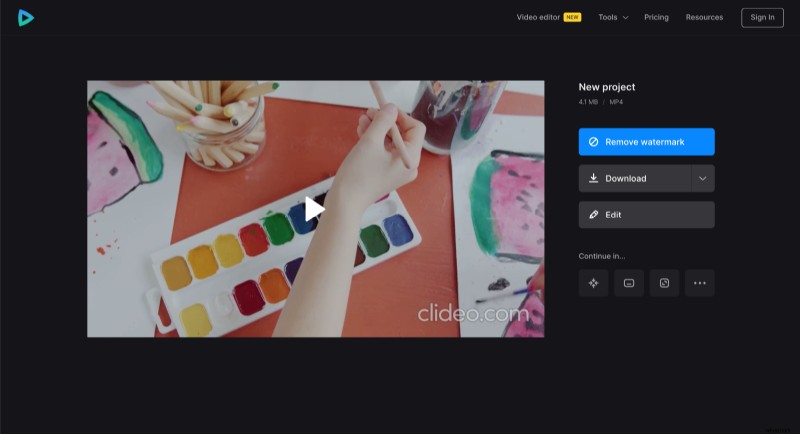
Chcete-li se o editoru dozvědět více, můžete se podívat do našeho centra nápovědy Editoru videa.
