Přechod je věc, kterou uvidíte při přechodu z jednoho videoklipu na další. Přidáním přechodů do klipů v iMovie bude vaše video atraktivnější a bude se plynule pohybovat ze scény na scénu. Existuje více než 20 standardních přechodů, které můžete použít v iMovie.
Tento článek vám ukáže, jak přidat přechody mezi videoklipy pomocí alternativ iMovie a editoru videa iMovie. Kromě toho můžete také snadno přidat přechodové efekty zatmívání/zatmívání na začátek a konec videa, aby bylo jedinečné
- Část 1:Jak přidat přechody do videí v iMovie [iMovie 9/11]
- Část 2:Přidávání přechodů do videí v iMovie automaticky a ručně [iMovie 10]
- Část 3:Snazší způsob přidávání přechodů do videí v systému Mac
- Nejčastější dotazy k přechodům iMovie
Část 1:Jak přidat přechody do iMovie [iMovie 9/11]
Pokud chcete vědět, jak přidat zatmívání, zatmívání nebo dokonce získat více přechodů v iMovie, zde je konkrétní postup.
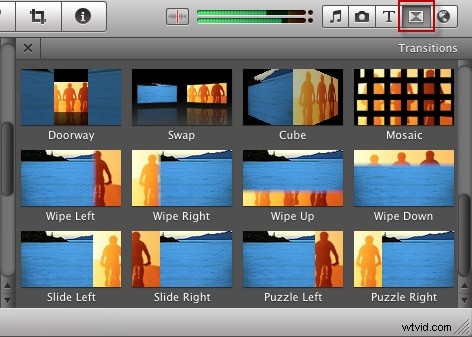
Krok 1. Otevřete film a vyberte nabídku Přechod
Otevřete film poklepáním na film v Projektu prohlížeč. Pokud jste ještě nepřidali projekt, přejděte na Soubor> Nový projekt přidat jeden a importovat filmy do iMovie a přetáhnout videoklipy, které chcete upravit, z prohlížeče událostí.
Související: Jak zeslabit hudbu a zvuk v iMovie
Klepnutím na tlačítko Přechody otevřete nabídku Přechody. Jsou zde zobrazeny všechny přechody a můžete na jeden umístit kurzor a zobrazit jeho náhled.
Pokud jste si pro projekt vybrali téma, uvidíte skupinu přechodů ve stylu tématu.
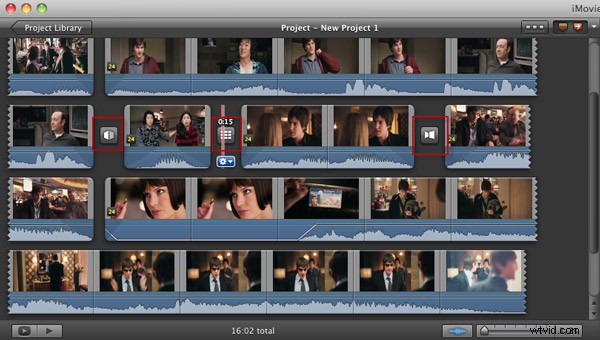
Krok 2. Vyberte přechod a přetáhněte jej do projektu
Najděte přechod, který se vám líbí, klikněte na něj a přetáhněte jej do svého projektu mezi videoklipy, kam chcete přechody přidat.
Přechodový efekt si můžete prohlédnout v okně zobrazení.
Související: Jak zrychlit a zpomalit videoklipy v iMovie
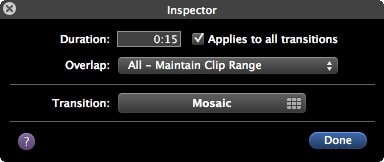
Krok 3. Upravte přechody videa
Najeďte myší na přechod a stiskněte ozubené kolo, zvolte „Úpravy přechodu“ a objeví se inspektor. Můžete nastavit dobu trvání přechodu, jak chcete, nebo změnit styl přechodu. Po nastavení klikněte na „Hotovo“.
Chcete-li svá videa vylepšit, můžete do iMovie přidat hudbu na pozadí, přidat do iMovie titulky, vytvořit efekt obraz v obraze atd.
Část 2:Přidání přechodů do videí v iMovie automaticky a ručně [iMovie 10]
Níže jsou aktualizovány kroky pro přidávání přechodů v iMovie 10:
Krok 1. Přepněte se na kartu Přechody
Po importu klipů na časové ose přepněte na Přechody karta, kde poskytuje více než 20 standardních přechodů.
Pokud chcete získat konkrétní přechod na téma, měli byste nejprve nastavit téma. Zde je návod, jak nastavit nové téma pro váš klip:
Po importu videa na časovou osu klikněte na Nastavení v pravém horním rohu okna časové osy a poté klikněte na Motiv tlačítko.
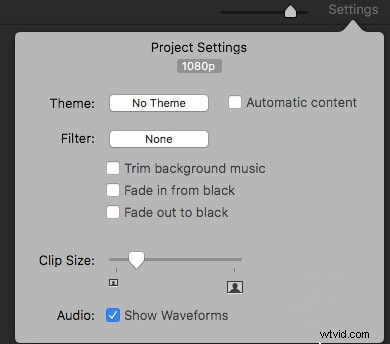
Mohlo by se vám také líbit: Jak získat další motivy iMovie?
Ve vyskakovacím okně Motivy si můžete vybrat motivy mezi jasnými motivy, komiksy, nástěnkami, cestováním, sporty atd. Klikněte na požadovaný motiv a poté klikněte na Změnit použít nový motiv.
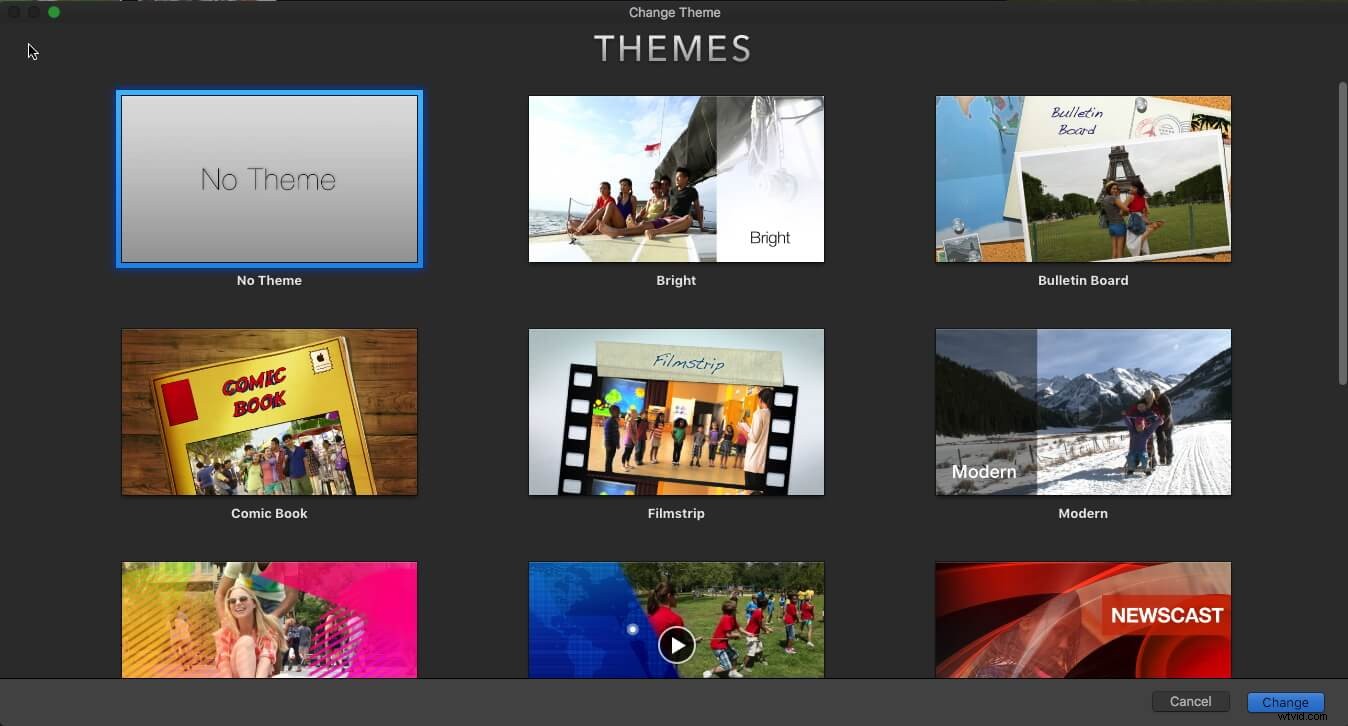
Krok 2. Náhled a přetažení přechodů mezi klipy
Umístěním kurzoru na přechod nejprve zobrazíte náhled jeho efektů a poté přechod přetáhněte a přidejte jej mezi klipy.
iMovie má také schopnost automaticky přidávat přechody do klipů. Pomocí automatických přechodů můžete rychle přidávat přechody do videoklipů.
Chcete-li nastavit iMovie na automatické vkládání přechodů, přejděte do Nastavení v okně časové osy a zaškrtněte Automatický obsah zaškrtávací políčko.
Poznámka:Pokud jste zapnuli automatické přechody, nemůžete je přidávat, měnit ani mazat. Nejprve však vypněte automatické přechody (vypněte funkciAutomatický obsah zaškrtávací políčko) a poté přidejte nové přechody do videoklipů.
Krok 3. Změňte dobu trvání přechodu
Dvakrát klikněte na přechod na časové ose a ve vyskakovacím okně zadejte do pole trvání počet sekund. Klikněte na Použít Chcete-li použít trvání pouze na přechod, nebo vyberte možnost Použít na vše chcete-li použít trvání na všechny přechody. Délku přechodů můžete také změnit úpravou v Precision Editor.
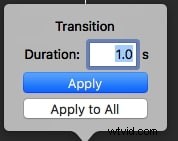
Chcete-li přechod odstranit, nejprve jej vyberte na časové ose a poté přejděte na Upravit a vyberte Smazat k odstranění přechodu.
Část 3:Snazší způsob přidávání přechodů do videí v systému Mac
Chcete-li do videa přidat výrazný přechod, můžete také použít alternativní program iMovie, jako je Wondershare Filmora. Poskytuje přes 60 přechodových efektů abyste si mohli vybrat. Více než to, můžete také přizpůsobit přechody na Filmora. Níže je podrobný návod, jak to udělat.
Krok 1. Přidejte svá videa do Filmora
Po spuštění tohoto softwaru pro úpravu videa přetáhněte zdrojová videa přímo do tohoto programu. K dispozici je prohlížeč médií pro načítání souborů z knihovny iTunes, iMovie atd.
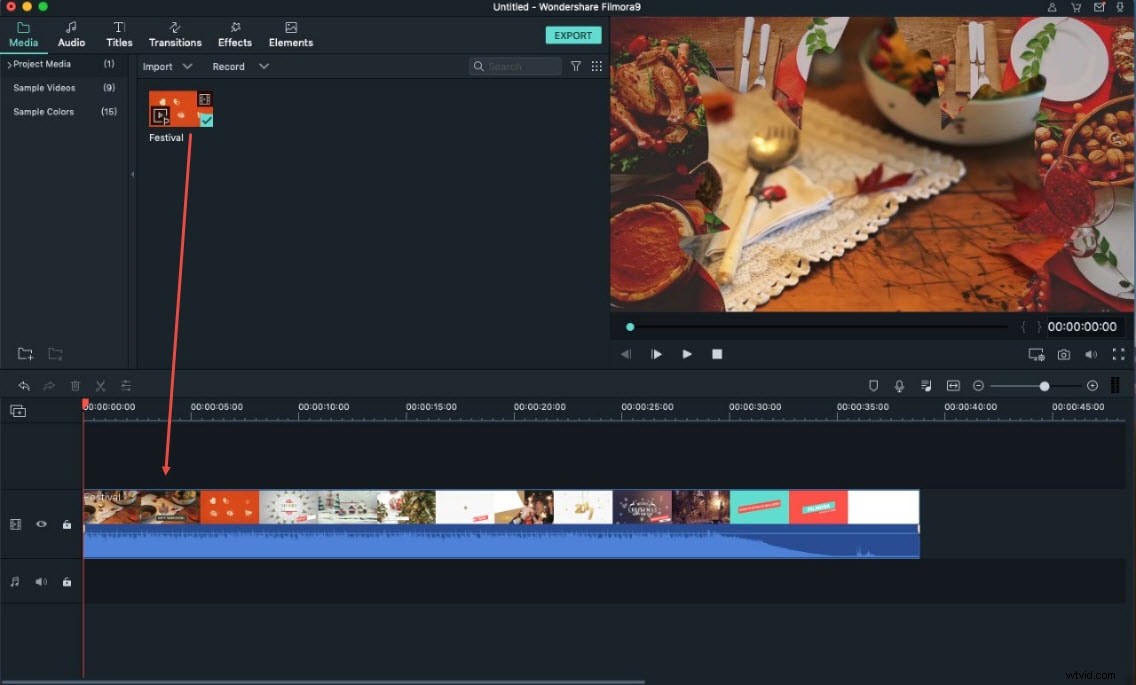
Krok 2. Použijte přechodové efekty na video
Můžete kliknout na záložku "Přechod", vybrat si svou oblíbenou a přetáhnout ji na stopu, kterou chcete použít. Dvojitým kliknutím na přechod mezi klipy zobrazíte náhled a klepnutím na ikonu ozubeného kola vedle videoklipů nastavíte dobu trvání přechodu, jak chcete.
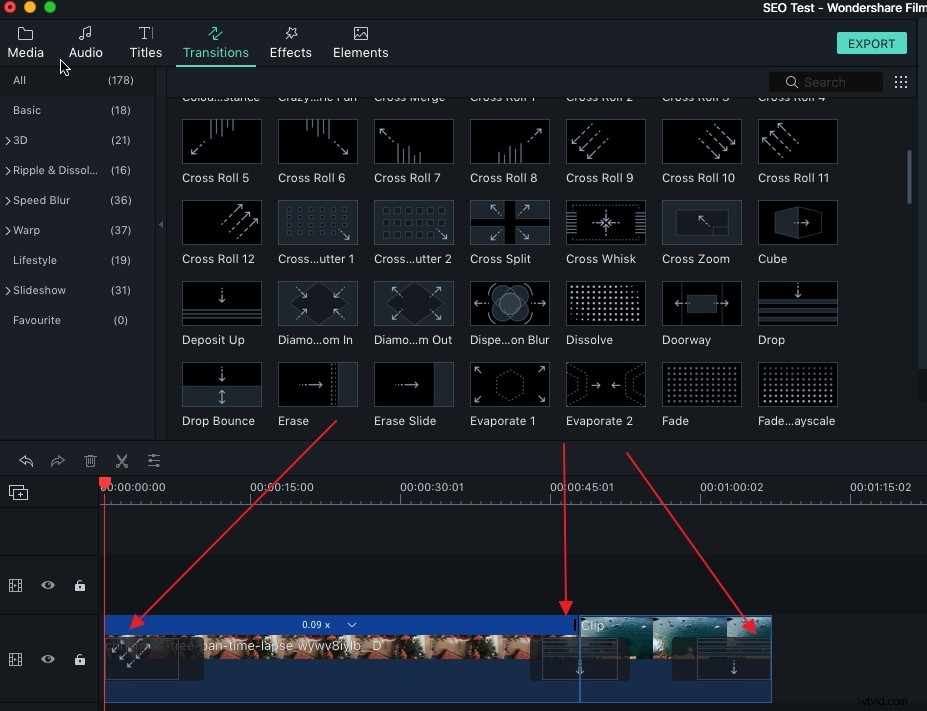
Krok 3. Uložte soubory
Poté kliknutím na "Exportovat" soubor uložte. Můžete jej uložit do různých formátů nebo sdílet na YouTube. Navíc jej můžete také vypálit přímo na DVD během několika minut.
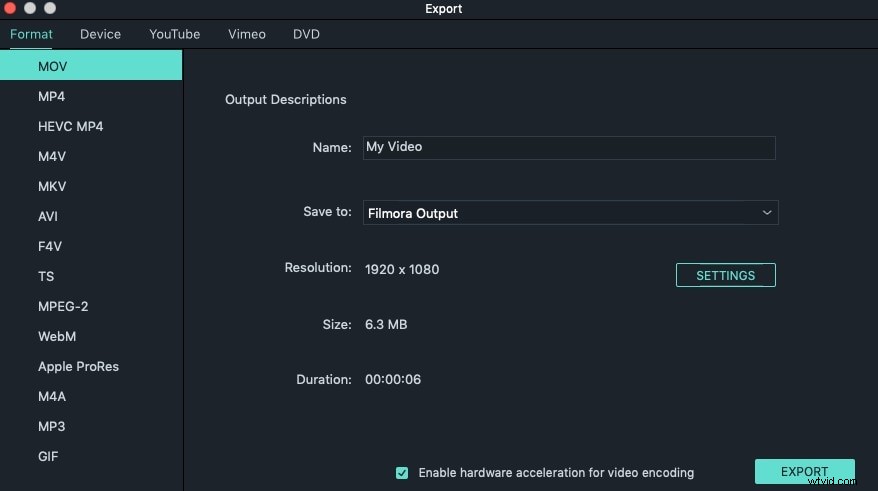
časté dotazy k přechodům iMovie
Zde je několik častých dotazů o přidávání přechodů do iMovie pro vaši referenci.
1. Mohu importovat nové přechody do iMovie?
Ne, iMovie svým uživatelům neumožňuje přidávat nové přechody do knihovny Transitions. Proto můžete přechody použít pouze na videa, která jsou již zahrnuta ve výběru přechodů v iMovie.
2. Proč do iMovie nemohu přidat přechody?
Nejprve musíte na časovou osu umístit alespoň dva videoklipy, abyste mezi nimi mohli použít přechod. Pokud tedy máte potíže s přidáním přechodu na časovou osu, měli byste zkontrolovat, zda je záznam, na který jej chcete použít, správně umístěn ve stopě videa iMovie.
3. Jak prodloužím trvání přechodu v iMovie?
Najeďte myší na přechod, který jste použili mezi dvěma videoklipy, klikněte na ikonu ozubeného kola a vyberte možnost Úpravy přechodu. Na obrazovce se objeví okno Inspektor, kde můžete prodloužit výchozí dobu trvání přechodu v iMovie.
4. Jak aplikovat přechod na všechny videoklipy v iMovie?
Vyberte klipy, ke kterým chcete přidat přechod na časové ose, a poté klikněte na tlačítko Upravit. Na kartě Přechod vyhledejte přechod, který chcete použít, klikněte na tlačítko Přidat a přechod se použije na všechny vybrané videoklipy.
5. Kolik přechodů je v iMovie k dispozici?
V knihovně Transition iMovie si můžete vybrat z více než dvaceti přechodů, ale mějte na paměti, že je můžete použít pouze tehdy, pokud deaktivujete Automatický obsah možnost v Nastavení projektu okno.
