iMovie přichází s mnoha styly titulků, abyste mohli vytvářet profesionálně vypadající titulkové efekty. Existuje mnoho důvodů, proč chcete ke svým videím a filmům přidávat titulky, například jste si stáhli video z YouTube, které je v němčině, a chcete k němu přidat anglické titulky, aby mu vaši přátelé rozuměli. Nebo jste natočili domácí film a chcete přidat titulky, abyste svým filmům dodali zvláštní pocit a ilustraci. Nebo jen chcete přidat nějaké závěrečné titulky.
Každopádně titulky jsou někdy pro dobrý film nutné a důležité. A přidávání titulků k filmům v iMovie je velmi jednoduchý. Nyní postupujte podle pokynů pro přidání titulků/titulek do iMovie.
- Část 1:Snazší způsob přidávání titulků k videím na Macu
- Část 2:Jak přidat titulky k videím v iMovie 11/10/9/8 [4 kroky]
Část 1:Snazší způsob přidávání titulků k videím na počítačích Mac
Možná jste již věděli, že podporované formáty videa jsou v iMovie omezené, takže se můžete setkat s problémy s kompatibilitou s iMovie, když je váš video formát MKV, WMV, AVI, FLV, VOB atd.
Pokud tedy chcete snadno a rychle vkládat titulky do video souborů, doporučujeme další výkonný nástroj pro úpravu videa – Wondershare Filmora.
Podporuje různé formáty videa, jako jsou MP4, FLV, AVI, VOB, 3GP, ASF, MOV, F4V, M4V, MPG a další, takže je nemusíte převádět do formátů podporovaných iMovie.
Pro lidi, kteří hledají nějaké další speciální efekty pro střih videa, nabízí Filmora také některé balíčky titulů a textových speciálních efektů a sad ve Filmora Effects Store.
Nyní si rychle přečtěte, jak pomocí tohoto nástroje přidat titulky ve 3 krocích.
Krok 1. Importujte své mediální soubory
Po spuštění tohoto softwaru klikněte na „Vytvořit nový projekt“. Po importu video souborů do programu přímo přetáhněte a přetáhněte své fotografie nebo videa na odpovídající stopu. Zde je prohlížeč médií pro vás, abyste pohodlně získali soubory z knihovny iTunes, iMovie atd.
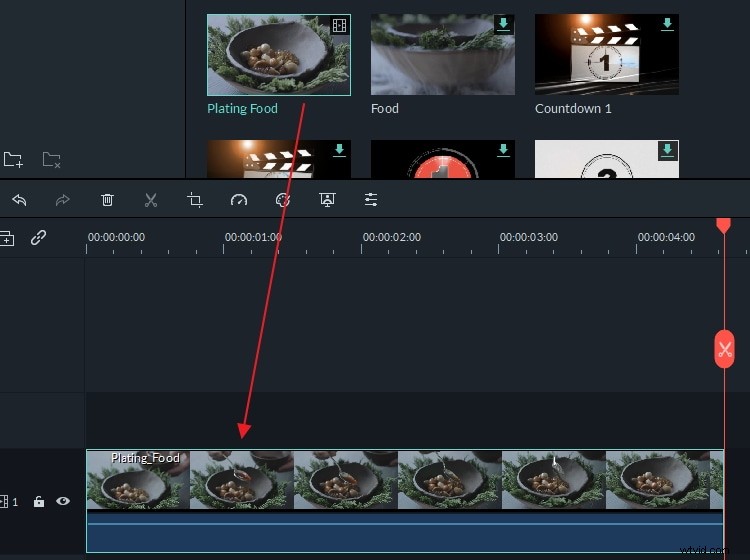
Krok 2. Přidání a přizpůsobení titulků
Poté stiskněte tlačítko "Upravit" a přejděte na kartu "Text" pro náhled poskytnutého stylu nadpisu.
Vyberte ten, který se vám líbí, a poklepáním jej přidejte do souboru videa. Poté dvakrát klikněte na textové pole a zadejte svá slova nebo změňte písmo, velikost a barvu svých textů.
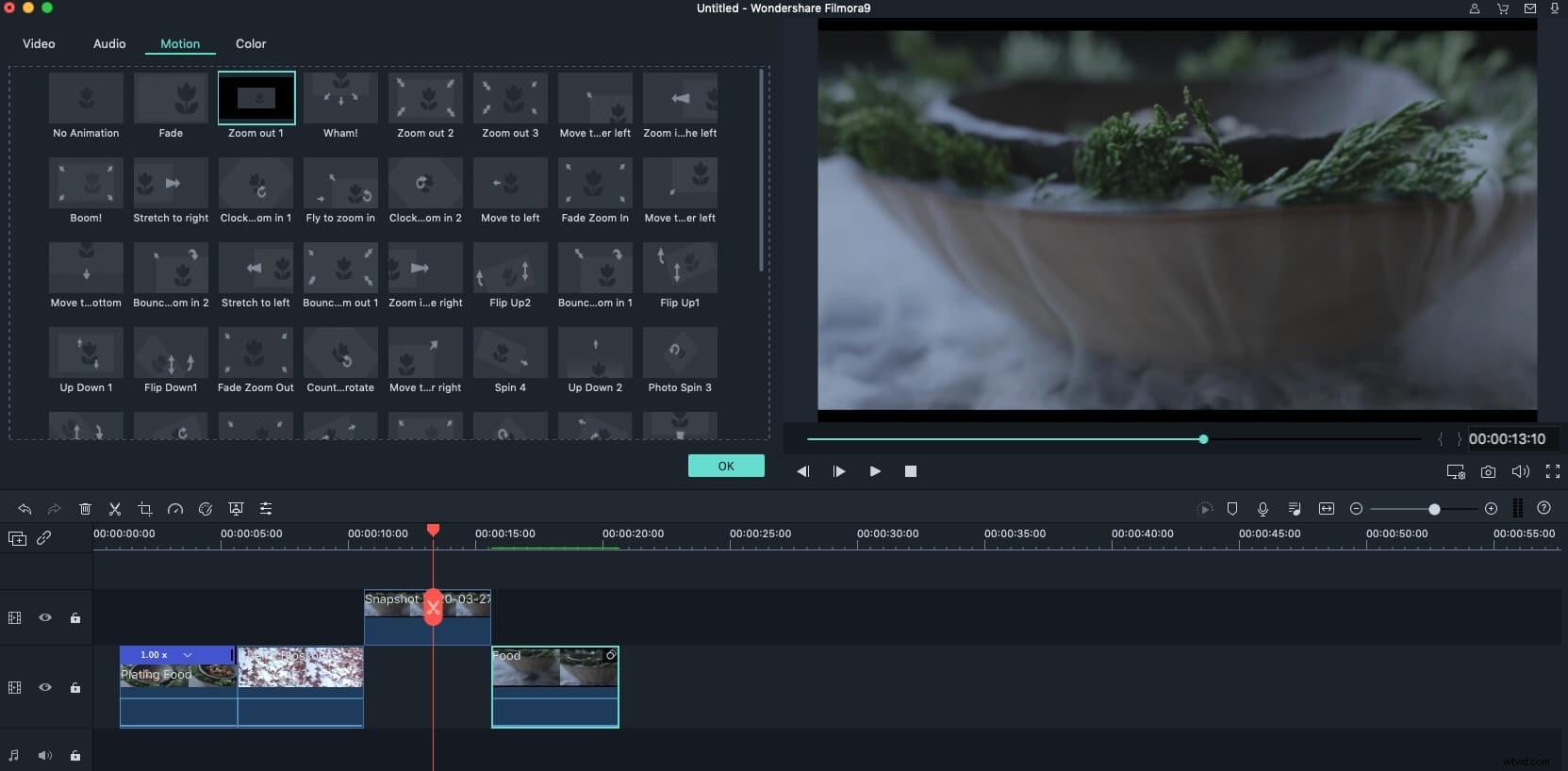
Krok 3. Exportujte soubor videa s titulky
Po přidání titulků do vašich videoklipů je můžete exportovat a uložit si soubor, pokud již není co upravovat. Klikněte na „Export“ a zobrazí se okno exportu.
V současnosti máte na výběr 5 způsobů:uložit video do požadovaných formátů, exportovat je do zařízení, nahrát je přímo na YouTube nebo Vimeo nebo je vypálit na DVD.
Vyberte způsob, jakým chcete svá videa uložit nebo sdílet, a klikněte na „Exportovat“.
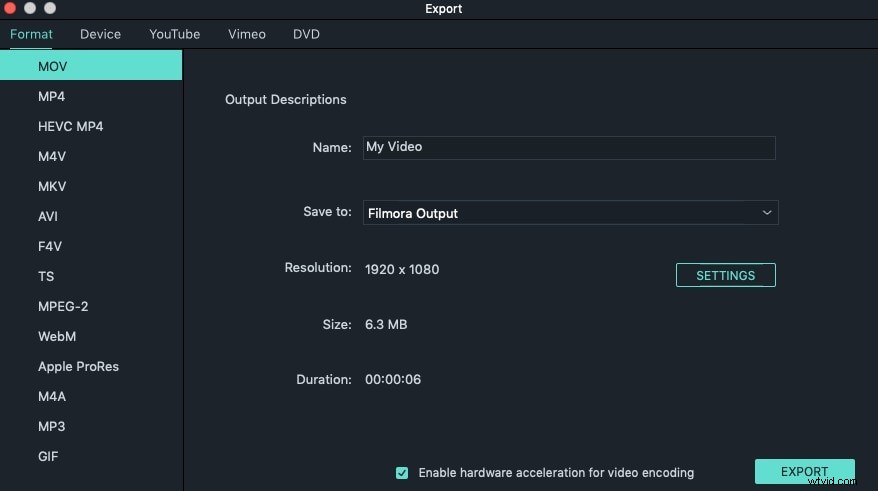
Pokud hledáte nějaké další způsoby, jak přidat více titulů a textů, můžete zkusit jiné iMovie Alternatives pro Mac nebo iMovie Alternatives pro Windows.
Část 2:Jak přidat titulky k videím v iMovie
Konkrétní kroky přidávání titulků k videoklipům v iMovie se liší v závislosti na verzi iMovie, kterou používáte. Pokusíme se vám však co nejlépe ukázat, jak vložit titulky a titulky do iMovie. Nejprve se podívejme, jak přidat titulky k videím v iMovie 11/9/8.
Část 1:Jak přidat titulky k videím v iMovie 11/9/8
Zde jsou podrobné kroky pro vaše informace.
Krok 1. Otevřete svůj projekt iMovie
Ujistěte se, že jste spustili projekt iMovie. Přejděte na Soubor> Nový projekt přidat nový projekt. Přetáhněte videoklipy z prohlížeče událostí do projektu.
Krok 2. Vyberte styl titulku a použijte jej
Vyberte T pro Tituly z panelu nabídek. Náhled stylu nadpisu můžete zobrazit tak, že na něj najedete myší. Vyberte ten, který chcete použít, a přetáhněte jej do svého projektu, kam chcete přidat název.
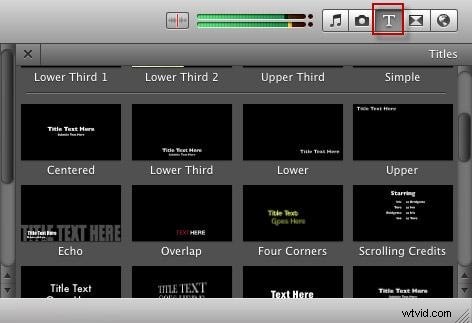
Pokud chcete mezi videoklipy přidat titulky, přetáhněte styl, dokud se před klipem neobjeví zelený pruh. Po uvolnění myši se zobrazí Vyberte pozadí zobrazí se okno s výzvou k výběru pozadí pro vaše titulky.
Vyberte pozadí, které se vám líbí, a v projektu se zobrazí titulky.
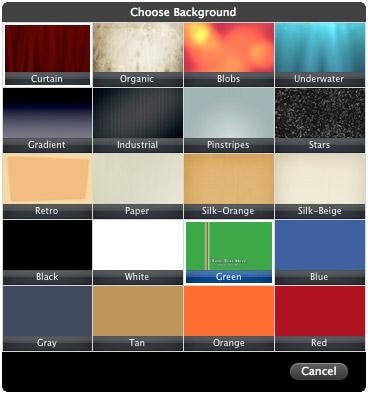
Pokud chcete k videu přidat titulky jako titulek, stačí styl přetáhnout na místo, kam chcete titulky přidat. Nemusíte volit barvu pozadí, protože název bude položen přes klip.
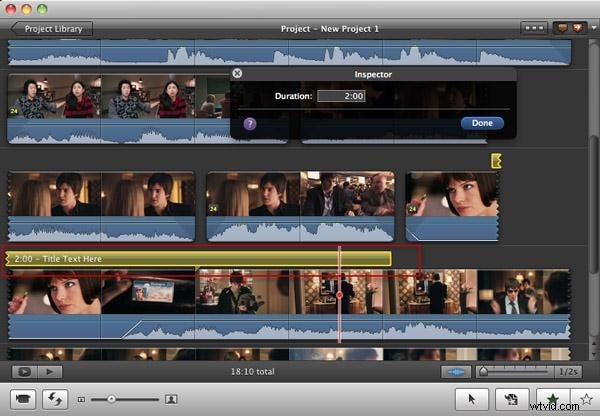
Krok 3. Zadejte text pro své tituly
Váš text bude nyní zvýrazněn v prohlížeči a můžete jej změnit na cokoliv chcete. Pokud například chcete změnit styl písma titulků, můžete přejít na Zobrazit písma> Změnit písma změnit barvu písma, styl, velikost, obličej atd.
U titulků mezi videoklipy si můžete zobrazit jejich náhled a zobrazí se takto:
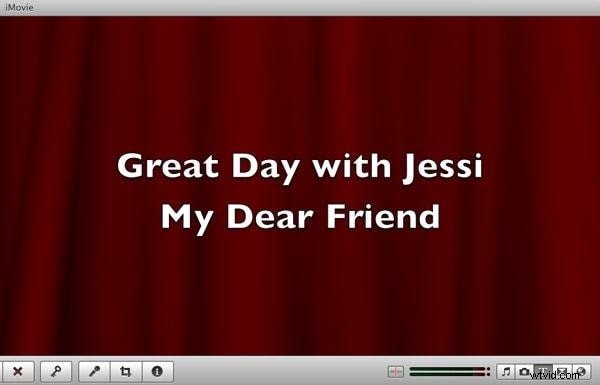
U titulků u videoklipů to uvidíte takto:

4. Změňte dobu trvání
Nyní jste do projektu iMovie a videí přidali titulky. Pokud chcete změnit dobu trvání titulků iMovie, můžete dvakrát kliknout na klip s titulkem a změnit Trvání v Inspektoru nebo jednoduše přetáhněte posuvník v projektu a změňte jeho polohu a trvání.
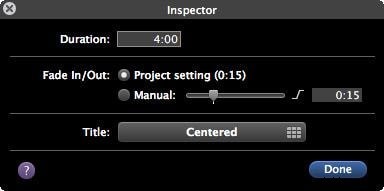
Další podrobnosti naleznete v tomto videu:
Možná budete také potřebovat: Přidat přechody mezi videoklipy v iMovie
Část 2:Jak přidat titulky k videím v iMovie 10
Vzhledem k tomu, že iMovie 10 má jiné operační rozhraní než iMovie 11/9/8, takže záložku názvu najdete podKnihovnou obsahu v levém rohu hlavní obrazovky.
Krok 1. Po importu videozáznamu na časovou osu umístěte kurzor přehrávací hlavy na časovou osu, kam chcete ve videu umístit překryvné titulky.
Krok 2. Klikněte na T Symbol (Tituly) a styly titulků se zobrazí odpovídajícím způsobem. Poté si můžete vybrat požadovaný styl titulku a přetáhnout jej do videoklipů na časové ose.
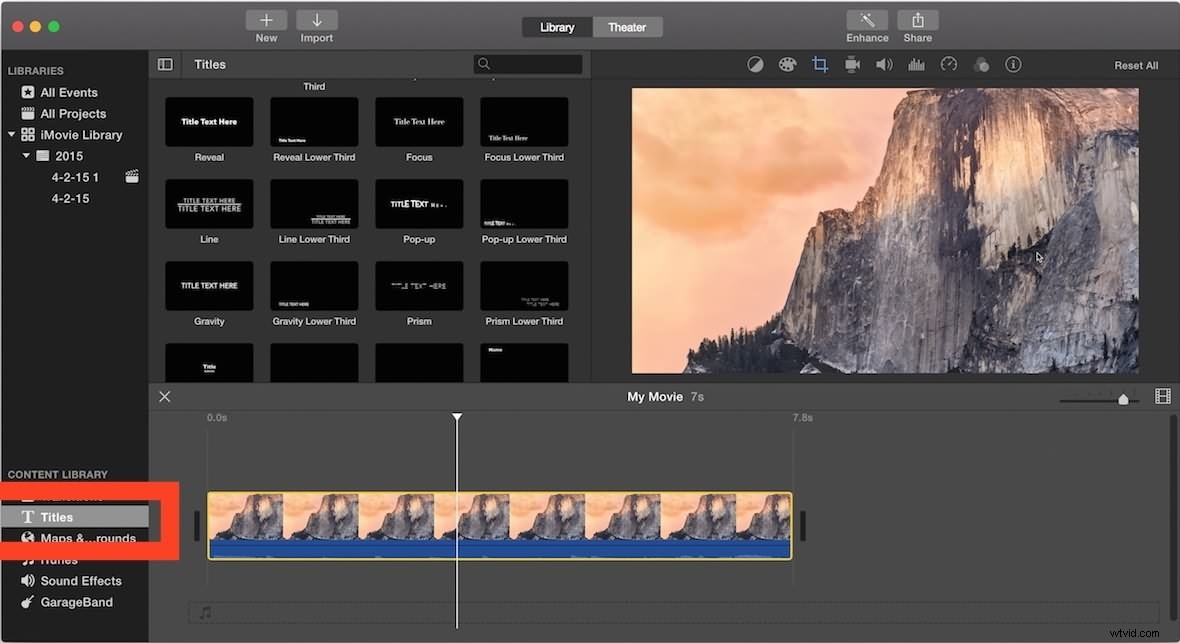
Krok 3. Nyní můžete zadávat a upravovat text v okně náhledu změnou velikosti písma a prvků.
Podívejte se na toto video, kde se dozvíte další podrobnosti o tom, jak přidat titulky do iMovie 10.
Toto jsou kroky přidání titulků a titulků k vašim videím iMovie na Macu s iMovie 11/10/9/8, pokud chcete vědět, jak používat nebo přidávat titulky na iMovie na iPadu nebo iPhonu, můžete se podívat na tento článek zde. Pokud máte nějaké alternativní způsoby umístění titulků přes video iMovie, podělte se o ně v komentáři níže.
