Zjistěte, jak můžete změnit barvu listů ve svých záběrech pomocí tohoto jednoduchého návodu Adobe Premiere Pro pro úpravu barev.
Jedním z nejvíce frustrujících aspektů časové tísně s plánem natáčení je nedostatek prostoru pro natáčení, kdykoli budete chtít. Často spěcháte k termínu bez dní nebo hodin nazbyt. Musíte si vzít, co můžete získat, když to můžete získat.
To však nutně neznamená, že se musíte spokojit s trefou, kterou nechcete. Zde je několik způsobů, jak změnit čas nebo místo pořízení snímku během postprodukce. V tomto konkrétním příkladu se naučíme, jak změnit záběr z léta na podzim — vše v Premiere Pro. Pro uživatele DaVinci Resolve , podívejte se na naše předchozí zpravodajství zde.
Začněme.
Krok 1. Použití sekundárního HSL
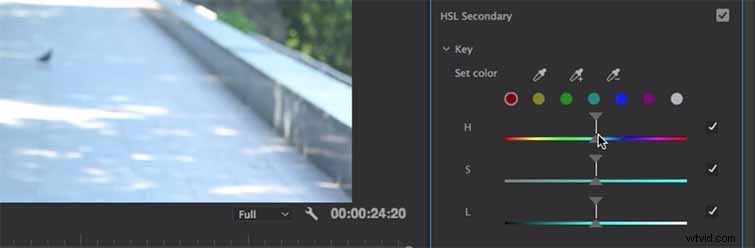
Jak zdůrazňuje Justin Odisho, je nejlepší, když má váš talent na sobě něco s jinou barvou než pozadí, takže vyhnete se příliš drastické změně oblečení (zejména pokud chcete ve svém filmu nějakou kontinuitu). Vytvořte tedy vrstvu úprav a umístěte klip na svůj originál. Poté otevřete Panel barev Lumetri a poté otevřete sekundární HSL .
Krok 2. Zachyťte správnou barvu

Chcete-li rozlišit barvu, kterou chcete ve scéně změnit, uchopte nástroj Kapátko inkoustu a přetáhněte jej na obrázek a vyberte bod (v tomto případě je to jasně zelený strom). Protože stromy mění barvu kvůli odlišnému světlu, popadněte Plus Ink Dropper a přetáhněte jej přes oblast listů k zachycení rozsahu jasu v zelených listech. Zatažením posuvníků dovnitř nebo ven můžete upravit nastavení a přesně vidět, jakou barvu jste vybrali.
Krok 3. Otevřete barevné kolečko
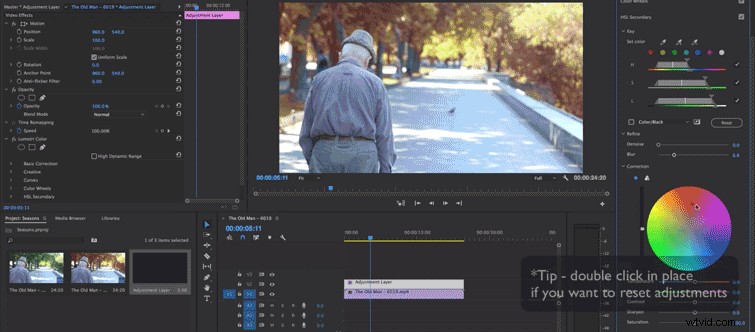
Nyní změníme barvy, takže otevřete barevné kolo. Pokud chcete použít úpravu tří barev s stíny, středními tóny a světly , můžete, ale Justin si hraje s jediným barevným kolečkem pro tento příklad. Doporučuje si jen pohrát si s barvami, abyste se mohli snadno rozhodnout, jaký odstín je pro váš záběr nejvhodnější. Také se snažte, aby vaše barvy nebyly příliš syté, protože konečný produkt může vypadat falešně.
Společnost Odisho doporučuje, protože již pracujete s vrstvou úprav , abyste mohli pokračovat v provádění základního barevného třídění, které potřebujete, když už jste v Lumetri (takže vám ušetří čas na cestě).
Chcete se dozvědět více o tom, jak může barevné třídění zachránit váš snímek? Podívejte se na naše minulé zpravodajství.
- Záběry barevného třídění v After Effects s Lumetri
- Základy třídění barev s křivkami
- Barevně, černobíle nebo hyperrealisticky?
- DaVinci Resolve:Vylepšete svou oblohu za méně než pět minut
- Jak barevně odstupňovat snímky západu slunce v Premiere Pro a After Effects
