Stejně jako redaktoři mají i koloristé různé soubory pravidel a požadavků, ale všichni chtějí to samé jako my ostatní – jednodušší život. Budování vaší reputace jako editora, který usnadňuje koloristům věci, pomůže vybudovat pevnější vztahy, které mohou vaší kariéře jedině prospět.
Během své vlastní kariéry jsem pracoval na řadě projektů, jejichž správné sladění v barvicím softwaru trvalo déle, než samotné vybarvení projektu. To je stresující, když klient očekává, že budete barevně hodnotit, a místo toho ztrácíte čas tím, že se snažíte věci správně importovat.
Jako kolorista toho musíte mít hodně navrchu, od barevných prostorů po LUT, typy obrazovek a rozsahy. Správným předvídáním potřeb koloristy můžete ušetřit značné množství času a stresu a také snížit celkové náklady na projekt. A to je výhra pro všechny.
Zde je návod, jak připravit svůj projekt Premiere Pro tak, aby s vámi koloristé chtěli spolupracovat více než jednou.
Nejprve zploštěte a zjednodušte své časové osy
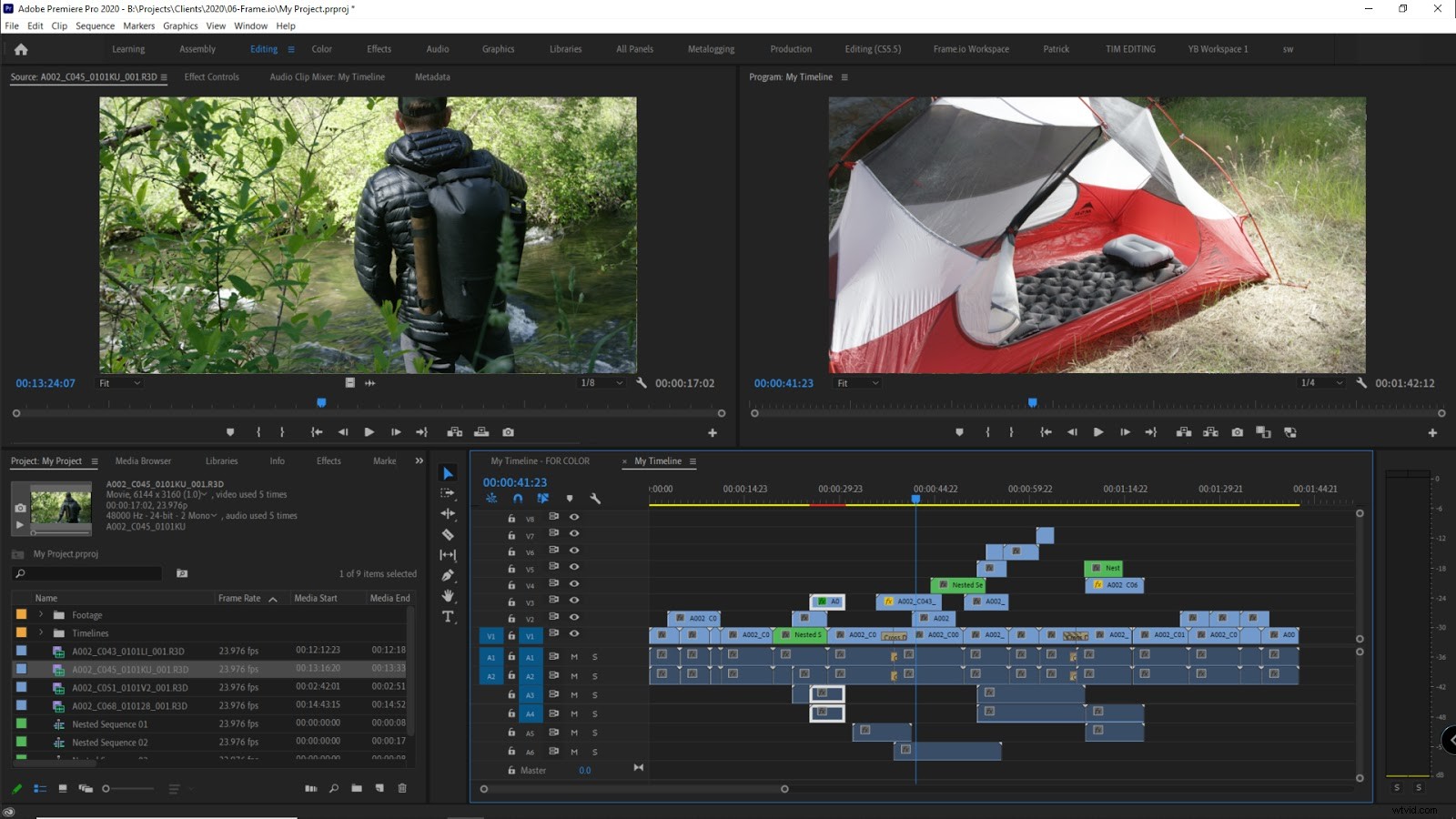
Plochá časová osa znamená, že vaše časová osa obsahuje pouze jednu nebo dvě videostopy se základními střihy (vstup/výstup) a nic jiný. Je to nutné, protože jsme zpáteční.
Pokud si ještě nejste vědomi, otočka znamená odeslání časové osy ze softwaru pro úpravy do softwaru pro barvení a zpět, než editor exportuje konečný střih. A tady začínají problémy. Vzhledem k tomu, že editační a barvicí software má různé způsoby zacházení s daty úprav, není pro projekty snadné přežít tuto cestu se vším nedotčeným.
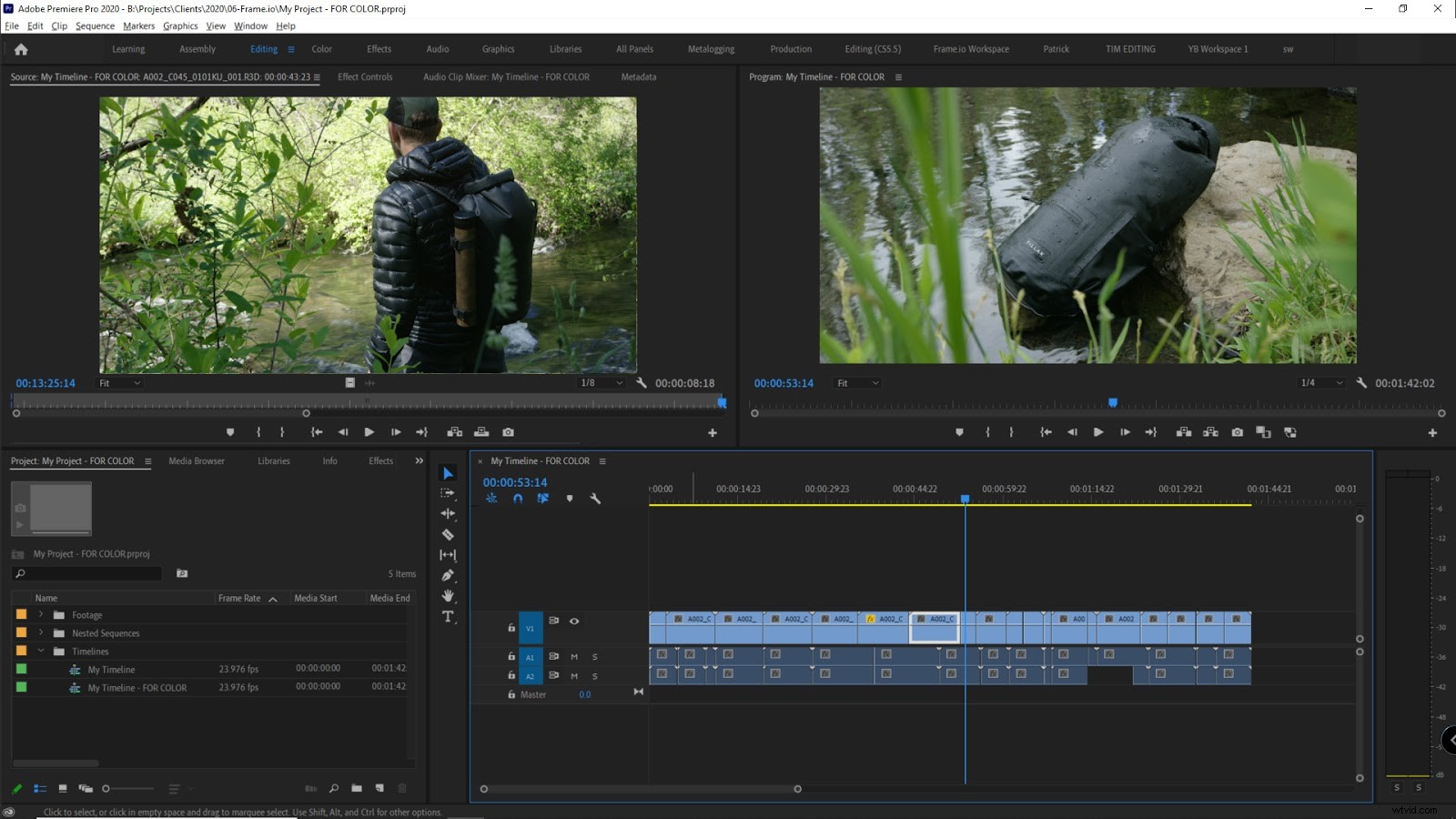
Nejlepším přístupem je tedy rozdělit svou časovou osu na základní střihy, takže je dostatečně jednoduché, aby ji aplikace NLE i barvicí aplikace správně interpretovaly. Kromě toho, že koloristovi ušetříte spoustu času, ochráníte také své vlastní úpravy před ztrátou v překladu.
M Před tím se ujistěte, že jsou úpravy dokončeny. Poté duplikujte svůj soubor Premiere Project (.prproj) a ponechte si originál jako zálohu. Obvykle přejmenuji nový soubor přidáním „PRO COLOR“ na konec, než tento nový soubor projektu odstraním pouze na časové osy, které odešlete koloristovi. Smažte ostatní.
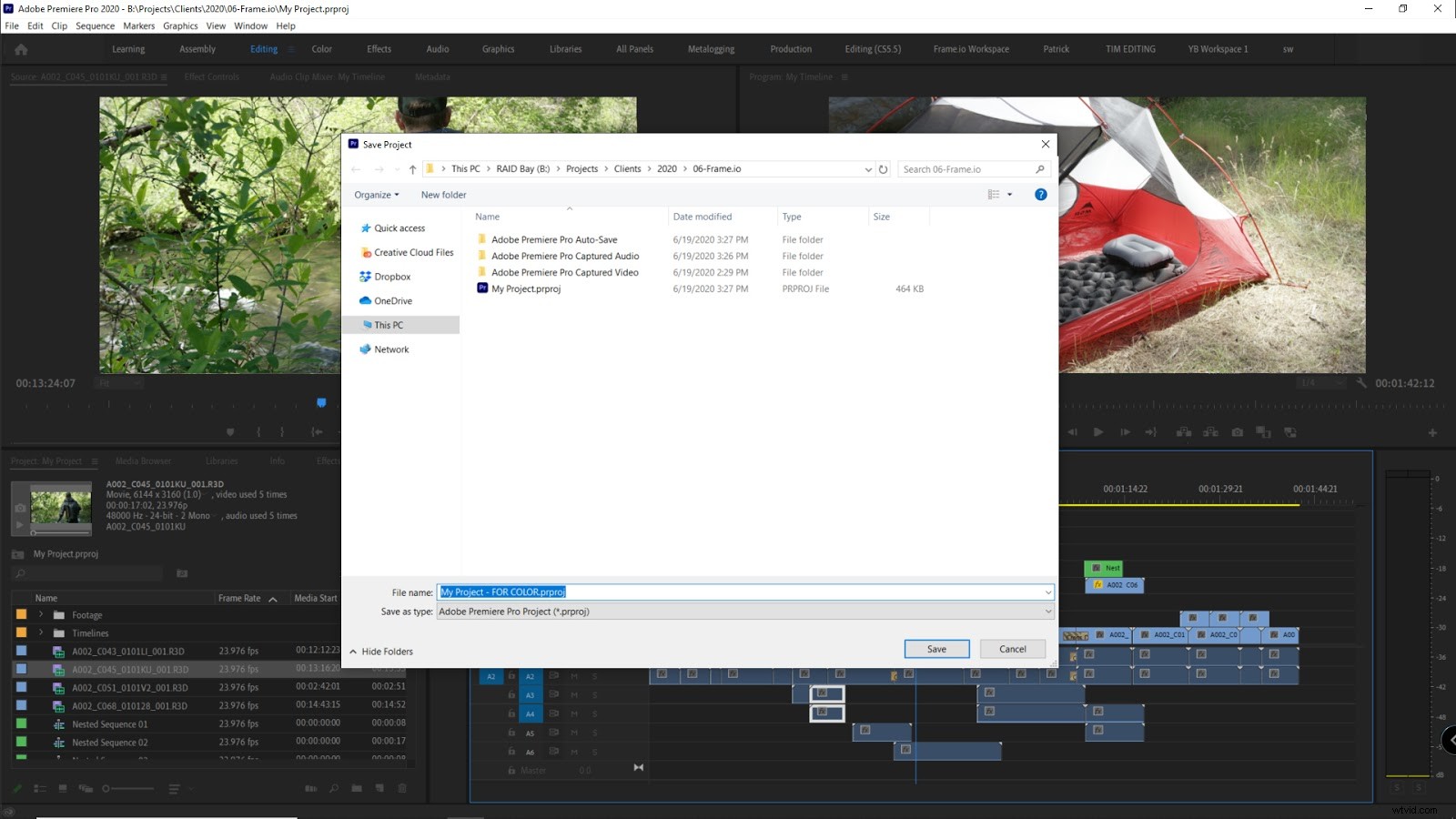
Ve zbývajících časových osách budete muset stopy srovnat, v ideálním případě sloučit všechny stopy videa, dokud nezůstane pouze jedna (nebo dvě). Nyní zjednodušte to, co zbývá.
Odebrat všechny přechody
Doporučil bych odstranit přechody a aplikovat je zpět po barevném gradování. Zejména pokud jsou potřeba úchyty, nelze v procesu barvení použít přechody. Tímto způsobem můžete později upravit každý přechod.
Obnovit vlastní oříznutí/orámování
Pokud jste změnili velikost nebo ořízli záběry, je lepší to prozatím odstranit a udělat to, až získáte barevné záběry zpět. Nebo požádejte koloristu, aby to ořízl. V případech, kdy je oříznutí vážné, může kolorista chtít po oříznutí zaostřit nebo přidat zrno, aby kompenzoval ztrátu rozlišení.
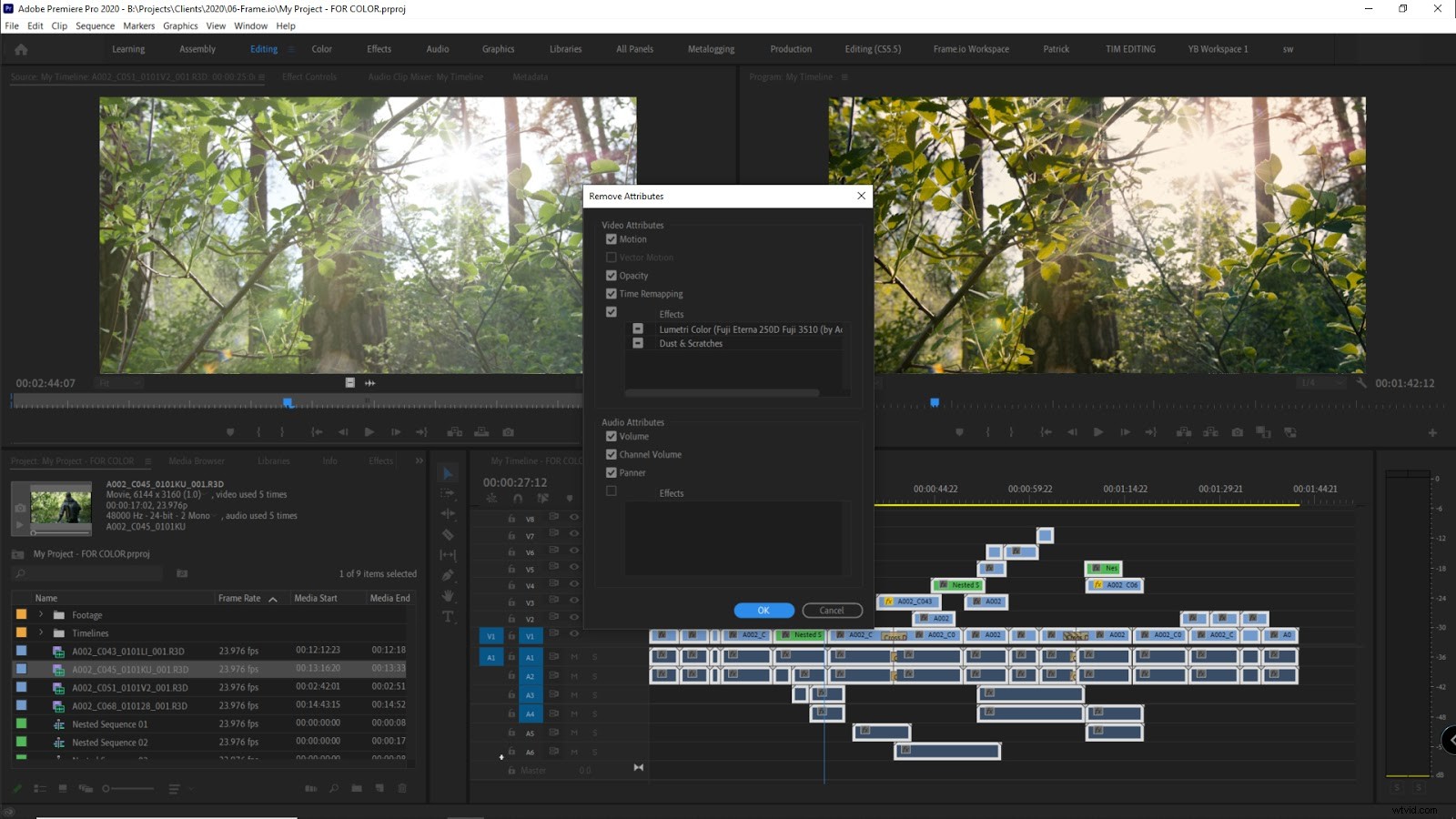
Obnovit stabilizaci
Stabilizace se nepřekládá dobře, takže je lepší ji prozatím odstranit a použít znovu později. Barvicí software jako DaVinci Resolve nabízí stabilizační nástroje, takže toto je další úkol, který možná budete chtít předat svému koloristovi.
Zrušit vnoření vnořených sekvencí
Podle mých zkušeností se vnořené sekvence nikdy nepřekládají dobře. Pro jednoduché vnořené sekvence doporučuji un-vnořování (vrácení vnořených záběrů na hlavní časovou osu). U složitých sekvencí byste měli vykreslit vnořenou sekvenci a nahradit ji vykresleným souborem na vaší ploché časové ose.
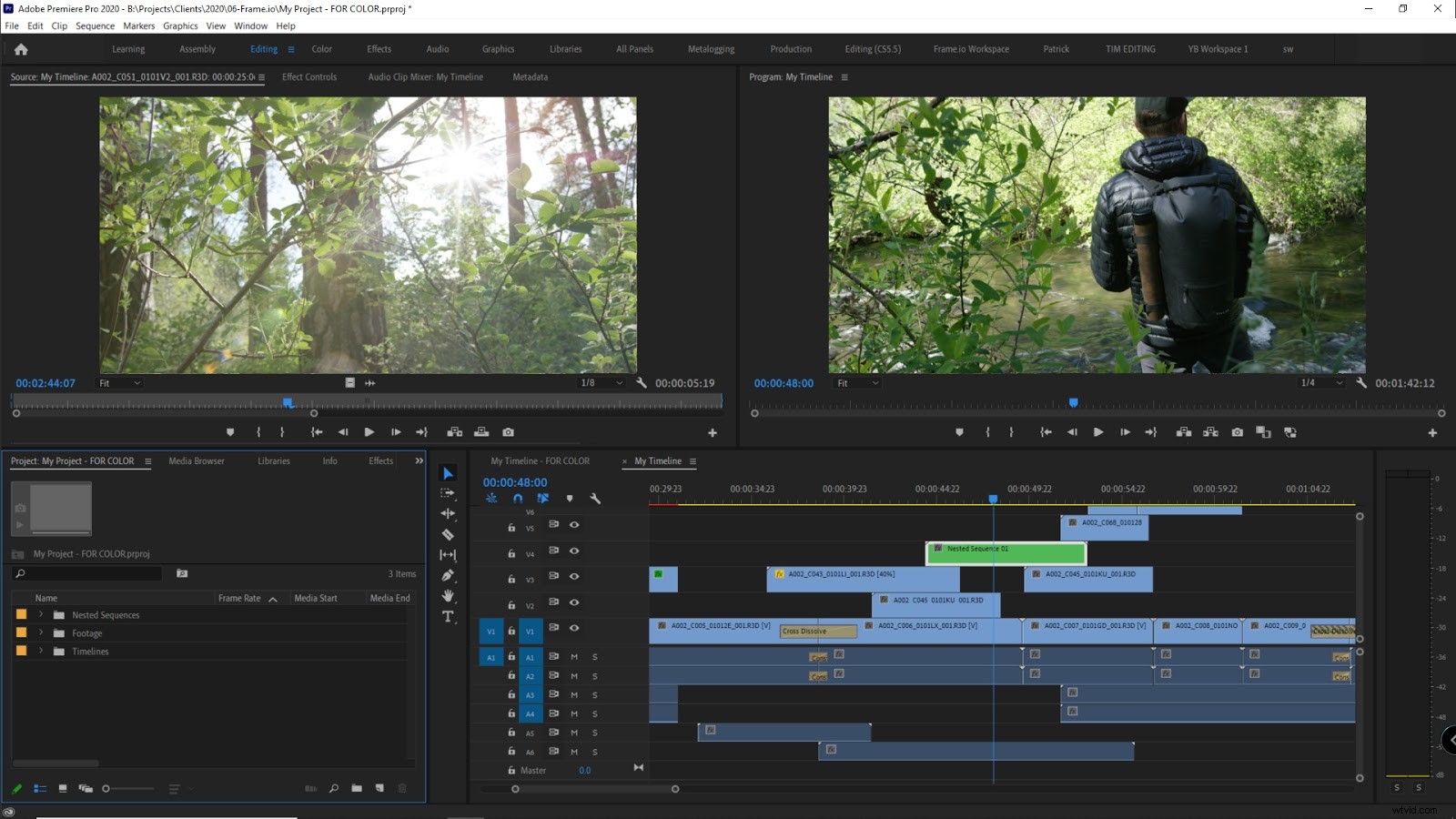
Odebrat efekty / grafiku / text
Vše, co nepotřebuje obarvení, by mělo být odstraněno, jako jsou texty, grafika atd.
Odeberte zvuk a/nebo ponechte jednu hlavní zvukovou stopu pro referenci
Zvuk není nutný, ale můžete nechat stereo export zvuku jako referenci pro koloristu. To usnadňuje koloristovi kontrolu chyb synchronizace.
Odstranění prázdných skladeb
Všechny prázdné stopy by měly být smazány, aby byla naše časová osa co nejstručnější.
Znovu načasování
Pokud dojde k nějakému přečasování, možná to budete chtít nechat a říct o tom koloristovi, aby se mohl ujistit, že se to přeloží dobře.
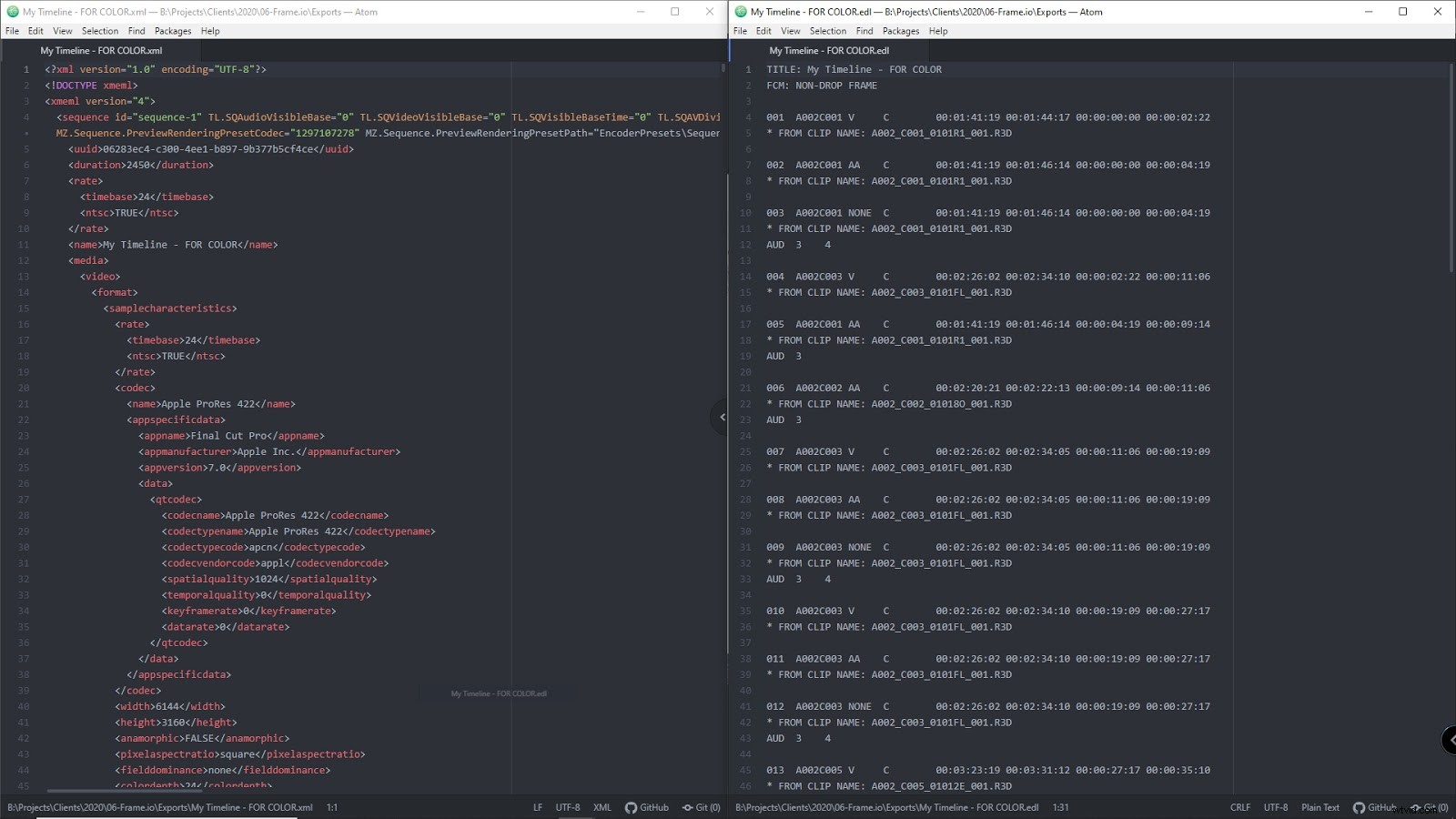
Změna načasování představuje vyšší riziko problémů s načasováním a synchronizací, takže je třeba se mu pokud možno vyhnout, protože vyžaduje vybarvit přečasované klipy samostatně. Pokud je to nevyhnutelné, zkuste použít konstantní (lineární) přečasování a ne proměnlivé přečasování, jako jsou rampy. V případě rampy bych navrhoval požádat koloristu, aby ohodnotil celý klip a znovu použil rychlostní rampu po vybarvení.
Dobrou praxí je také udržovat přihrádky na média uvnitř vašeho projektu Premiere úhledně uspořádané a jasně pojmenované.
Poznámka k VFX
Než přejdeme k dalšímu kroku, rád bych promluvil o VFX a skládání. Ty by měly být provedeny před klasifikací barev aby kolorista mohl sladit všechny klipy. Jakýkoli snímek, který prochází VFX/kompozicí, by měl být exportován v barevném prostoru a gamutu vhodném pro barvení.
Nejlepší způsob, jak to zjistit, je zeptat se VFX umělce a koloristy jaký barevný prostor potřebují.
Jako vodítko, menší projekty, které nejsou natočeny ve formátu RAW, budou obecně ve formátu Rec. 709 barevný prostor a gama, ale projekty pořízené v RAW lze barevně odstupňovat pomocí různých barevných prostorů a gamma, které budou záviset na konečném požadovaném vzhledu.
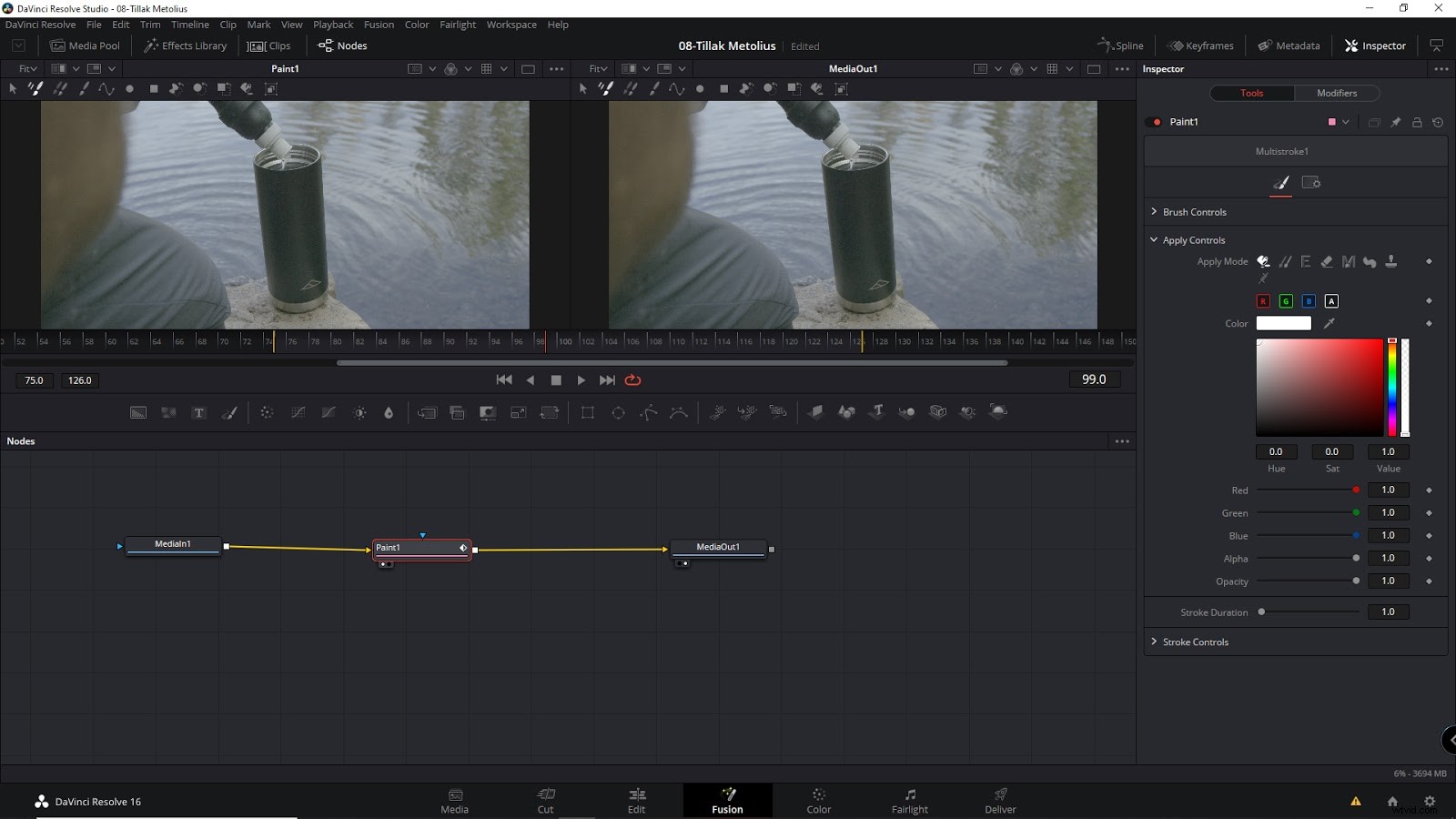
Promluvte si tedy se svým koloristou o tom, co by bylo nejlepší pro projekt/klipy, které vyžadují VFX nebo kompozici.
Nemusí to fungovat pro každého, ale pomocí stejného softwaru pro VFX/skládání a barvení může zkrátit zpáteční cesty a zkrátit čas potřebný pro změny.
Nyní konsolidujte svůj projekt
Konsolidace vašeho projektu jednoduše znamená, že z časové osy odstraníte všechna nepoužívaná aktiva, čehož lze dosáhnout pomocí nástroje Project Manager Premiere Pro.
Kromě zajištění toho, že všechny soubory, které váš kolorista potřebuje, jsou nyní pohodlně umístěny na jednom místě, to také sníží šířku pásma a čas pro nahrávání a přenosy.
Další významnou výhodou konsolidace je to, že všechny záběry použité v projektu (které mohou být rozloženy na více disků a umístění) přenese do jedné složky.
Zde jsou kroky, které doporučuji:
- Otevřete Project Manager v Premiere (Soubor> Project Manager)
- Zkontrolujte sekvence (časové osy), které chcete exportovat pro vybarvení
- „Vyloučit nepoužívané klipy“:Zaškrtněte
- „Zahrnout soubory vyhovující zvuku“:Zrušte zaškrtnutí
- „Zahrnout soubory náhledu“:Zrušte zaškrtnutí
- „Přejmenovat mediální soubory podle názvů klipů“:Zrušte zaškrtnutí
- „Shromáždit soubory a zkopírovat do nového umístění“:Zaškrtněte
- Vyberte cílovou cestu
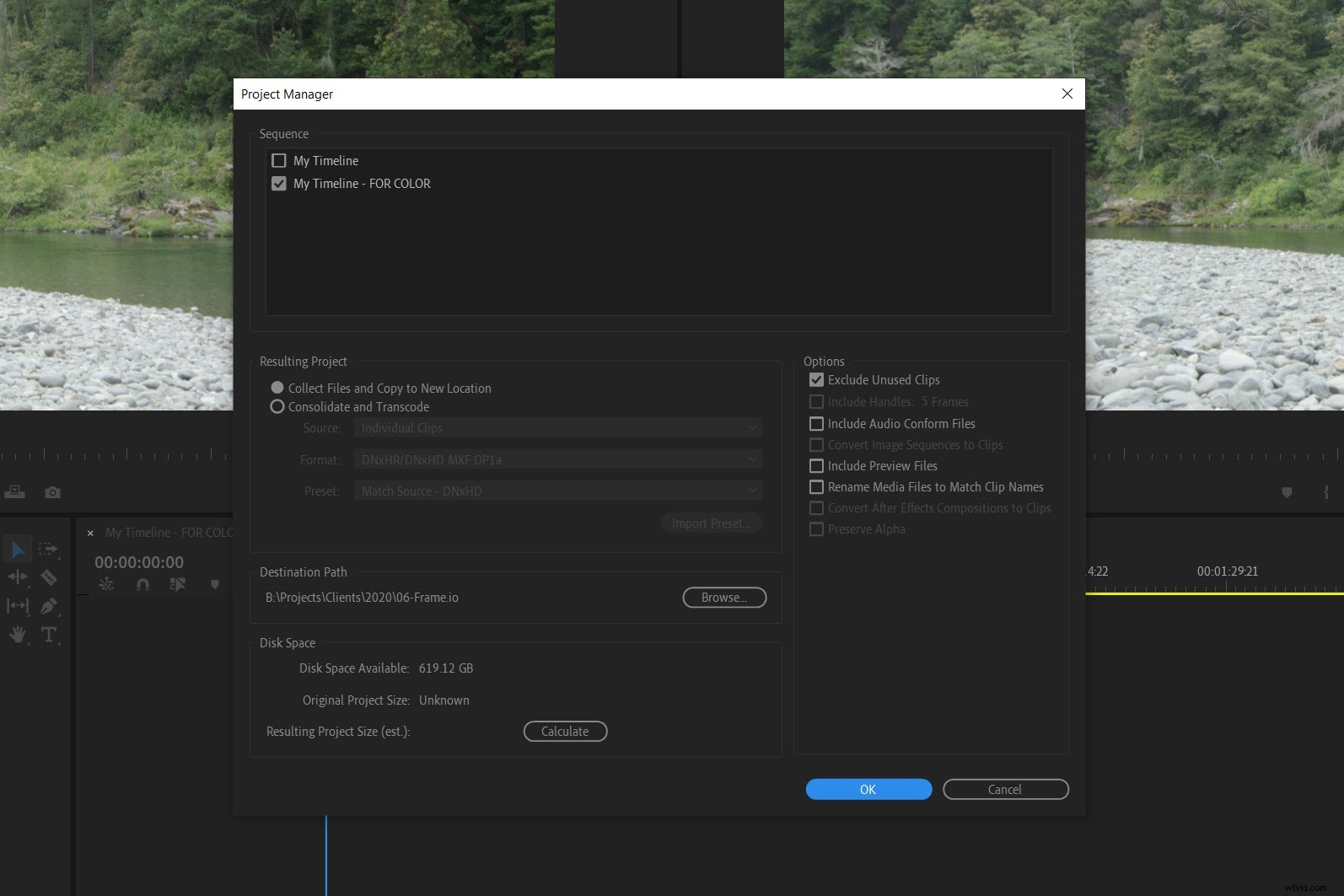
Stojí za zmínku, že je můžete buď přímo sloučit na externí disk, pokud jej doručujete svému koloristovi kurýrem, nebo jej můžete konsolidovat do složky cloudového úložiště a sdílet později s koloristou.
Než jej však odešlete, doporučuji vám konsolidovaný projekt otestovat tak, že jej otevřete a zkontrolujete, zda vše stále funguje správně.
Proč ne EDL nebo XML?
Oblíbeným průmyslovým standardem bylo exportovat každou zploštělou časovou osu jako soubor EDL (Edit Decision List), což je jednoduchý textový soubor, který obsahuje časový kód a informace o klipech.
Bohužel EDL je omezený formát, který zahrnuje pouze vstupní/výstupní body klipu na časové ose. Historicky si editoři vybírali soubory EDL, když se jednalo o jednoduchost a vzájemnou kompatibilitu, hlavně proto, že neexistovala žádná alternativa. V těchto dnech byly soubory EDL nahrazeny soubory založenými na XML, které obsahují více informací. Protože však pro tyto soubory XML neexistuje jediný formát nebo standard, mohou se vyskytnout problémy s kompatibilitou.
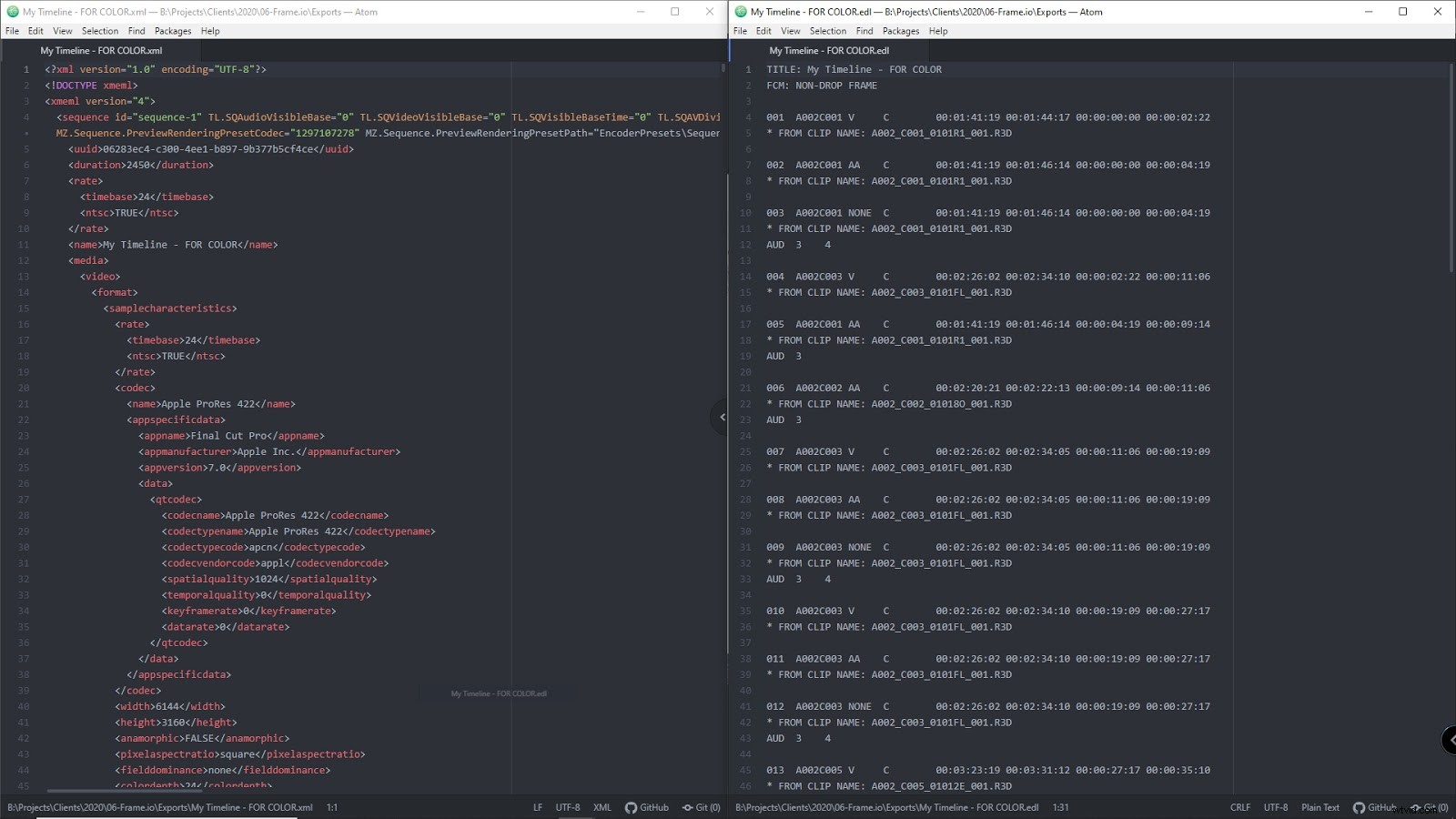
Za zmínku stojí, že Premiere Pro může exportovat do Final Cut Pro XML, který obsahuje více informací (přečasování, oříznutí atd.) než jednoduchý soubor EDL. A barvicí software, jako je DaVinci Resolve, dokáže tyto soubory XML importovat docela konzistentně.
Toto je však stále velmi omezený přístup, když jej porovnáte s přípravou projektu Premiere Pro a jeho konsolidací s projektovým manažerem, což vám dává větší kontrolu nad médii, časovými osami a výstupem.
Než jej odešlete
Po dokončení konsolidace je užitečné exportovat každou sloučenou časovou osu, aby měl kolorista pohodlnou referenci, aby se ujistil, že se vše v jejich softwaru správně překládá. K tomu stačí obyčejný H264 nebo Prores Proxy v 1080p. Do těchto exportů můžete také zahrnout zvuk.
Udržujte je odděleně od konsolidovaných záznamů, aby je bylo možné snadno najít – v konsolidovaném projektu vytvořím složku s názvem „Reference“.
Je užitečné zahrnout jednoduchý soubor dokumentu s poznámkami pro vašeho koloristu – jako jsou záběry, které potřebují stabilizaci, odstranění šumu, oříznutí atd. Ale efektivnější přístup je použít místo toho cloudovou službu pro spolupráci, jako je Frame.io. To vám umožní rychle komentovat a anotovat pomocí časových kódů a také přímo kreslit na snímky.
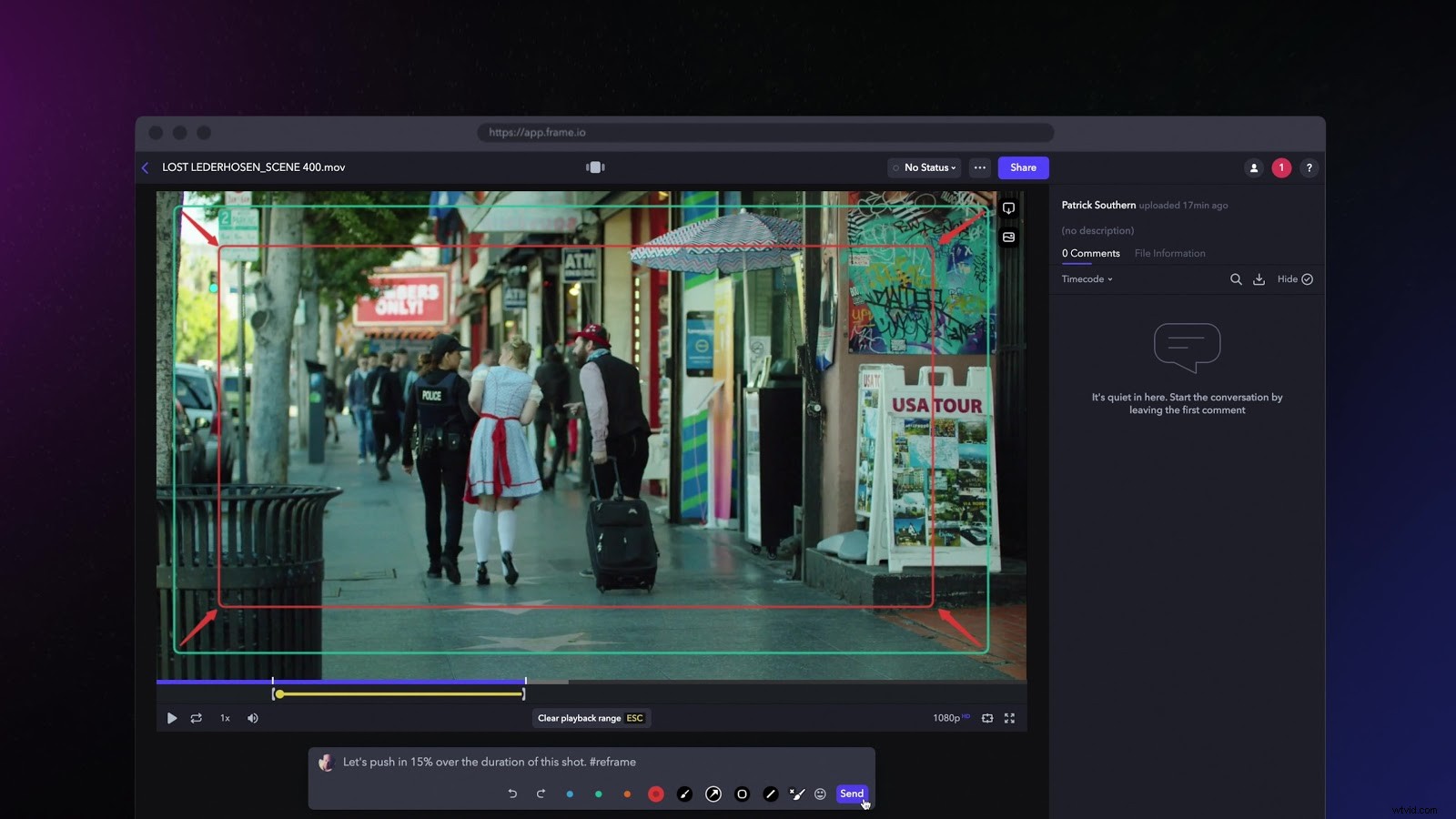
Je také důležité sdělit svému koloristovi, zda potřebujete rámové rukojeti a jak dlouhé musí být. Rukojeti rámečků budou před a po každém řezu (obvykle 10 nebo více), které kolorista vybarví, několik rámečků, takže budete mít prostor pro úpravy poté, co dostanete svůj barevný projekt zpět.
Dobře, teď to můžete odeslat
Nyní jste připraveni předat svůj odříznutý, zploštělý a konsolidovaný projekt svému koloristovi. S tím, jak je vysokorychlostní internet stále dostupnější, můžeme nahrávat projekty do cloudových služeb velmi rychle a šetří to čas. Například 100GB projekt může trvat méně než hodinu, než se nahraje, pokud máte přístup k 1Gb/s připojení.
Pokud toto není možnost, vždy existuje sneakernet. Přeprava přes noc s Fedexem nebo UPS je stále docela rozumná, obvykle kolem 50–100 USD za malý disk, který je dodáván v USA, a přenosné disky jsou levné a docela robustní.
Co chcete získat zpět?
Když budete mluvit se svým koloristou, ujistěte se, že jste mu sdělili své požadavky na export barevných záběrů. V ideálním případě chcete něco, co se co nejvíce blíží původnímu formátu, abyste měli větší flexibilitu při výběru způsobu exportu konečného souboru s doručením.
Zjistil jsem, že nejpohodlnější a nejflexibilnější způsob pro obě strany je exportovat barevné časové osy jako jednotlivé klipy v původním rozlišení, což umožní pozdější přerámování. Obvykle specifikuji Apple ProRes 4444 (nebo 422HQ) pro menší projekty a DPX pro větší projekty. Pokud má váš kolorista svou vlastní kopii Creative Cloud, můžete ho také požádat, aby zahrnul premiérový projekt, který by sladil všechny barevné klipy v jejich příslušné časové ose.
Jste hotovi (alespoň po technické stránce)! Dalším krokem bude výběr vzhledu pro váš film. Pokud hledáte inspiraci, proč nezačít tím, že se naučíte, jak získat filmový vzhled celuloidu nebo jak vytvořit vzhled s vysokým a nízkým kontrastem?
