Chcete zažít tu nejhypnotičtější úroveň zvuku? Dodává to vašemu zvuku sílu a život a fascinující efekt opakování a rozpadu? Přidáním echo efektu do zvuku to jistě můžete. Díky své síle přidání odrazu k písni to dělá normální píseň zajímavější. A pokud vás zajímá, jak můžete přidat echo do zvuku online, pak jsme tu, abychom vás provedli v nadcházející relaci! Zůstaňte naladěni!
- Část 1:Jak přidat echo do zvuku online pomocí TwistedWave
- Část 2:Jak přidat echo do zvuku ve Windows pomocí Audacity
Doporučený software pro přidání ozvěny do zvuku - FilmoraPro
Pokud chcete poskytnout přesnou úpravu zvuku, měli byste zkusit použít FilmoraPro. Je to nejlepší editor videa pro středně pokročilé uživatele. Můžete jej použít k přidání ozvěny ke zvuku přímým přetažením efektu na časovou osu. Stáhněte si ji a vyzkoušejte (zdarma)!
Krok 1 – Import zvukových médií
Klikněte na Importovat začněte přidávat zvuk do knihovny médií a poté jej přetáhněte na časovou osu.
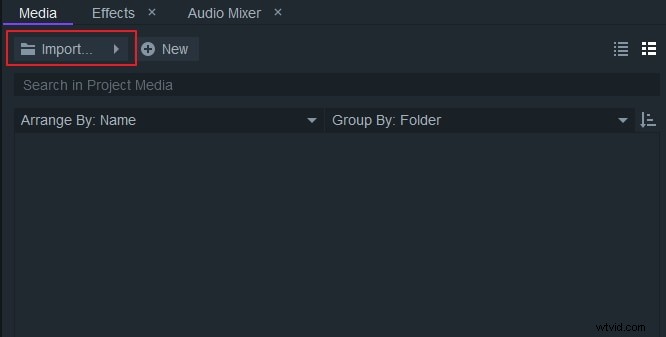
Krok 2 – Použití efektu ozvěny
Do vyhledávacího pole na panelu Efekty zadejte echo. Pod záložkou zvuku uvidíte ozvěnu. Přetáhněte jej na zvukový klip na časové ose.
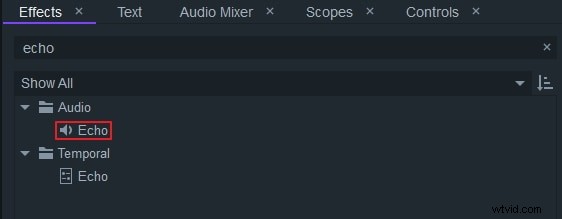
Krok 3 – Upravit efekt ozvěny
Na ovládacím panelu můžete upravit efekt ozvěny zpožděním, poklesem a několika ozvěnami. Chcete-li dosáhnout dokonalého efektu, stačí přetáhnout posuvník doleva nebo doprava.
Část 1:Jak přidat echo do zvuku online pomocí TwistedWave
TwistedWave je jedním z online médií pro pohodlné přidávání ozvěny do jakéhokoli zvukového souboru. Je to v podstatě užitečné pro lidi, kteří hledají webovou aplikaci pro přidání echo efektu, aniž by museli instalovat software do vašeho počítače. Chcete-li vědět, jak to funguje, postupujte podle níže uvedených kroků!
Krok 1 – Nahrání zvuku
Nejprve navštivte online platformu, kterou TwistedWave nabízí, a kliknutím na „Nahrát soubor“ soubor vložte. Nyní se načte požadovaný zvukový soubor a zobrazí se na stránce úprav.
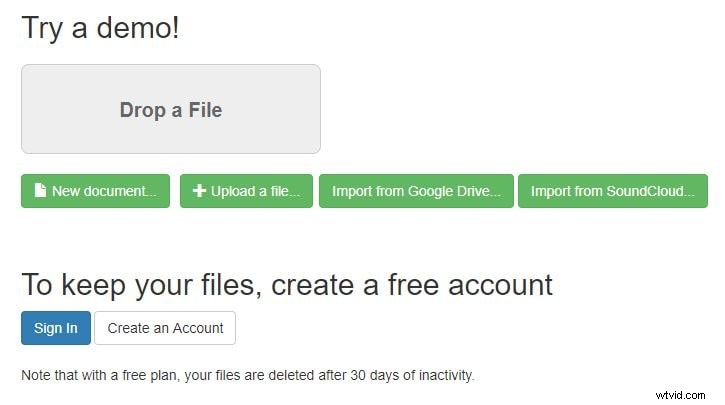
Krok 2 – Použití efektu ozvěny
Nyní musíte vybrat část zvuku, kde chcete použít efekt ozvěny. Jednoduše na „Efekty“ a zvolte „Efekty EST“ a z efektů EST klepněte na mdaDelay.so. Jakmile skončíte s aplikací efektů, viditelně se objeví vyskakovací okno pro provedení jakýchkoli úprav.
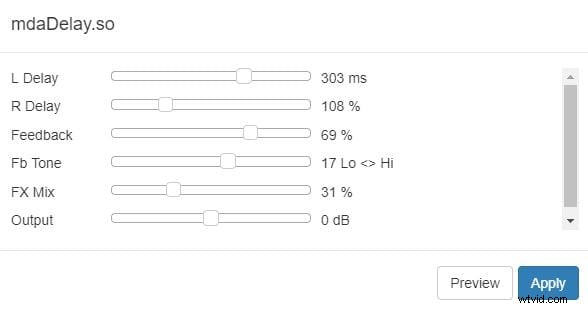
Krok 3 – Stáhněte si zvukový soubor Echo
Pokud jste spokojeni s efekty ozvěny, uložte je kliknutím na soubor a pokračujte na kartě „Stáhnout“.
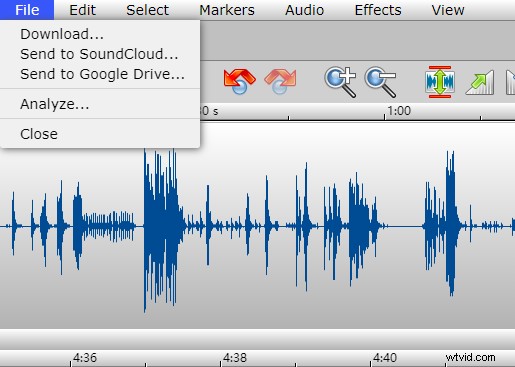
Část 2:Jak přidat echo do zvuku ve Windows pomocí Audacity
Pokud hledáte softwarové médium, pak je Audacity skvělou volbou. Díky jednoduchému grafickému rozhraní a pokročilým funkcím můžete do požadovaného zvukového souboru přidat filtr Echo. Takže, aniž byste museli déle čekat; nyní postupujte podle podrobného průvodce!
Krok 1 – Vložení zvukového souboru
Chcete-li do svého zvukového souboru přidat echo, stáhněte si Audacity do počítače se systémem Windows. Umožněte načtení softwaru do vašeho systému a poté program otevřete. V hlavním rozhraní přejděte na „Soubor“ a z rozbalovací nabídky vyberte možnost „importovat“. Poté vyhledejte „audio“ a poté v prohlížeči souborů vyhledejte zvukový soubor, který je třeba upravit.
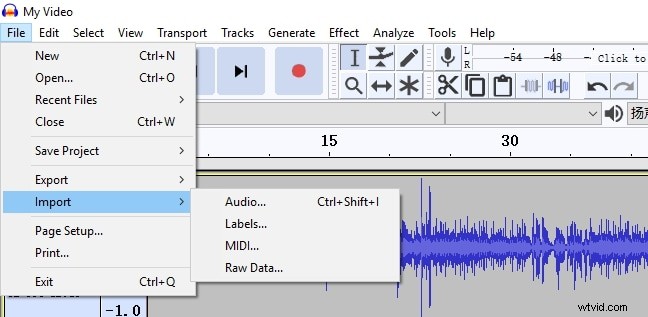
Krok 2 – Použití efektu Echo
Zvuk se načte na hlavní obrazovku. Jednoduše vyberte část, kam chcete přidat efekt ozvěny na zvukový soubor. Poté klepněte na „Efekt“ na panelu nástrojů a vyhledejte „Echo“.
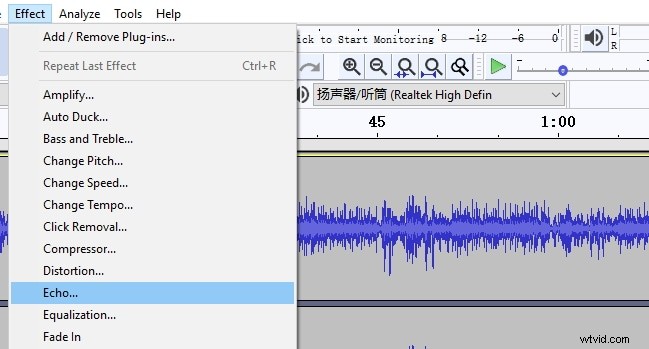
Krok 3 – Proveďte potřebné úpravy
Na obrazovce se objeví pop, odkud můžete vybrat vhodné úpravy. Můžete se rozhodnout pro správu doby zpoždění, faktoru doznívání pro zvuk.
Krok 4 – Náhled akcí a uložení
Posledním krokem je zobrazení náhledu veškerých úprav, které jste ve zvukovém souboru provedli. Pozorně poslouchejte zvukový soubor. Pokud jste s nastavením spokojeni, můžete potvrdit akce jako takové. Jediné, co musíte udělat, je kliknout na tlačítko ‚Ok‘ a zvuk je nastaven tak, aby se vám dařilo!
Bonus:Jak přidat echo efekt s Filmora?
Pokud používáte Filmoru a hledáte efekt ozvěny, můžete najít předvolbu zvuku, ale můžete také vytvořit zvukovou ozvěnu podle níže uvedených triků.
1. Po importu videa do stopy na něj klikněte pravým tlačítkem myši a vyberte možnost Odpojit zvuk.
2. Oddělený zvukový soubor bude umístěn do zvukové stopy; poté můžete zvukový soubor rozdělit a vybrat požadované segmenty.
3. Protože Filmora podporuje až 100 zvukových stop, můžete zvukový klip zkopírovat a vložit do několika zvukových stop, se kterými budete dále pracovat.
Níže je video tutoriál o tom, jak můžete vytvořit echo efekty pomocí ničeho jiného než Filmora.
Závěr
Potlačení zvukového souboru ve filtru založeném na echo je o to více uklidňující. Kromě toho změna rytmu písně předefinuje hudbu do úhlu 360 stupňů. Podle vašich požadavků se můžete rozhodnout pro vhodné médium. Pro využití dobré webové aplikace je pro vás TwistedWave vhodnou volbou. Nebo se můžete rozhodnout pro software Audacity pro počítač se systémem Windows a přidat efekt ozvěny do vašeho oblíbeného zvukového souboru.
