Efekty zatmívání a zatmívání vám mohou pomoci vyhladit přechody videa, hudby a zvuku, takže můžete vytvořit lepší film. Při úpravách videí v iMovie mohou mít lidé mnoho videoklipů a přechodů spojených s klipy. Zdá se, že efekt zatmívání a zatmívání je důležitější než kdy jindy. Tento tutoriál vám ukáže, jak zeslabovat hudbu a zvuk v iMovie.
- Část 1:Jak zeslabit hudbu a zvuk v iMovie na Macu
- Část 2:Snazší způsob, jak zeslabit zvuk a hudbu na Macu
Kromě zatmívání/zatmívání zvuku chceme také představit efekty zatmívání a zatmívání videa, které vašemu videu pomohou získat více pozornosti. Podívejte se na níže uvedený výukový program, kde získáte podrobné informace o tom, jak snadno roztmívat/zatmívat videa.
Související : Jak roztmívat a zeslabovat videoklipy
Po přidání efektů roztmívání a zatmívání do vašeho videa se nejprve podíváme na to, jak zeslabovat hudbu a zvuk v iMovie, a pak vám ukážeme, jak snáze roztmívat/zatmívat hudbu a zvukový soubor. .
Mohlo by se vám také líbit:
- iMovie pro Windows:10 nejlepších alternativ iMovie pro vás
- Jak do svých videí přidat zvuk
- Jak přidat videoefekty do iMovie
Část 1:Jak zeslabit hudbu a zvuk v iMovie na Macu
Existují dva způsoby, jak zeslabit hudbu a zvuk pomocí iMovie. Jeden používá úchyty prolínání a druhý používá zvukový inspektor. Před použitím efektů vypínání zvuku iMovie importujte své video a zvukové soubory do iMovie a začněte nový projekt.
Metoda 1:Pomocí úchytů prolínání přidejte efekt roztmívání/zatmívání v iMovie
Nejprve se podívejme na níže uvedené video a zjistěte, jak zeslabovat zvuk v/ze zvuku v iMovie pomocí úchytů pro zeslabování.
Krok 1. Povolte průběh zvuku
Když se projekt otevře, zaškrtněte ve spodní části okna Project možnost „Show Waveforms“.
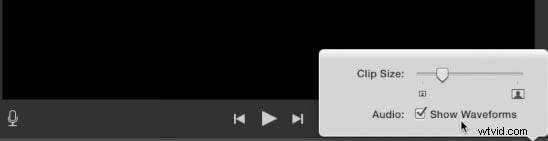
Poznámka: Modré křivky označují zvuk zaznamenaný ve vašich videoklipech. Zelené a fialové průběhy označují zvuky a hudbu, které jste přidali do svého projektu.
Krok 2. Přesunutím ukazatele použijte efekty prolínání
Přesuňte ukazatel nad křivku a přetažením malého šedého úchytu prolínání na levé straně klipu upravte efekt zeslabování zvuku. Poté přetažením malého úchytu prolínání napravo od klipu upravte efekt zatmívání.
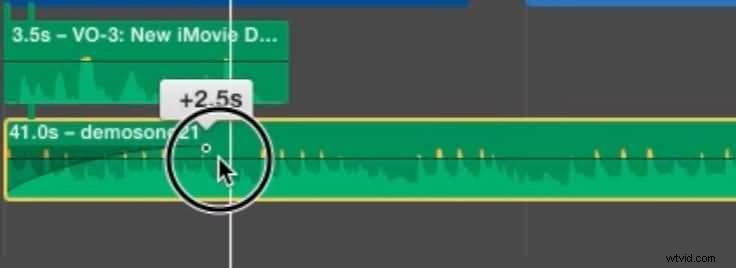
Krok 3. Přehrávání ke kontrole
Přesuňte přehrávací hlavu na začátek části klipů s efekty zatmívání a zkontrolujte efekty zatmívání a zatmívání. Pokud vše funguje OK, zrušte zaškrtnutí políčka „Show Waveforms“, aby se průběhy skryly.
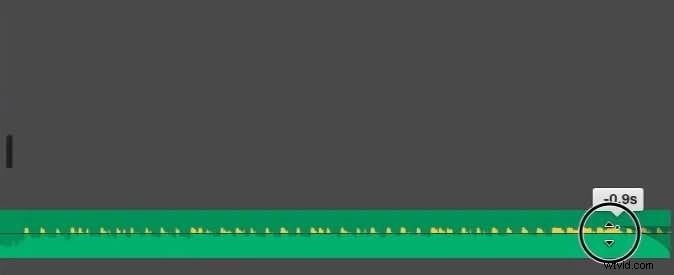
Související: Jak odstranit šum na pozadí z videa
Metoda 2:Použijte Audio Inspector k použití efektu Fade in/Fade Out v iMovie
Chcete-li zvuk zeslabit a zeslabit v iMovie pomocí zvukového inspektora, můžete postupovat takto:
Krok 1. Otevřete svůj projekt iMovie a vyberte klip
Dvakrát klikněte na videoklip, zvolte "Clip Adjustments" pro otevření Inspectoru a poté klikněte na záložku "Audio".
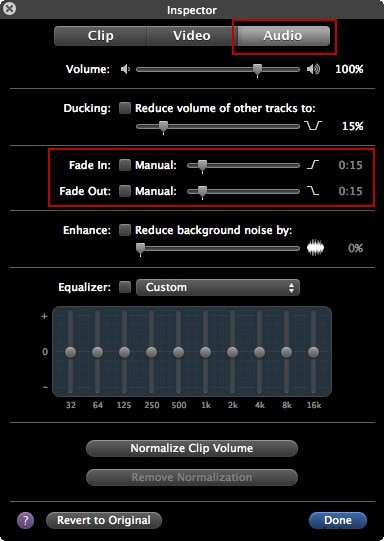
Pokud existují dvě zvukové stopy a chcete v iMovie nastavit zeslabování a zeslabování hudby na pozadí, můžete poklepáním na hudební klip na pozadí otevřít inspektor zvuku. Tento inspektor je trochu jiný. Pokud nevíte, jak přidat hudbu na pozadí do iMovie, můžete se podívat na tento příspěvek:přidat hudbu na pozadí do iMovie.
Krok 2. Nastavte efekt roztmívání a roztmívání
V okně můžete ručně nastavit délku zeslabování a zeslabování přetažením posuvníku doprava nebo doleva.
Pokud nezvolíte „Manual“, znamená to, že chcete, aby to iMovie automaticky nastavilo za vás. Obvykle, když přetáhnete videoklipy do projektu, iMovie nastaví efekt zatmívání a zatmívání náhodně zvýšením hlasitosti zvuku na začátku klipu a snížením hlasitosti na konci klipu.
Pokud efekt upravíte ručně, můžete dosáhnout lepšího efektu.
Krok 3. Uložte efekt zatmívání a zeslabování zvuku

Po nastavení si můžete prohlédnout náhled efektu v prohlížecím okně, abyste se ujistili, že vše půjde dobře a vy jste velmi spokojeni. Poté kliknutím na „Hotovo“ uložte efekty zatmívání a zatmívání zvuku v iMovie.
Teď je to hotovo! Doufám, že výše uvedené informace vám pomohou nastavit efekty slábnutí pro vyhlazení přechodů videa a zvuku.
Související: Jak získat více motivů iMovie
Část 2:Snazší způsob, jak zeslabit zvuk a hudbu na Macu
Podívejte se na níže uvedené video a zjistěte, jak pomocí aplikace Wondershare Filmora pro Mac jednodušeji použít efekty zatmívání a zatmívání . A stáhněte si ji hned, abyste si to vyzkoušeli sami.
Pokud chcete rychle použít efekty zatmívání nebo zatmívání, může vám pomoci alternativa iMovie pro Mac – Wondershare Filmora. Umožňuje vám snadno upravovat videa. Poté, co vytvoříte svůj výtvor, vám také umožní přímo nahrát celý soubor videa na YouTube a Vimeo ke sdílení. Podívejte se na stručnou příručku níže, kde se dozvíte, jak přidat efekty slábnutí zvuku ve Filmoře.
Krok 1. Importujte své video
Importujte videoklip, ke kterému chcete přidat efekt vstupu a výstupu zvuku. Chcete-li to provést, klikněte na „Soubor“> „Importovat média“ a importujte místní soubor do alba uživatele. Nebo můžete tyto cílové soubory přetáhnout z počítače do alba této aplikace.
Krok 2. Přidejte do videa efekt zatmívání/zatmívání zvuku
Umístěte video na časovou osu. Dvakrát na něj klikněte a poté vyberte „Audio“. Na kartě můžete přetažením posuvníku doprava nebo doleva ručně nastavit délku zatmívání a zatmívání.
Krok 3. Uložte své video
Kliknutím na tlačítko "Export" vyberte jednu z metod exportu. Můžete si vybrat požadovaný formát nebo mobilní zařízení, vypálit jej na DVD a nahrát na YouTube a Vimeo.
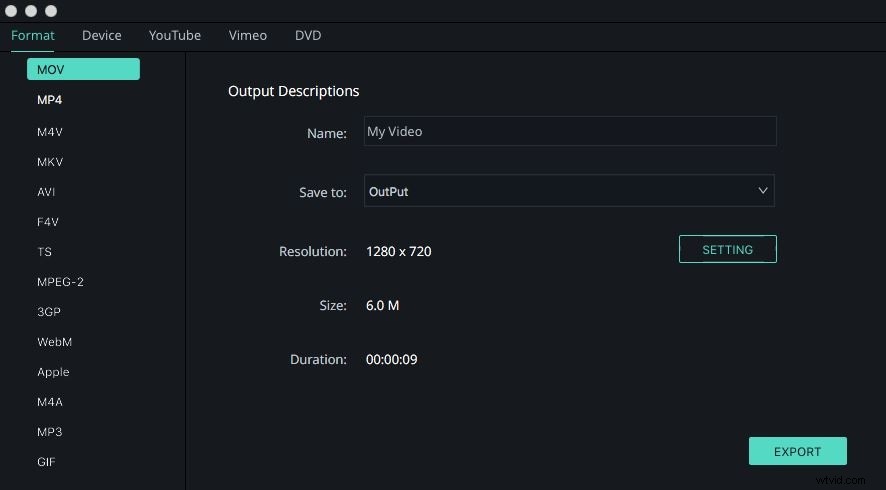
To je vše o tom, jak zeslabit hudbu a zvuk pomocí iMovie a jeho alternativy. Pokud se chcete dozvědět více o tom, jak upravovat videoklipy pomocí Filmora, můžete navštívit její kanál YouTube, kde získáte podrobnější informace. Pokud potřebujete další pomoc, můžete níže zanechat komentáře.
